标签:
From: http://blog.csdn.net/u013088062/article/details/50158239
1、主题
这部分教程主要介绍如何通过Pycharm创建、管理、运行一个Django工程。
Django是一个开放源代码的Web应用框架,由Python写成。采用了MVC的软件设计模式,即模型M,视图V和控制器C。
2、准备工作
(1)Pycharm为3.0或者更高版本。
(2)电脑上至少安装了一个Python解释器,2.4到3.3版本均可。
这部分教程所用的环境配置如下:
(1)Django模块的版本为1.6.5
(2)默认为Windows模式下的快捷键配置
(3)这部分例子与Django模块的说明文档中所用的实例相同Django documentation
3、创建一个新工程
实际上所有工程的创建都可以通过单击Welcome screen界面上的Create New Project按钮来实现。
如果你已经打开了一个工程,可以通过菜单栏File → New Project...来创建一个新的工程。接下来在 Create New Project dialog对话框中输入工程名字、选择类型以及用到的解释器版本:
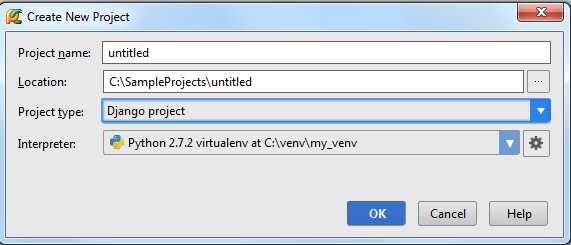
单击OK,工程的个性化设置完成。
这就意味着对应目录已经创建完成,并且预先定义了一个.idea目录用来保存配置信息project settings。
对于一个空的工程empty project,创建的环节已经完成了。接下里你就可以开始编写程序。但对于一些所支持的第三方框架,还有一些工作要做。
根据所选择的工程类型,Pycharm会提示我们进行一些额外的框架设置。
在本实例中,让我们来创建开发一个Django应用。
4、创建一个Django工程
因此,在Create New Project对话框中我们的工程类型选择为Django,注意Pycharm会提示我们安装Django框架,如果当前环境中没有可用的话。
接下来我们进行Django工程的相关设置:
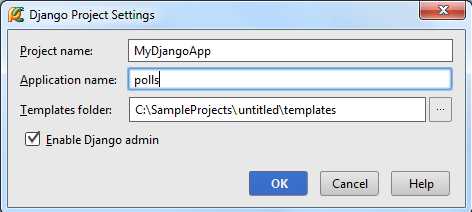
单击OK,设置完成。
5、工程目录结构
正如上面所说,工程的根目录结构已经创建完成,主要包含基本的框架配置文件和目录,当你创建其他类型的工程时也会有类似操作,如Pyramid, 或者Google App Engine。
接下来我们研究如何在Project窗口中显示工程结构。
这是默认显示模式。窗口中将会显示的结构有polls(Application Name)和 MyDjangoApp(Project Name)目录,当然还有两个Python文件:manage.py 和 settings.py。
在这个窗口中你是无法看到.idea目录结构的。
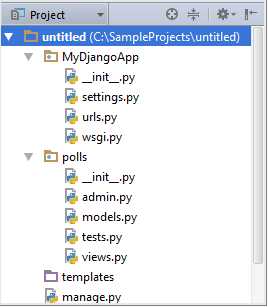
7、Project窗口下的工程文件
如果你想看到 idea目录,只需选择view Project Files模式,这个视图所显示的文件和之前一样,只是多了idea目录:
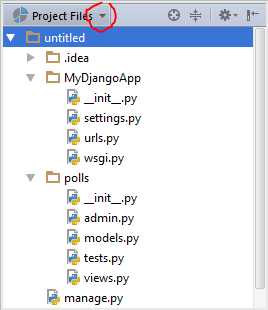
Ok,回到之前的视图模式。
8、Project窗口中所显示的文件都是干什么用的?
(1)untitled目录是工程的容器,在窗口中以加粗字体显示。 (2)manage.py是一个命令行文件,帮助你操作你的Django工程,详见product documentation (3)嵌套子目录 MyDjangoApp 充当了当前工程的库 (4)MyDjangoApp/_init_.py是一个空文件,用来指示当前目录应该作为一个库来使用。 (5)MyDjangoApp/settings.py包含了当前工程的相关设置configuration for your Django project (6)MyDjangoApp/urls.py包含了当前工程响应的url信息URL declarations for your Django project (7)MyDjangoApp/wsgi.py定义了WSGI兼容模式下Web服务器的入口,详见How to deploy with WSGI (8)polls目录下包含了完善Django应用的所有文件(此时为空): polls/_init_.py指示当前目录应该作为一个库来使用 polls/models.py保存我们所创建的应用程序模型 polls/views.py保存我们的views (9)templates为空,用以包含响应的模板文件
值得一提的是你可以创建很多Django应用,通过运行manage.py文件的startapp任务来将其添加到当前工程中(主菜单上的Tools→Run manage.py task)命令。
9、配置数据库
根目录生成后,我们需要做一些微调。打开文件settings.py(选中后按F4)。
首先确定准备在应用程序中使用哪种数据库。
可以通过以下方法定位DATABASES变量:按下Ctrl+F,
然后在搜索栏中输入需要查找的字符串,
然后在‘ENGINE‘行的冒号后边输入使用的数据库管理系统(这里暂且设置为sqlite3)。
在‘NAME‘行,输入预定义数据库的名称(无论其是否已经存在):
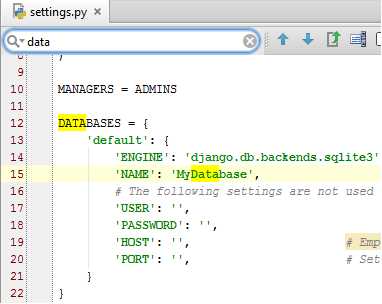
10、加载Django服务
由于我们在这里处于谨慎选择了sqlite3数据库。因此这里无需再定义其他变量(如用户证书、端口号、POST文件等)。接下来我们核实一下我们的设置是否正确,做法相当简单,至于要加载并运行 manage.py文件:按下Ctrl+Alt+R,在弹出的消息框中输入任务名称:
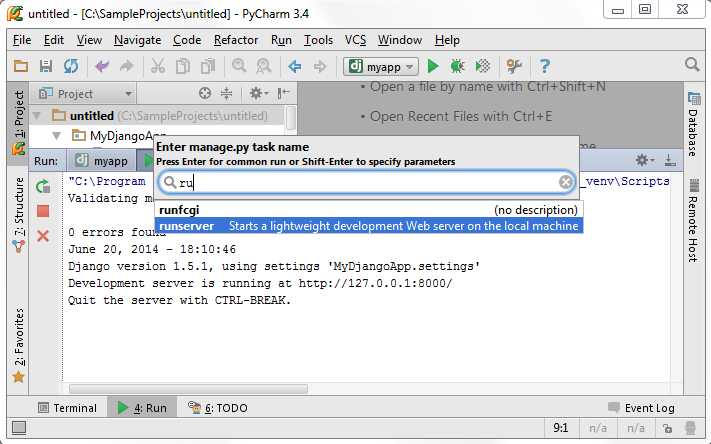
11、创建一个模型
接下来,打开并编辑(open for editing)models.py文件,注意此时Pycharm已经实现导入好了相关库,然后键入以下代码:
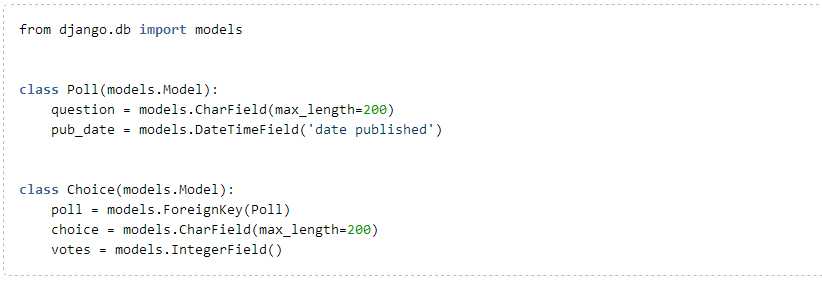
事实上直接对上述代码进行复制粘贴即可,不过这里推荐大家手动输入以体会Pycharm强大的拼写提示功能:
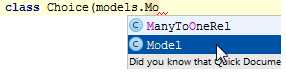
12、创建一个数据库
接下来我们需要为新建模型添加一个表单。再次使用Ctrl+Alt+R快捷键:
首先从提示列表中选择sql,然后选择预期的应用名称:
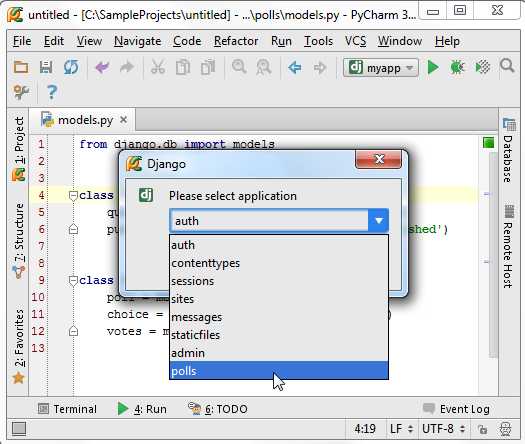
这条命令会为当前类自动添加SQL声明:
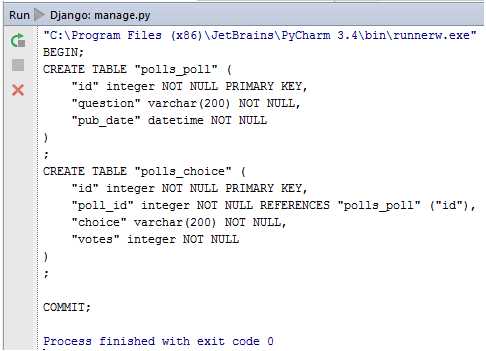
第二步,在提示列表中选择syncdb语句,在提示列表中进行列表的创建,显示结果如下:
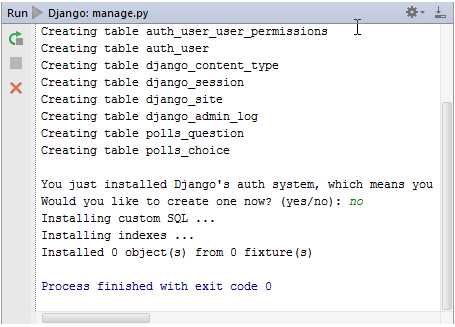
13、完善管理控制函数
由于我们需要对应用进行账户管理,Pycharm已经在urls.py文件中定义好了相关命令。
然而,我们需要编辑函数的admin功能。在polls文件夹下创建一个admin.py的文件(Alt+Ins),然后输入一下代码:
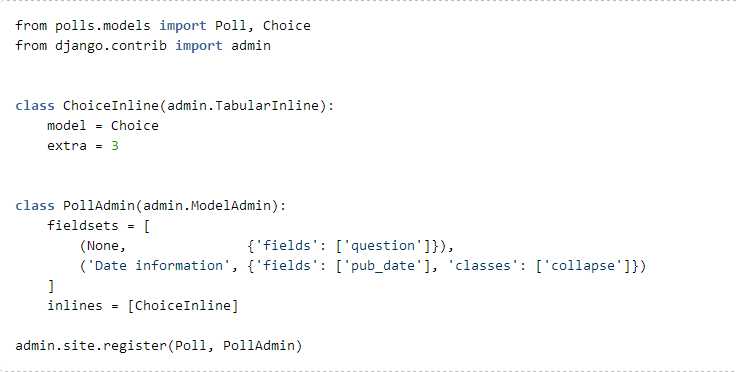
再次展示一下Pycharm强大的拼写提示功能:

14、运行与调试
现在我们准备前往admin界面进行一些设置了。当然,我们很可能需要先运行Django服务,进入对应文件目录,在地址栏输入完整的URL地址。不过这里Pycharm提供了一个轻量级的修改方法:Django server run configuration
单击主工具栏的 run/debug configurations选项来进入调试配置模式,然后选择Edit Configuration(或者在主菜单中选择Run→Edit Configurations):
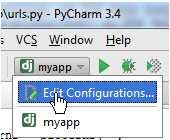
在 Run/Dug Configuration dialog box对话框中,输入配置方案名称(这里为myapp)、默认的浏览器(勾选Run browser选项),个性化定制我们的节点界面:
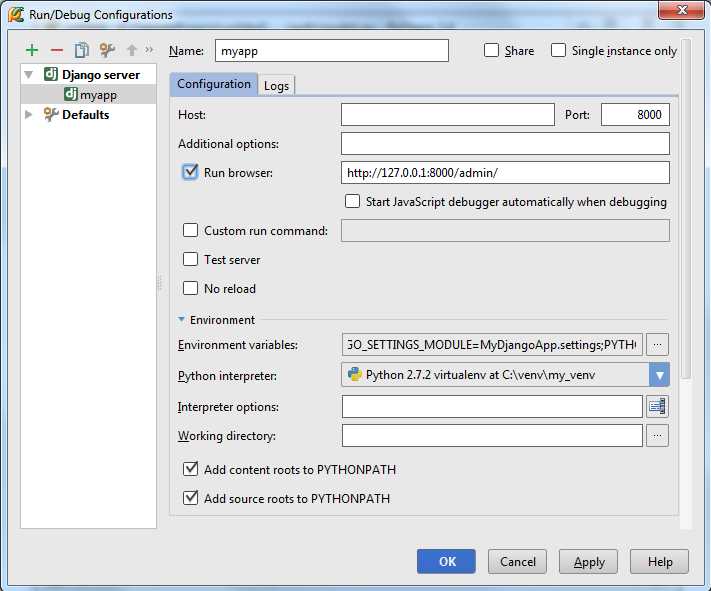
15、加载用户界面
加载并运行这个应用,按下Shift+F10或者主工具栏中的run按钮,打开标准的administration页面,而且必须登录。接下来你可以创建一些polls并为其制定相应的问题及候选项:
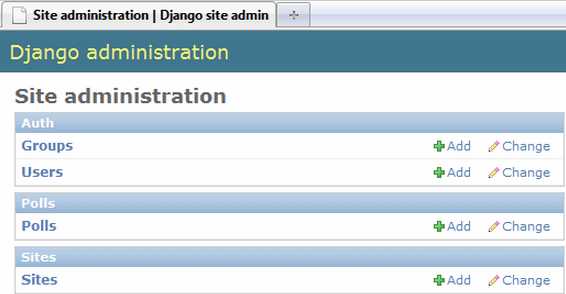
16、创建视图链接
接下来我们准备为应用添加一些子视图,让它拥有"index"、"details"、"results"、"votes"等子页面。首先,我们向urls.py文件中添加这些子页面的模式(在Project窗口中选中该文件然后按F4):

这些模式所涉及的页面目前还并不存在,因此需要手动向其中添加一些方法并进行模板关联,这些操作在Pycharm的帮助下会变得异常简单:你只需将鼠标指针悬停在一个未定义(Pycharm会高亮显示那些unresolved reference的代码),这是会亮起一个黄色的小灯泡,这就意味着Pycharm在此准备了一个快速提示,单击小灯泡(或者按下Alt+enter):
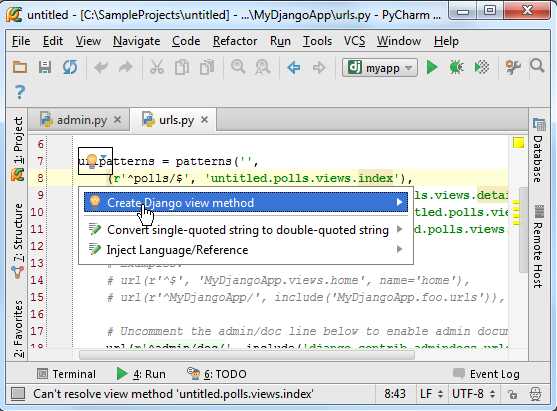
选择Create Django view method选项来在views.py文件中创建一个视图的成员方法,并与特定的模板文件相关联。
接下来我们会看到以下变化:
templates目录不再为空,其中包含了我们创建的根模板文件。
views.py文件中已经包含了根视图的相关方法。
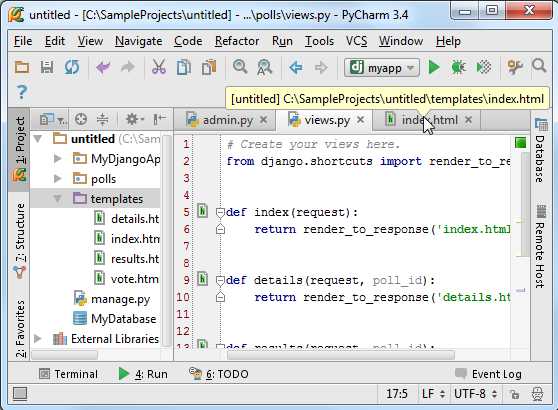
除了添加了view的相关方法外,Pycharm还自动导入的Django中的相关操作,并用render_to_response来标记。
注意view method名称左侧的图标,可以通过该图标来查看该方法对应的模板。可以通过Create template<name>命令在快速创建视图以及对应模板,接下来我们向其中写入代码。
例如我们希望看到polls的可用列表,打开views.py,输入以下代码:

Pycharm会给出快捷的拼写提示:
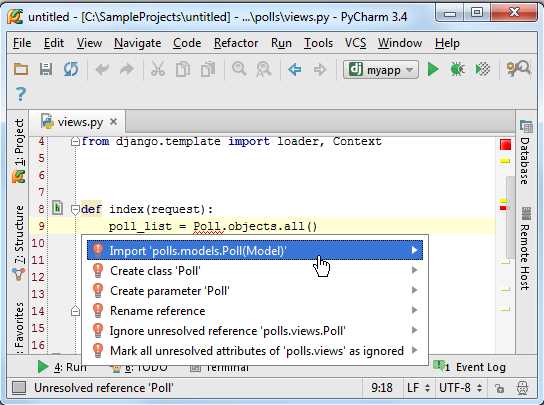
完成后将会有如下显示:
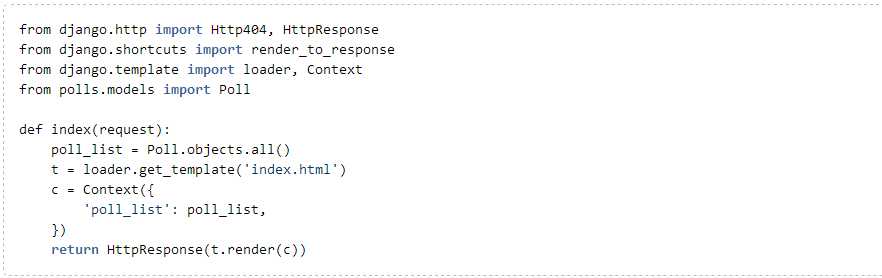
17、创建模板
接下来我们向模板中添加一些代码。打开index.html文件,输入模板代码。这里需要注意的是大括号一定要成对出现,当你输入{%,Pycharm会在输入光标的后面自动添加另一个括号。这里你可以通过Ctrl+Space来进行拼写提示。
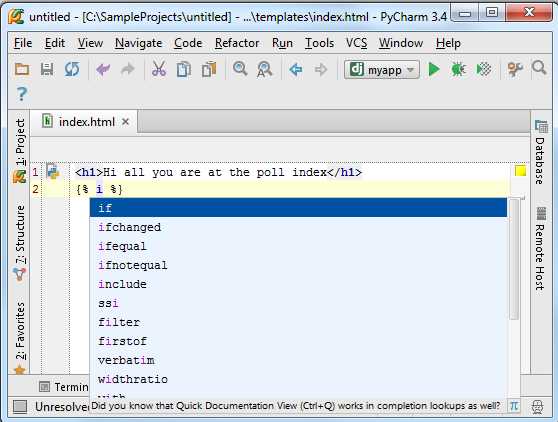
当需要输入HTML类型标签时,PyCharm同样设计了帮助系统:
Ctrl+Space调用拼写提示功能。
当输入一个括号时,会自动生成另一个括号以进行匹配
接下来拟至于一步一步晚上你的模板代码,最终结果如下:
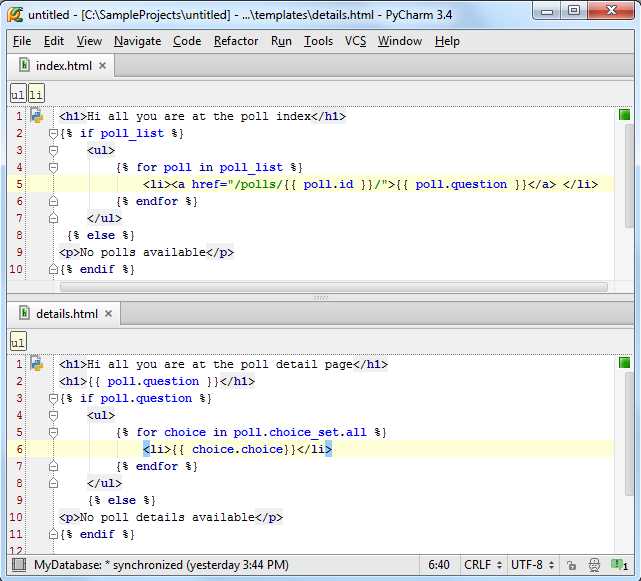
18、大功告成
让我们核实一下polls的变量列表,发现我们的admin能够正常使用,并且能够在地址栏中显示对应的URL地址(/admin/, type /polls/):
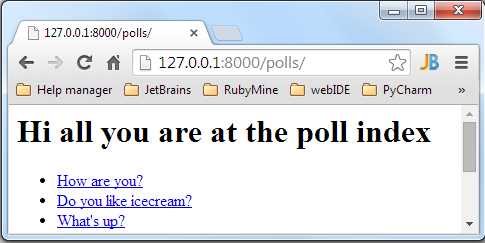
单击以查看详细信息:
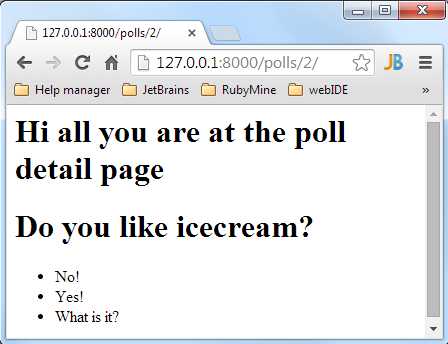
[Python] Create a new Django project in Pycharm
标签:
原文地址:http://www.cnblogs.com/jesse123/p/5619083.html