标签:
补一张安装完成的
由于安装在不同的操作系统中会遇到不同错误的提示
所以,不会在本篇文章中介绍 Visual Studio2015 在不同操作系统的安装方法。
| 如果在安装过程中遇到了问题 请在百度中搜索相关问题解决。 |
这里只以Windows 8.1 32位 操作系统作演示。
由于在系统中装VS2015,即使不装在C盘同样也会极大增加C盘空间,所以我是装在虚拟机中的,
并且每次重装系统都要重装一次。
介绍下我的电脑硬件信息
l操作系统是Windows 8.1 32位 并且是新装的纯净系统
l内存 2GB
lCPU 2核
l可用磁盘空间 30GB
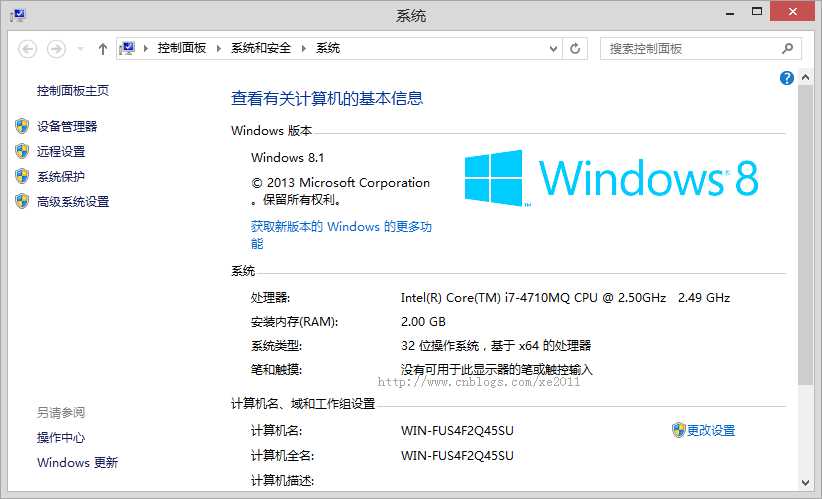
双击vs_enterprise运行安装向导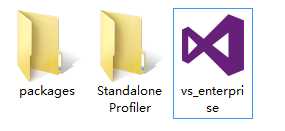
安装程序启动中
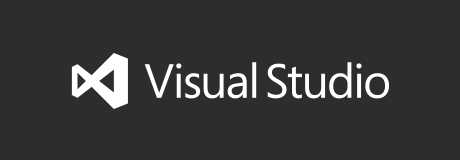
运行安装向导后提示了信息,如下
需要先解决这个问题 Win8.1 Update(KB2919355)
|
1.下载 clearcompressionflag.EXE 下载后要先运行clearcompressionflag 2.下载 Windows8.1-KB2919442-x86.msu 安装 KB2919355之前必须要先安装 KB2919442 3.如果您的系统是64位的WIN8.1请下载这个 Windows8.1-KB2919442-x64.msu,如果是32位系统的请跳过此步骤 |
下载完成后,请先安装第1步,再安装 第2步,再安装第3步,再安装第4步
此安装过程略。
| 微软官方Win8.1 Update(KB2919355) 离线更新包下载地址:32位 | 64位 |
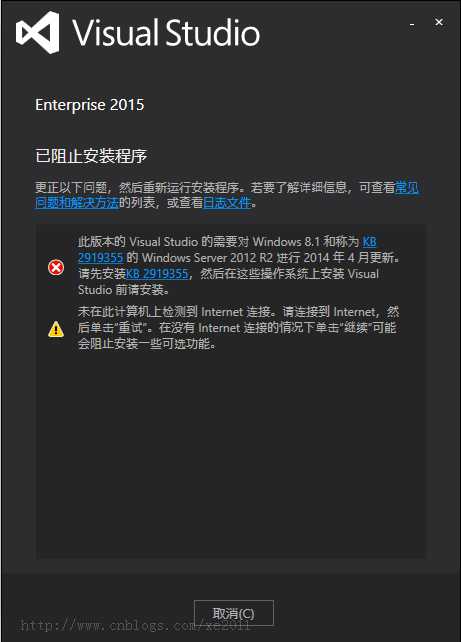
下面开始安装
双击vs_enterprise运行安装向导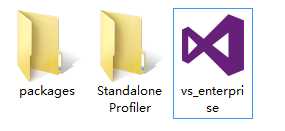
安装程序启动中
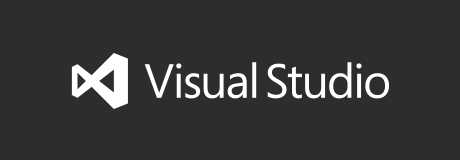
这个界面不一定会出现,我是在虚拟机中安装的,加载速度有点慢,显示出了这个界面。
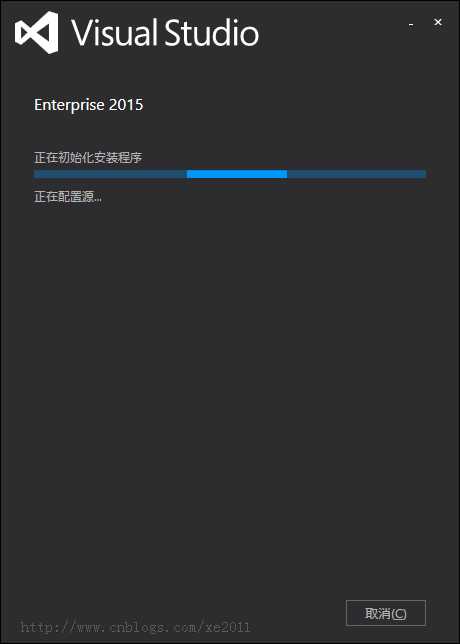
路径最好选择默认
确保目标磁盘至少有10GB的剩余空间
选择自定义选项
单击下一步
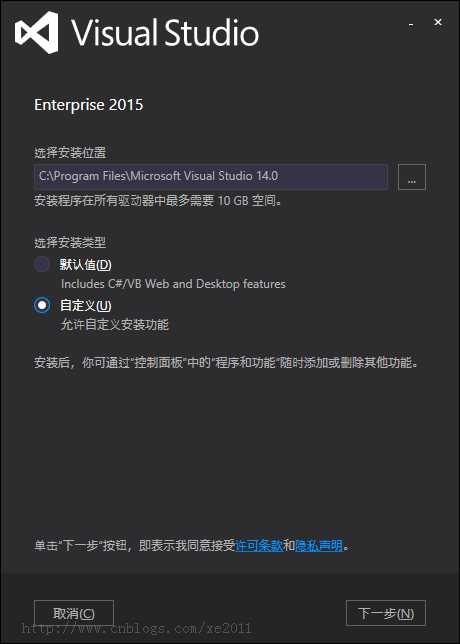
全选,需要目标磁盘空间37GB
这里什么也不选,如果选择了请把它取消掉,目标磁盘只要5GB空间
即使什么也没选,VS也会把那些必须安装的部分安装,事实上,在VS2015中,必须安装的东西用户没权限不安装。
单击安装
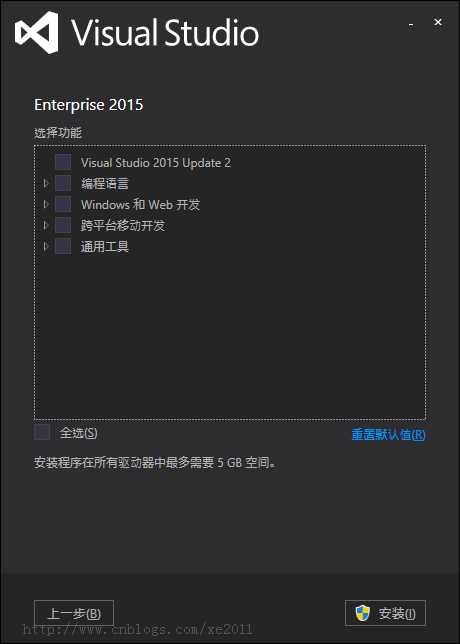
开始安装中,请耐心等待...
安装过程大概30分钟左右。
如果全选的话,安装时间大概12个小时左右
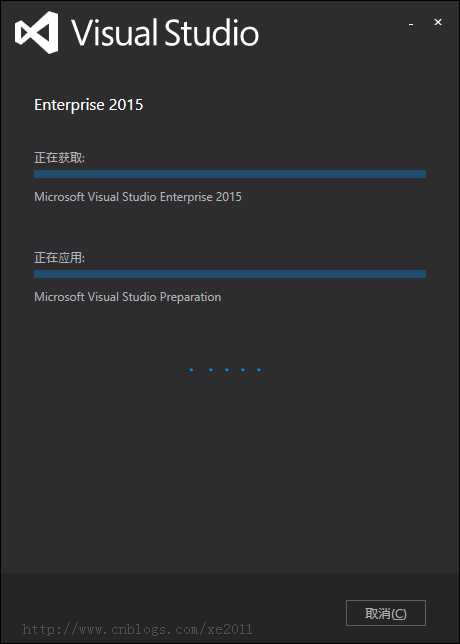
安装完成后会要求重启,这张图因为手点的太快了没截图
补一张照片进来
重启完成后,发现桌面上没有创建Visual Studio的快捷方式。为了方便需要在桌面上创建一个快捷方式。
单击开始按钮切换到桌面上(最左边的那个按钮)
![]()
单击右上角的搜索按钮(注意红框中的那个按钮)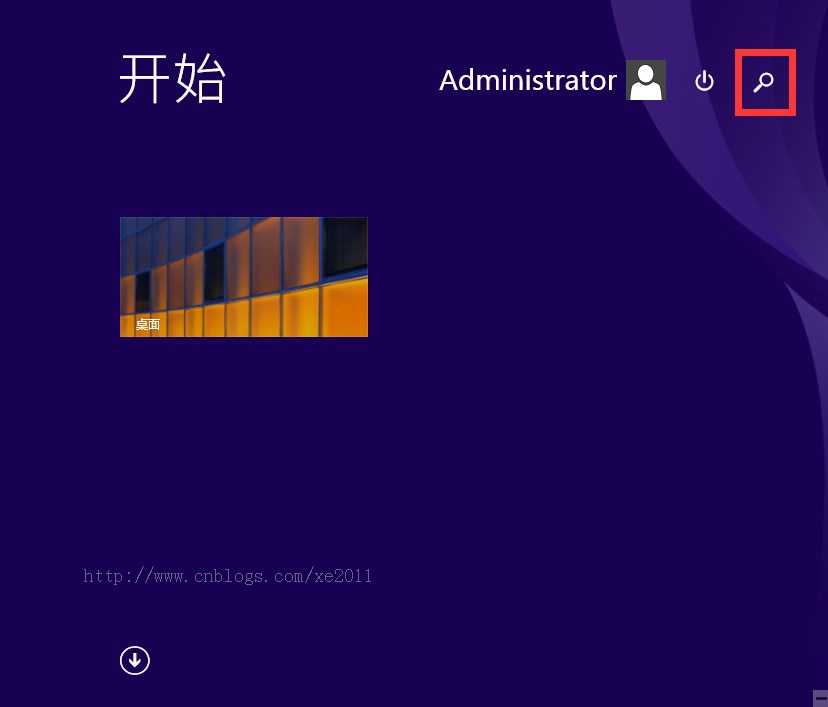
在搜索栏中 输入 visual
可以看到下面有个Visual Studio 2015,这就是我们要找的文件
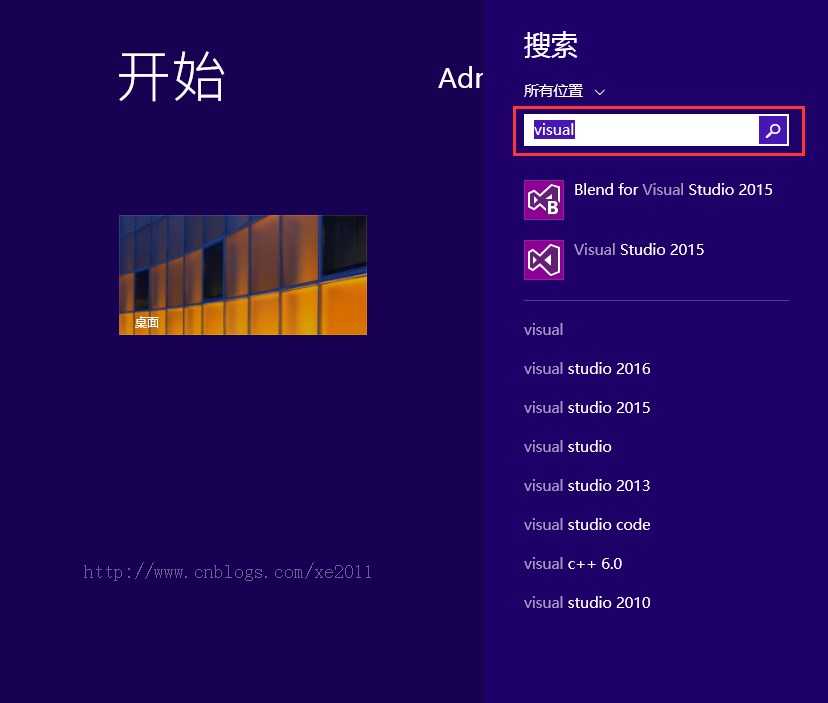
选中Visual Studio 2015 右键固定到 “开始屏幕”
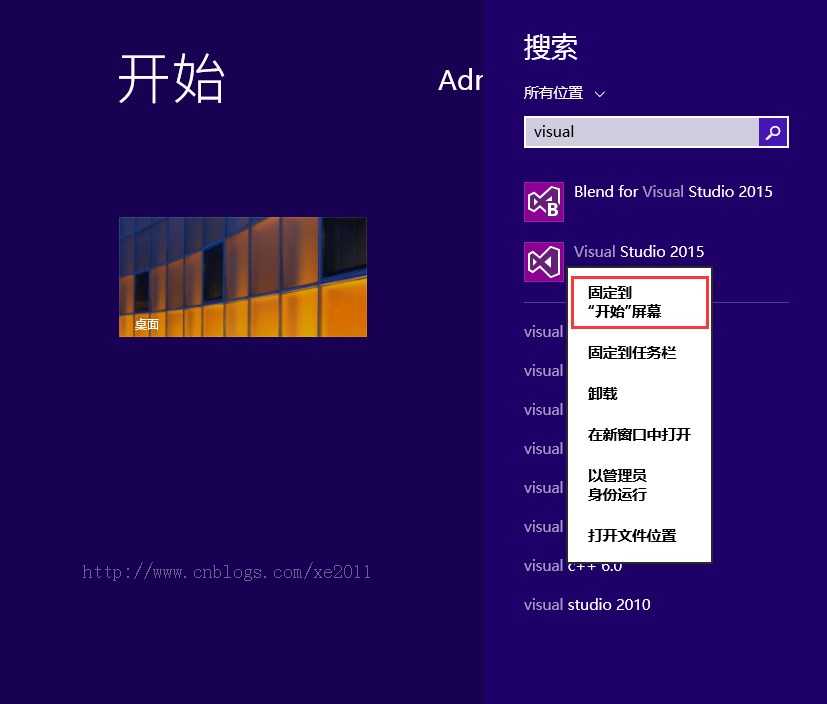
完成
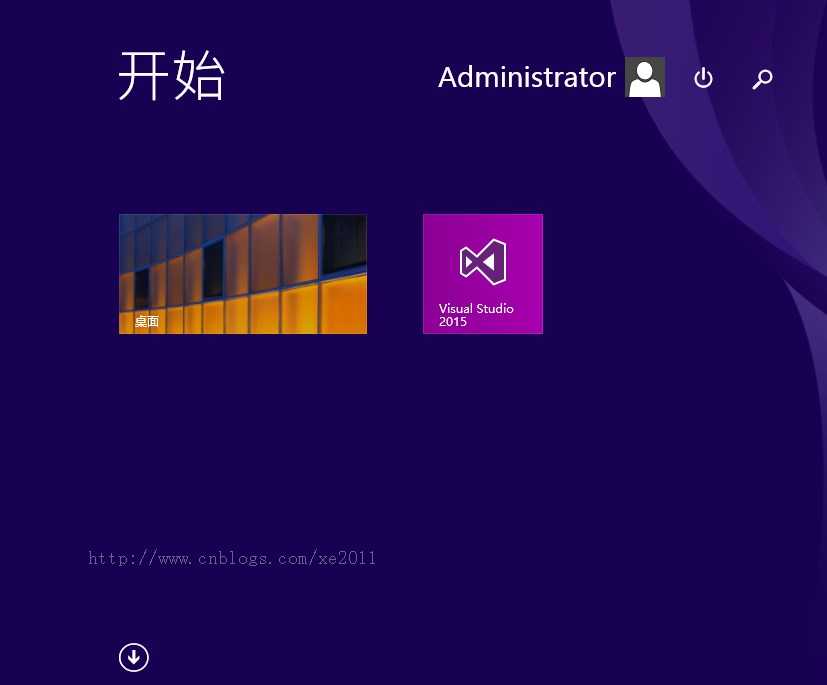
VS2015的快捷方式在目录 C:\ProgramData\Microsoft\Windows\Start Menu\Programs
可以把它复制到桌面上
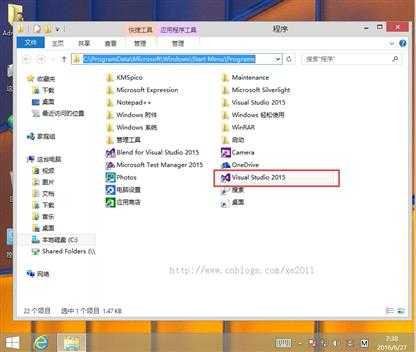
快捷键已复制到桌面上
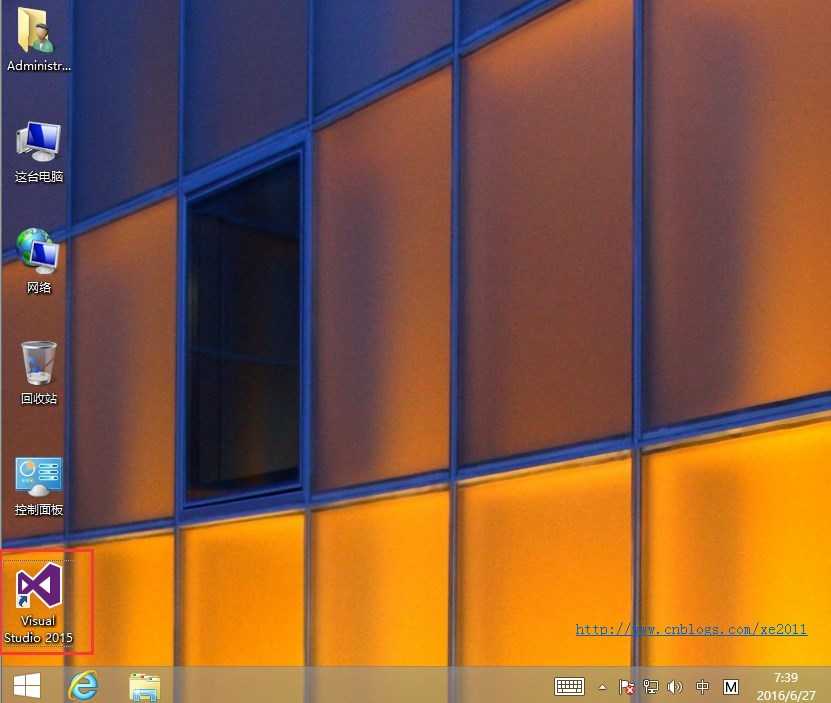
双击打开
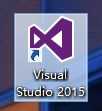
启动VS2015界面
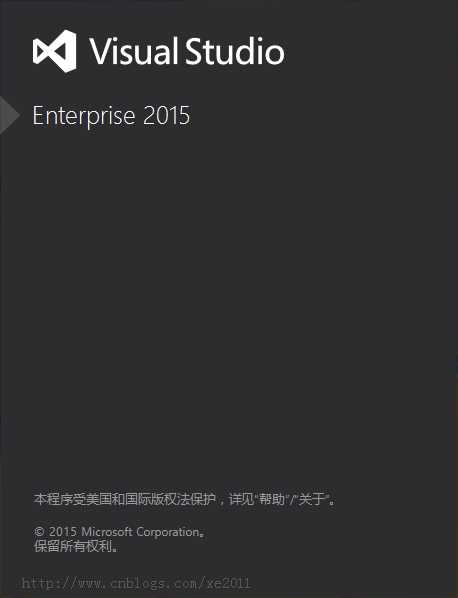
稍等片刻后出现,下面的界面
点 以后再说
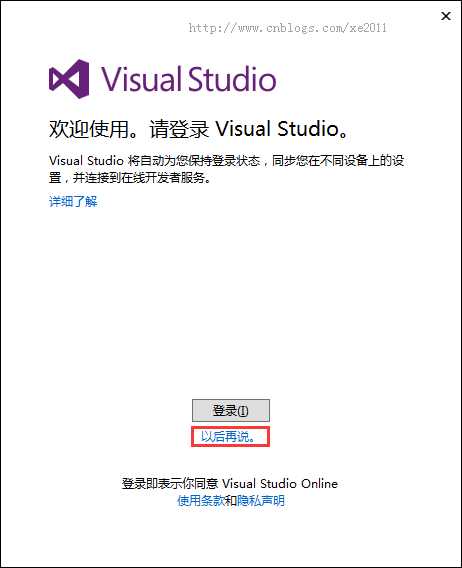
在弹出的界面里,请如下配置
开发设置选择:Visual C# 如果你是学其他语言的就设成你想要的语言
颜色主题:蓝色
单击 启动VisualStudio(S)
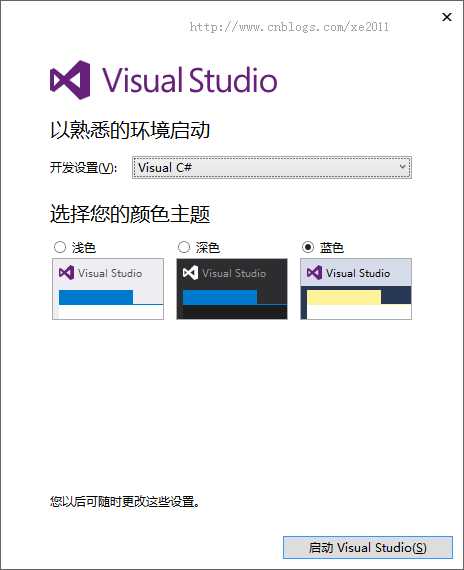
请耐心等待..
第一次使用做准备,此过程大概要用几分钟
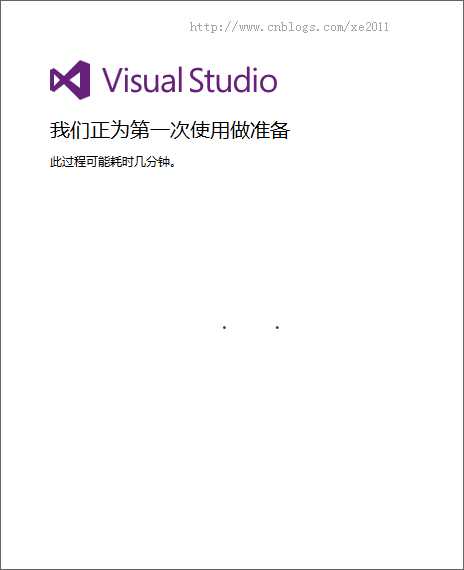
这是启动完成后的Visual Studio 2015的界面
到此安装已经完成了
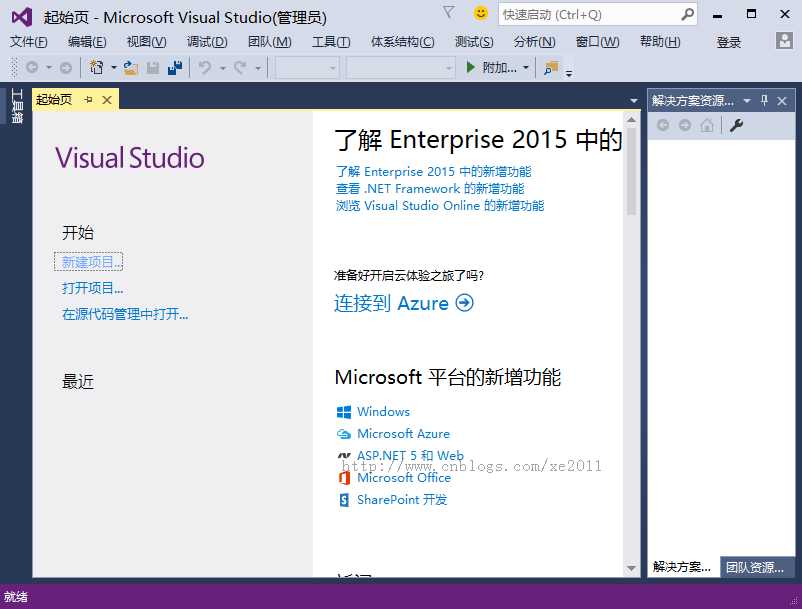
还有一种启动Visual Studio的方法,当Visual Studio安装完成后,可以通过命令输入devenv 启动。
按Win + R 调出,如下图所示。
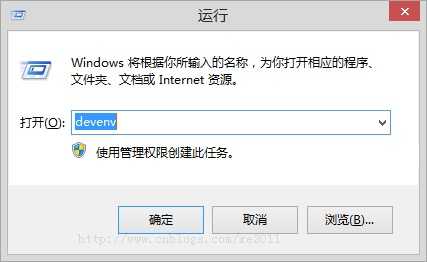
当发现VS中有没有安装的功能,可以添加和删除功能、卸载软件,而不用重新再安装一次。
| 在 控制面板\程序\程序和功能 |
打开 程序和功能
找到 Mircosoft Visual Studio Enterprise 2015
选中它,右键 更改(C)
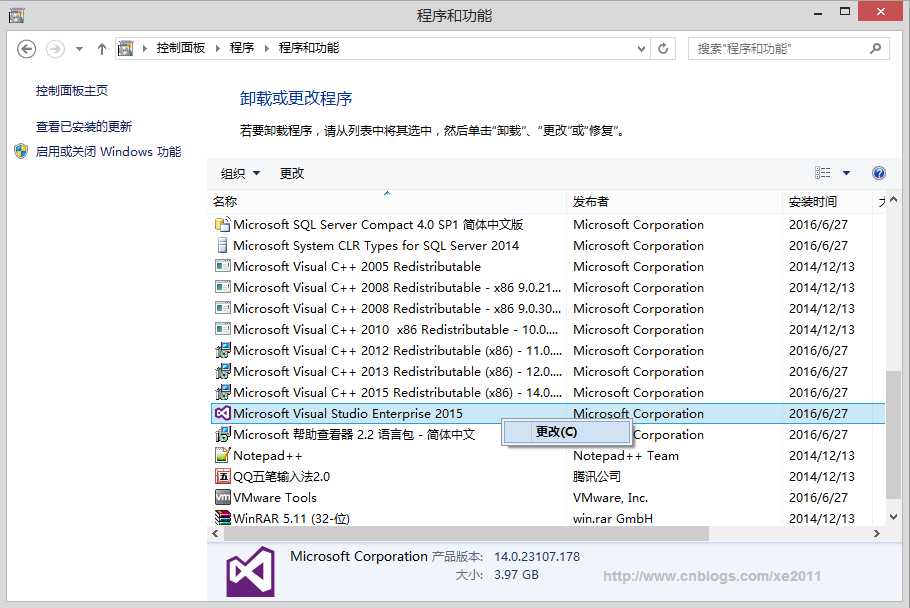
弹出的界面如下
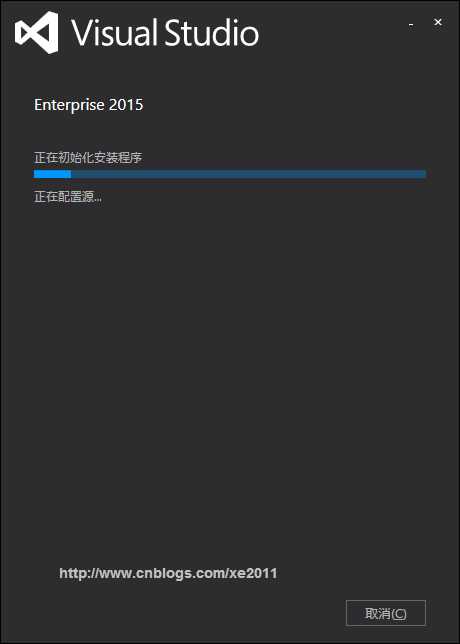
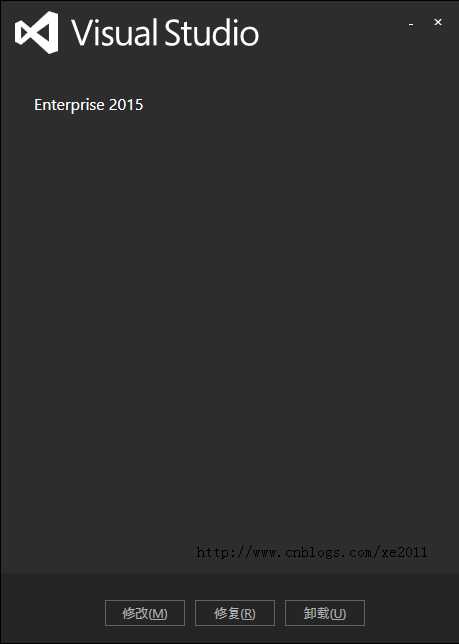
Visual Studio2015 (VS2015)简体中文版 安装教程(在Win 8.1 32位系统中)
标签:
原文地址:http://www.cnblogs.com/xe2011/p/5619551.html