标签:windows linux legacy 朋友 天空
Windows下使用EasyBCD和LiLi USB Creator安装Linux系统
写在前面:针对BIOS出现故障或者对U盘启动安装不是很熟练的朋友而写。
使用Win10朋友大多数使用UEFI启动+GPT分区。在UEFI里面修改启动项之后装机会进不了Win10,在给朋友通过PE装Win10 的时候如果设置Legacy启动,在PE里面安装完Win10重启之后会报错:提示您的什么不对,Wndows无法安装。就到无限循环的地步,设置成UEFI启动之后,再重启系统,Win10根本就不启动了,使用UEFI引导工具对其修复也无用。如果在UEFI里面设置成Legacy启动装完Linux系统。结果可想而知。
试过很多PE之后,发现之后IT天空的U启通可以启动UEFI和BIOS,某些PE说的支持双启动实际测试失败。同时感谢IT天空为我们维护人员解决不少头疼问题。
0x00先准备好镜像文件、LiLi和Easy
0x04由于手头没有空闲的U盘就用64G SD Card代替了,U盘容量根据自己下载的系统决定,本次使用的是Deepin 15.2 x64系统。写入完成之后用掉2.18G容量。
0x05我的系统环境Windows7 x64,Win10 的启动引导没有Win7这么容易修改,使用Win10的小伙伴,开机之后按F8进入高级启动模式,在里面选择正确的引导项。Win8、Win8.1参看Win10的解决方法。
0x10用LiLi把镜像写进SD Card(U盘、TF卡)

0x11默认界面
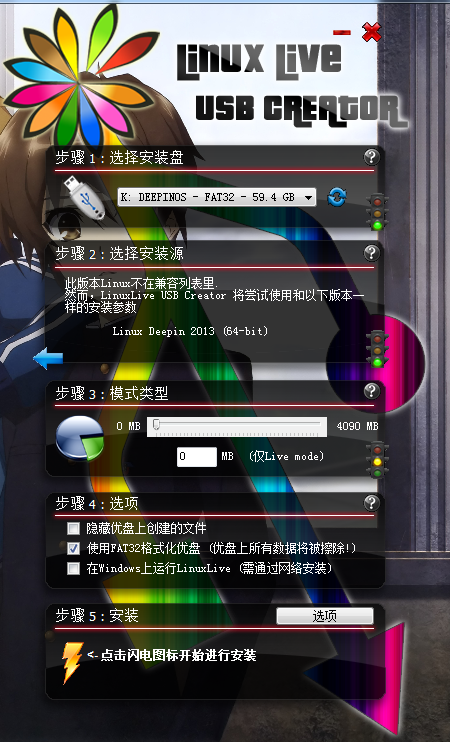
0x12配置界面
LiLi能制作大多数Linux的U盘系统,
步骤1选择你想制作的U盘;
步骤2选择你需要制作的系统镜像文件;
步骤3里面可以设置部分Linux U盘永久模式,可以通过滑块和手工输入数值来分配永久模式的下的占用空间;
步骤4根据自己的需求配置,本制作过程中只选了格式化。如贵有兴趣制作永久U盘系统,建议勾选隐藏U盘上创建的文件。在Windows上运行Linux live模式,是通过安装Vriual Box来实现。
步骤5点击闪电开始安装。
0x20我这里使用的是Deepin15.2 x64,为了最好的稳定性,打算用Deepin自带的工具做启动U盘。制作过程更简单。

0x21默认界面
第一步:点击光盘图标选择想要制作的景象文件;
第二步:点击U盘图标选择想要制作的U盘
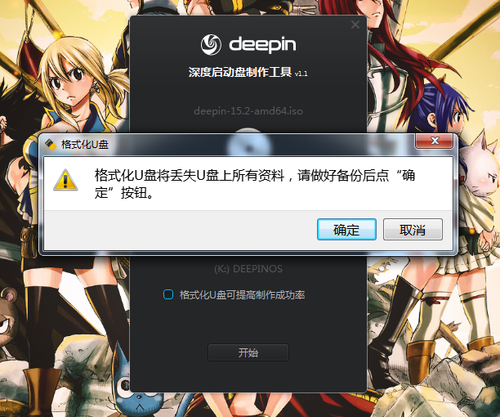
0x22配置界面
一般是要进行格式化。如果有特殊需求根据实际情况决定。

0x23制作完成,点稍后重启。
0x30开始BCD修改
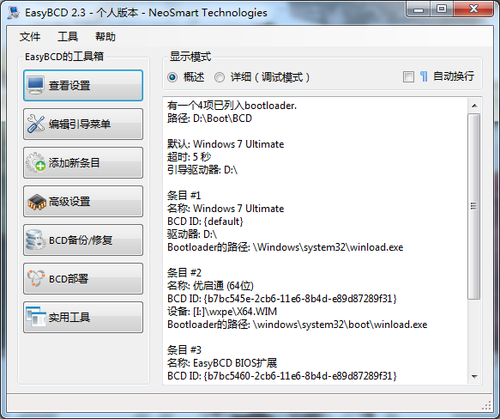
0x31查看BCD。
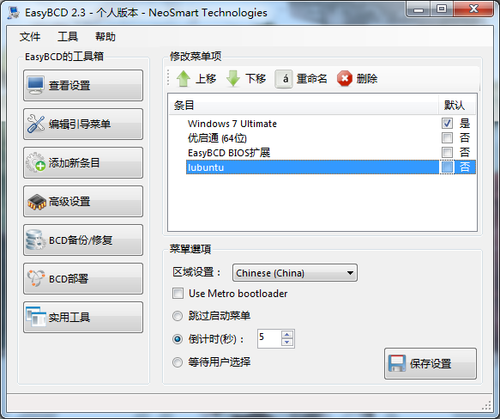
0x32从这里可以看出笔者之前装过Lubuntu。
Lubuntu对低端设备兼容良好,不少开发板都是用的Lubuntu。笔者的电脑配置很低端,通过后面的图大家会看到的。
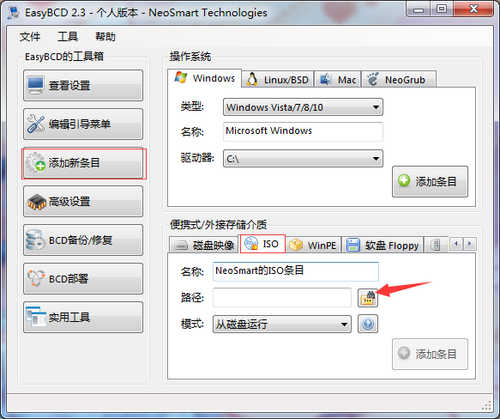
0x33成败与否就看这一步
第一步:单击添加新条目
第二步:单击ISO
第三步:单击路径,选择ISO文件的路径,不是U盘的路径。
第四步:默认从磁盘运行不要修改
第五步:名称可以修改成所装系统的名称方便识别,建议用英文。
第六步:添加条目

0x34这是笔者设置

0x35非便携式检测选:是
不选是,一步一步操作过来为了嘛?!

0x36文件碎片化处理
这一步用时根据ISO文件大小决定,如果是做CentOS 7这种镜像估计5分钟左右,

0x37编辑引导菜单
通过这里可以检测是否添加BCD成功,调整启动顺序纯看个人爱好。
0x40启动过程

0x41选择“Deepin”启动
笔者命名是Deepin,小伙伴选择自己命名的就可以了。
通过键盘上的上下键移动光标,回车键确认选择。

0x42图形安装
光标选择第一个图形安装回车。
第二个是fail safe(自动防故障装置)具体参考官网说明。

0x43语言选择
语言选择根据个人喜好来选择。

0x44普通安装模式
直接选盘安装,如果采用笔者的这种安装方式不能选简单模式安装。谜底稍后揭晓。

0x45专家模式
第一步:在普通模式下点击右上角切换专家模式
第二步:笔者准备了两个分区 boot 和 / ;
Boot是linux的启动分区,负责启动linux;可以不用单独分boot分区。Boot分区容量早期一般是128MB,笔者用了512MB;
/ 是linux的根分区;根分区包含boot分区。笔者分boot分区是有别的用意。根分区大小先参考官网给的最低数据,一般linux系统20GB,长期用可能不够;笔者分了30GB。
Ext3 ext4是文件系统,如Windows下的NTFS FAT32也是文件系统。Windows能识别ext2 ext3文件系统。不能识别ext4文件系统。
想长期用linux的话建议再分一个home分区,储存用户数据。
如果不想linux分区文件别windows下的软件或者别的用户修改,选择ext4分区,
如果想Windows与linux互相共享文件,选ext3更或ext2文件系统。
第三步:开始挂载分区,如果以前有系统的话会有数据残留,是否格式化凭个人意愿。

0x46系统引导器选择
前面说不能选普通模式是为什么呢?
看到这张图有所明白了吧。
如果用普通模式安装,系统引导器就有可能把grub信息加载到U盘上,要是加载上去了,忙到现在是图嘛呢?
系统引导器一般选择磁盘的第一磁头的第一慈片,小伙伴要是想试试选别的磁盘系统能不能跑起来,完linux就要有着折腾劲。

0x47确认安装
是否格式化看个人意愿。

0x48弄了这么半天看到这安装界面是不是有点小欣喜呢

0x49安装完成
怎么这么快就完了,其中还有个设置用户名和密码的部分没有说,Linux特点自由开放。
0x50 题外话
笔者也是从小白慢慢过来的,从最开始的虚拟机到现在物理机多系统。笔者学习系统维护这块基本自学,在不停的折腾中成长。
看着大家或许有疑问:笔者为什么会用着种方法装Linux系统。
在内测微软Windows 10中的一次升级故障导致笔者BIOS进不去了,笔者用的东芝电脑,进BIOS方法,开机按F2紧着按ESC是进东芝BIOS SETUP的方法,按F12通过开机启动选择项也能进SET UP。开机的时候按下F2再按ESC时直接黑屏重启,F12更本不管用。也可以口笔记本的纽扣电池放电清除BIOS设置。笔者已经把笔记本拆过七八次了,每次都有别的原因,同时也扣电池也没用。那用Debug清除呢?
Debug
-o 71 14
-o 70 41
干扰71 70 通道,使BIOS自动重置。Win7 x64运行debug要借助DOSbox,在DOSbox里运行的数据能写到BIOS上嘛?
要是哪位兄弟也遇到过这种症状成功解决,欢迎私信交流。
下面分享装机启动之后的一些照片。

0x51 启动项选择界面
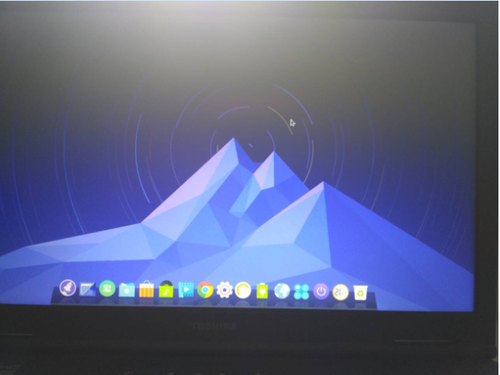
0x52桌面图标

0x53启动菜单01

0x54启动菜单02

0x55 QQ登录界面

0x56搜狗输入法配置界面

0x57网易云音乐 LinuxUbuntu版
本文出自 “LifetimeLearning” 博客,转载请与作者联系!
Windows下使用EasyBCD和LiLi USB Creator安装Linux系统
标签:windows linux legacy 朋友 天空
原文地址:http://taotieren.blog.51cto.com/10862836/1794396