标签:
链接来源:程序员在囧途,
VMware: VMware Workstation12
Ubuntu: Ubuntu16.04-64位
写文章之前要感谢 囧途讲师(以后简称“囧师”,望叔见谅)【沈逸】“沈叔”,O(∩_∩)O哈哈~
叔的详细讲解和谆谆教导,让我们这样的小白快速学到很多珍贵的技能,谢谢叔!
Ubuntu的安装与操作就不再赘述了,本小白现在常用的是桌面的,,
如果使用Terminal命令界面的系统,可以通过右击终端来打开命令行终端,也可以使用搜索--输入前三个字母“ter”,或整个“terminal”来进入命令行终端
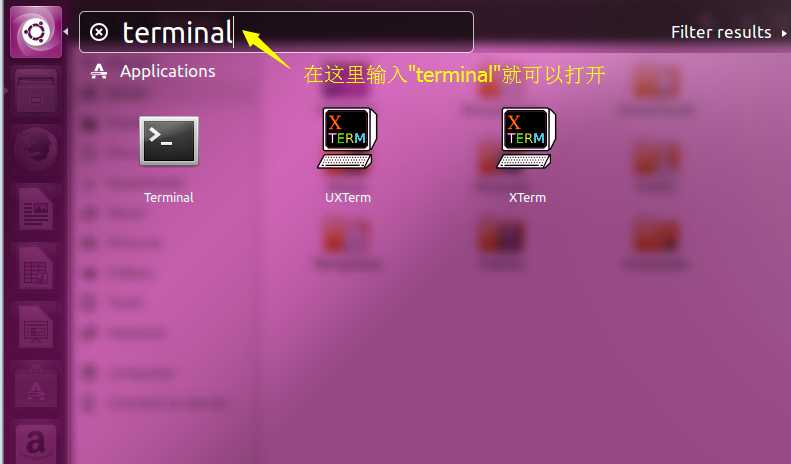 第一个就是命令行终端
第一个就是命令行终端
从程序员角度来讲,要想学好Linux,是要非常熟练的命令行模式的,但此处是刚开始学习,就使用命令行和操作界面结合来进行
浏览器,习惯使用的是火狐。
一、IP地址获取+学会用sudo(超级管理员)+学会apt-get命令
system settings -> wired(有线连接) / wiredless(是无线连接)
1、命令 ifconfig 来获取本机的ip地址:
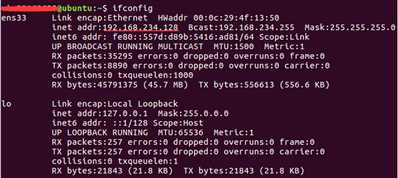
ping 命令,可以ping宿主机,可以看看能不能ping通
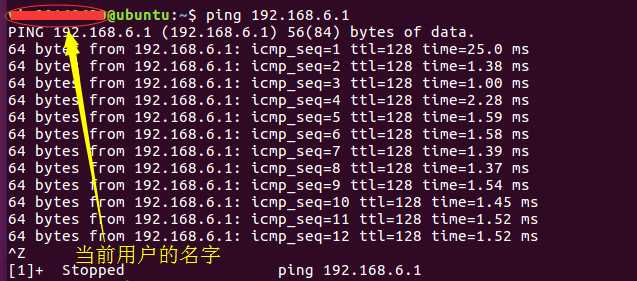
pwd命令打开当前用户自文件目录:/home 什么叫“自文件夹”,就是在这个目录里做任何自己想做的事,/home文件夹
/Computer文件夹 是操作系统的所有文件所在的文件夹
2、【文件操作命令】
clear:清空命令行/清屏/清空窗口
pwd: 打印出当前用户在终端里面,所处文件夹位置(/路径)
ls:当前目录下得所有文件夹(可看到多少个文件夹)
ls -l:打开文件夹的详细信息
cd:打开一个文件夹
touch:创建文件/文本文档命令
mkdir:创建文件夹
cat 文档名:打开文本文档内容
wq:保存并对出文本文档
w:保存
q!: 强制退出不保存
chmod:赋予文件操作权限
gedit:使用默认编辑器自动打开一个文件(/文本文档)
vim 文件/文本文档名:用vim编辑器打开文本文档(按键“i”进入Insert模式,ESC键来退出Insert模式)
tar:是工具,是软件 不是内键命令,包括vim都是软件,而非内键命令 不像cd/ls/……命令
--
”./” :代表当前所属的文件夹/当前目录
”../” :代表跳出当前目录,进入到父目录
“cd ..”:代表跳出当前目录,打开父目录
3、编辑器
gedit:自动打开这个文件(可以打开一个文本文档) <gedit 是系统默认的具有桌面性质的编辑器,也可以安装vim编辑器,使用vim>,如果是安装的是命令行模式的系统,就不会打开这个gedit软件的。
命令行模式的编辑器,如vim编辑器,可以从互联网的软件仓库中搜索安装
打开【互联网软件仓库】,通过命令会更加方便
cat /etc/apt/sources.list
apt-get install vim -y (其中的“-y”是自动安装) 自动安装vim编辑器
apt-cache search 软件名* 来下载(借助百度来学习,会事倍功半)
二、可执行程序
1、用Linux来运行可执行程序
可执行程序是如何运行的?
Windows操作系统下经常看到exe后缀,Linux是否也需要exe文件才能运行?(C语言程序)
"\n" 是换行符
gcc 文件名1 -o 文件名2
绿色代表可执行程序
”./” :代表当前所属的文件夹/当前目录
”../” :代表跳出当前目录,进入到父目录
“cd ..”:代表跳出当前目录,打开父目录
Linux下,即使不是exe后缀照样也可以运行!不管是exe后缀还是其他后缀都可以运行
Windows下exe程序,是为了让系统来识别该用什么样的程序来运行文件
要带有“程序员的思维”创建or操作 mkdir(创建文件夹)
2、tar解压缩
tar:是工具,是软件 不是内键命令,包括vim都是软件,而非内键命令
**.tar.gz 代表使用tar工具进行打包,并且使用gz来进行压缩
区分出内键命令和软件工具的区别:
①内键命令-cd
②软件工具-which
which vim:命令代表找到vim软件的目录
which tar:命令会找到tar软件的目录
压缩命令:tar zcvf 压缩名.tar.gz 文件名1 文件名2 文件名3 ……
3、安装vmware tools
VMware tools安装后可以直接把虚拟机里的文件复制到宿主机,是一个虚拟机VMware自带的增强工具
安装过程可能会直接使用①来安装,但是①安装容易出现一些错(我遇到的是一些弹窗提示,就不再一一列举了,其他错误倒还不知),所以,如果您想一次性装成功,就选择②来安装,先将正确的贴出来:
②通过 【虚拟机】->【可移动设备】->【CD/DVD(SATA)】->设置->硬件->CD/DVD(SATA)在右侧选择【使用ISO映像文件】,
然后【浏览】找到VMware的安装目录,到里面找到Linux.iso(因为本文虚拟机是Linux系统,如果您的是其他系统也可以选择其他对应的iso镜像文件),选择打开确定即可。
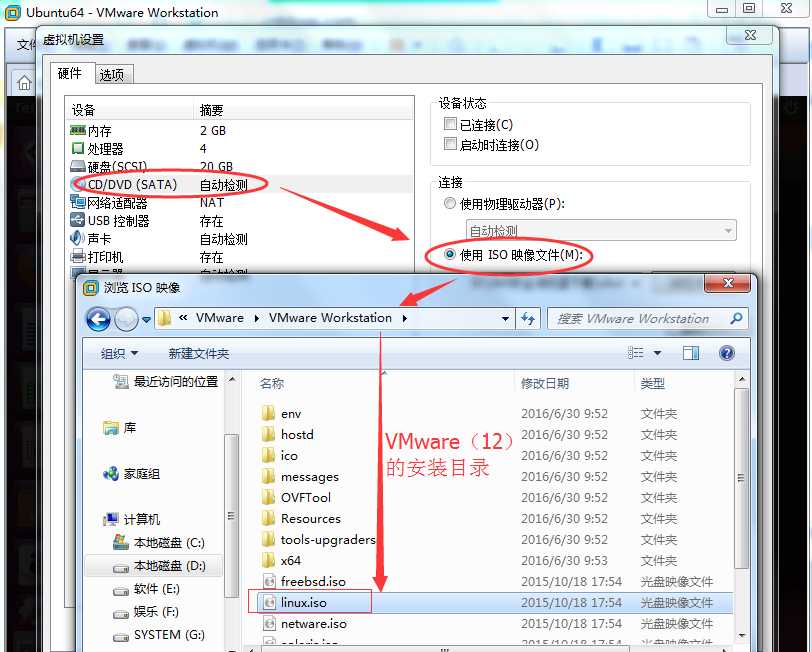
再次【虚拟机】->【可移动设备】->【CD/DVD(SATA)】->连接,接下来,就是按照①部分“非红色字体”来安装即可
①直接点击虚拟机菜单那里的 【虚拟机】->【重新安装】->下图界面->右键【Copy到自文件夹home】中的随便一个文件夹test07中
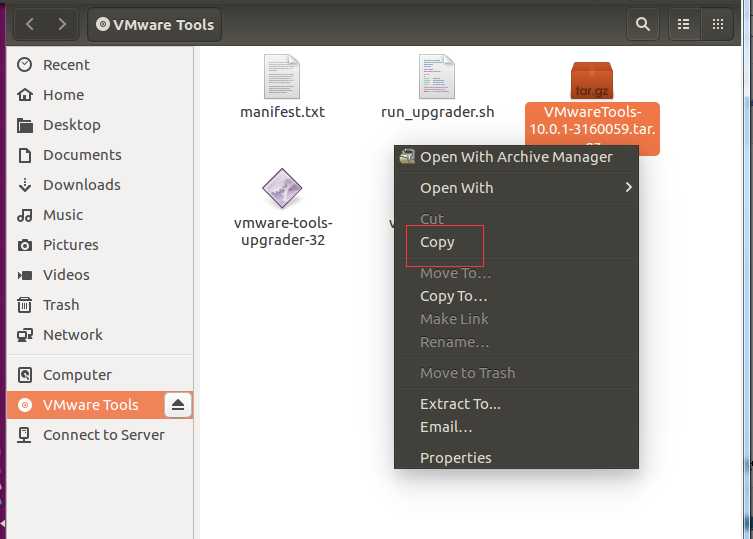
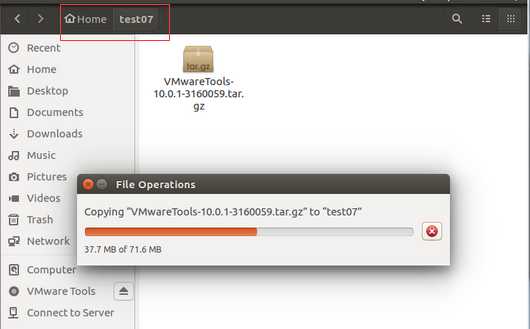
Copy完以后,解压缩【Extract Here】->打开解压后的文件,在空白处右键->选择【Open in Terminal】
运行: ./vmware-install.pl
安装会出现问题,如下:
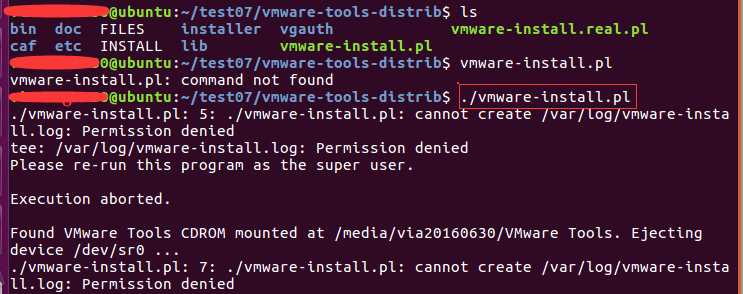
遇到这种错误,是因为没有权限,需要使用超级管理员权限来安装:
sudo ./vmware-install.pl 然后输入登陆密码,按照提示输入“[**]”里的单词即可。
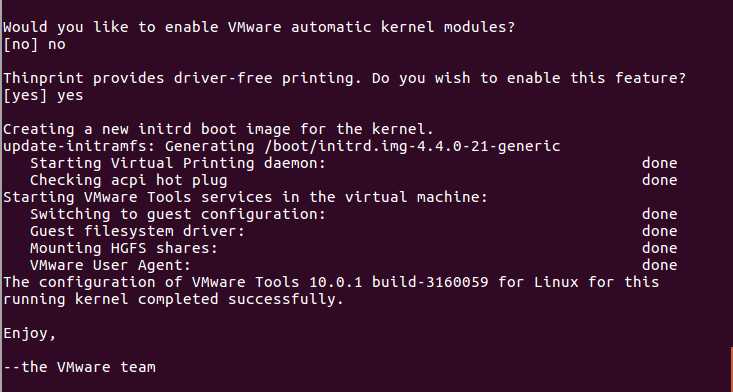
看到这里的一堆信息(***completed successfully.),就说明 OK 啦!!!……
VMWare Tools安装完毕,在VMWare菜单View下Autosize选择Autofit Guest,重启一下ubuntu,这时,ubuntu的桌面占据了VMWare下的整个窗口。
(注:)文章就暂且写到这里,请各位多多指导,鄙人会不断吸取教训...
最近更新:2016-7-3 00:27:42
标签:
原文地址:http://www.cnblogs.com/942267027wzmblog/p/5635740.html