标签:
前言:
php开发的初学者,强烈推荐使用phpStudy集成环境,一方面这个的确很好用(本人电脑安装了jspStudy,可以同时调试php和jsp),另一方面呢,虽然本人是技术控,但对这些繁杂的安装部署配置还是不太想花太多时间的。之前自己也单独配置过,不仅浪费时间,而且还容易出问题。所以,学习研究php,phpStudy的集成环境是你最佳选择。
下载安装程序:
1. 打开phpStudy官网:http://www.phpstudy.net/,点击最上边最新版本;
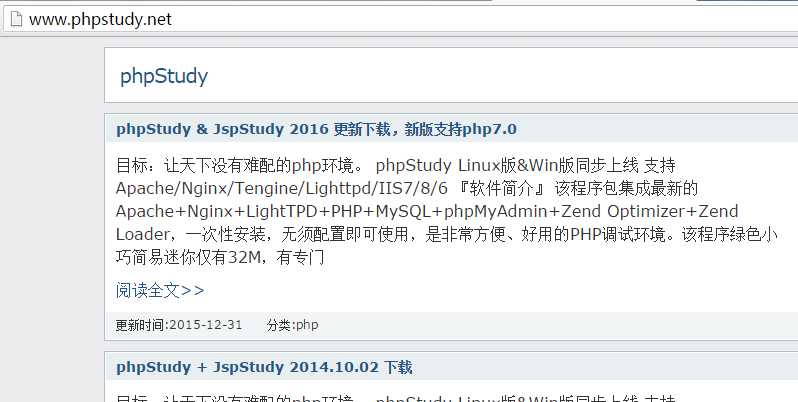
2. 打开phpStudy最新版本页面,页面下拉,找到下载地址:
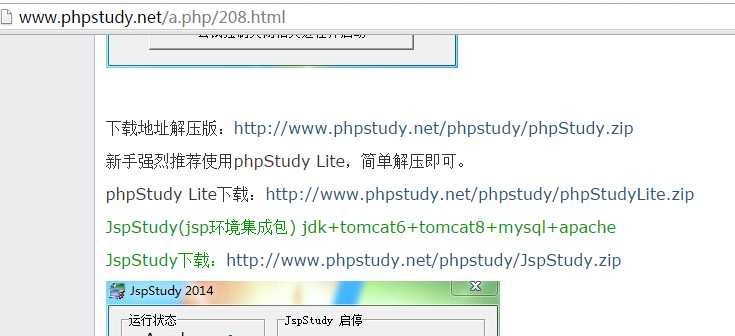
3. 由于本人主要用java开发,所以用jspStudy,点击下载jspStudy:
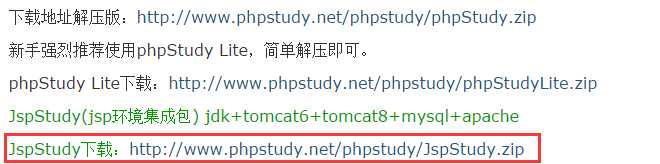
4. 打开下载的文件,双击JspStudy2016.exe文件:
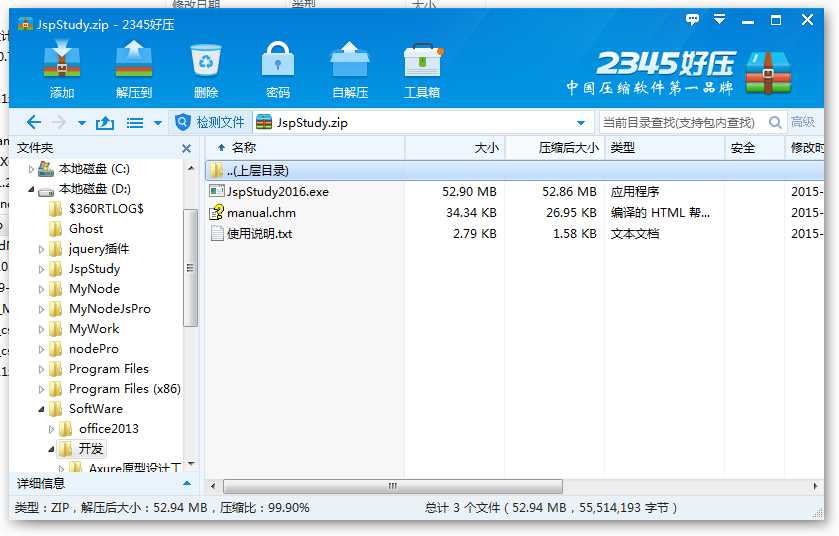
5. 选择安装目录:
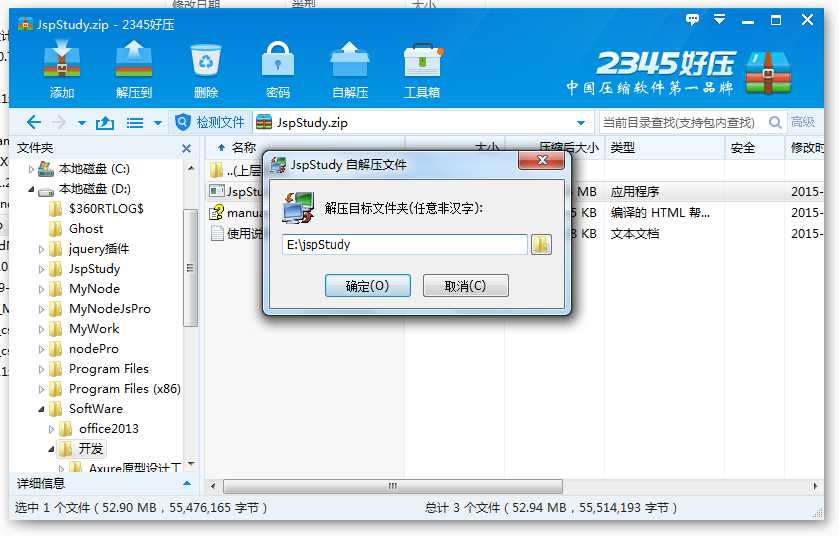
6. 安装完成,会弹出一个防止重复初始化的窗口,点击是:

7. 安装完成后,jspStudy自动启动,如下图,Apache,Tomcat,Mysql也自动启动了
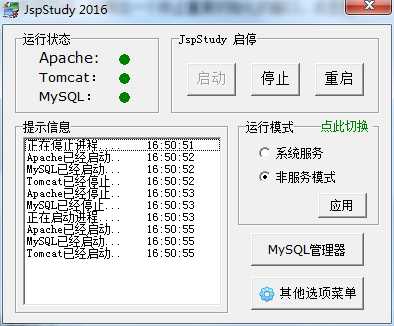
8. 初次使用JspStudy,会有一些网络访问请求的安全警报,如apache,tomcat等,点击“允许访问”就好了;
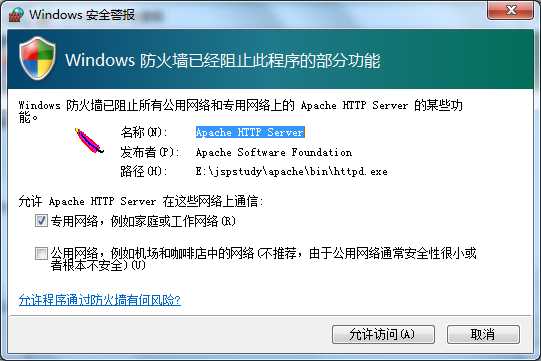
部署访问:默认php程序放在WWW/phproot下可解析
1. 配置完成,部署php项目:
将php项目或文件放置到JspStudy 的WWW文件夹下的phproot文件夹中;
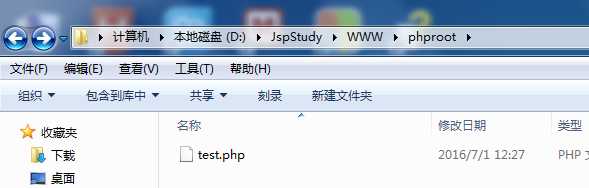
2.访问php:打开浏览器,访问http://localhost/phproot/,就可以看到phproot根目录下的文件,点击test.php,就可以看到Php页面的内容了;
当然,熟悉的话直接访问http://localhost/phproot/test.php就OK了;
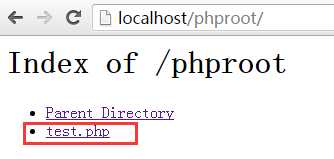
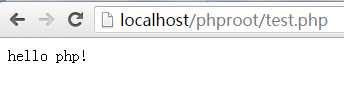
3. 如果实在懒的动手输入访问网址,那就点击jspStudy界面右下角的“其他选项菜单”;
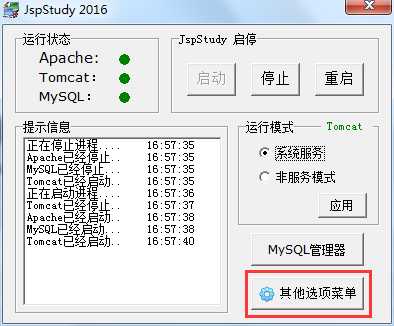
4. 点击最上边的Apache首页,就打开了phproot根目录了,Apache首页选项下边的Tomcat首页是jsp的访问主页。
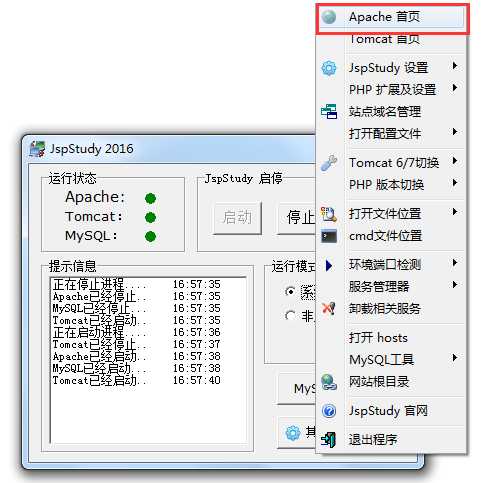
其他常用操作:
1. 查看端口号:
上边的访问中,并没有输入端口号,因为JspStudy中,Apache默认给Php配置的是80端口,可以省略不写的。
Tomcat给jsp配置的端口是8080,这个必须要写。
如下,查看端口号:依次点击jspStudy界面右下角的“其他选项菜单”——“JspStudy设置”——“端口常规设置”;
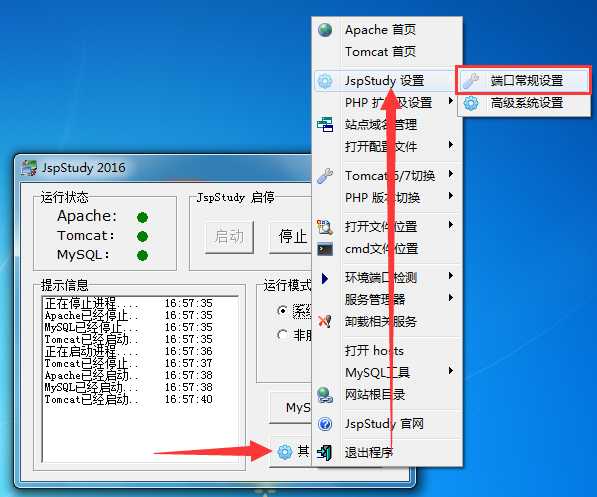
2. 端口设置:
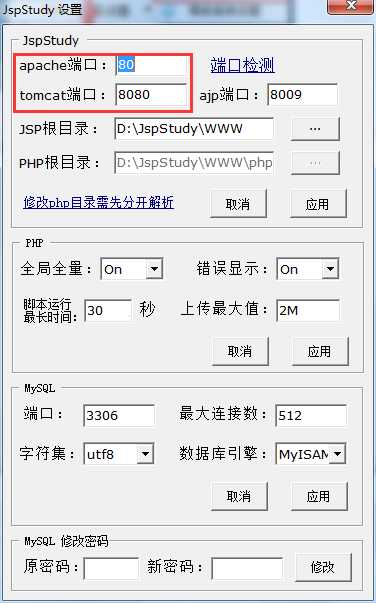
3. 运行jsp:默认jsp程序放在WWW下可解析
jsp项目文件部署的根目录是www文件夹,直接访问http://localhost:8080/就可以访问jsp主页了;
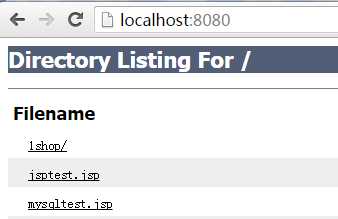
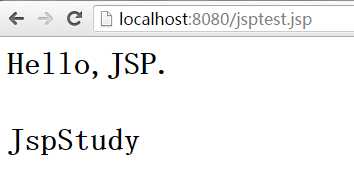
4.开机启动——运行模式:
系统服务:默认运行模式,系统启动的时候,JspStudy会自动启动,适合经常使用或做服务器,无需手工启动。
非服务启动:需要手动启动一下,适合偶尔经常使用一下。在不使用的情况不会启动相关进程,从而节省电脑的资源。
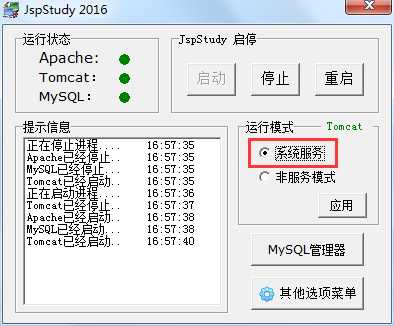
总结:
如上,已经大致介绍了如何快速使用jspStudy配置php运行环境,来实现Php的访问解析。phpStudy官网提供了详细的使用说明,下载的安装包中也有一个帮助文档,更多使用说明,可以去查看。
标签:
原文地址:http://www.cnblogs.com/xyyt/p/5647589.html