标签:
目标:使用本地IIS服务调试ASP.NET MVC 网站
操作系统:windows 8.1企业版
IIS:系统自带IIS6.0
VisualStudio版本:2013 SP5
MVC 版本:MVC 4.5.1
===================================================================
概要:
1.IIS 服务安装及配置
2.Visual Studio 关联IIS服务
3.局域网内访问调试中的网站
===================================================================
正文:
1.IIS 服务安装及配置
1.1 IIS服务安装
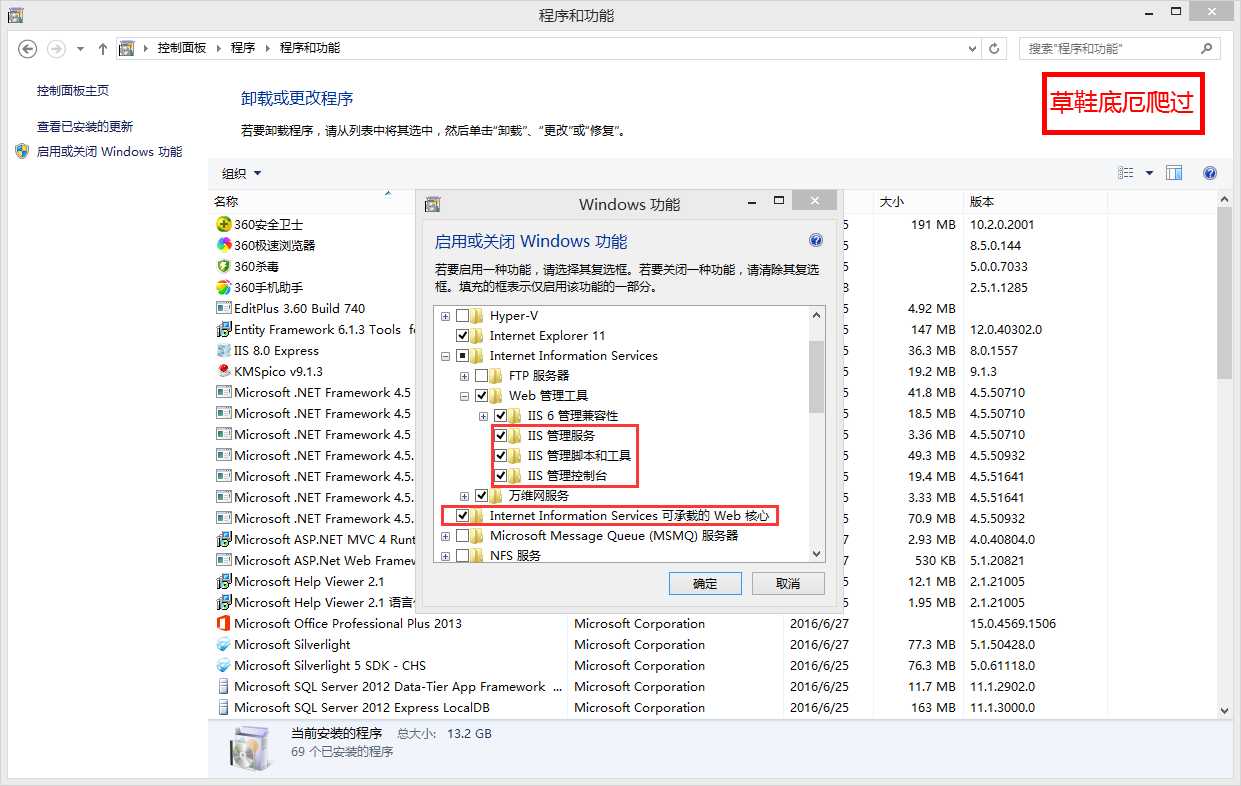
1.2 用户访问权限配置
建立网站目录,建议不要使用IIS默认的 C:\inetpub\wwwroot;在本地创建D:\IISDebug目录,设置文件夹访问权限,示例中将网站目录设置为Everyone完全控制
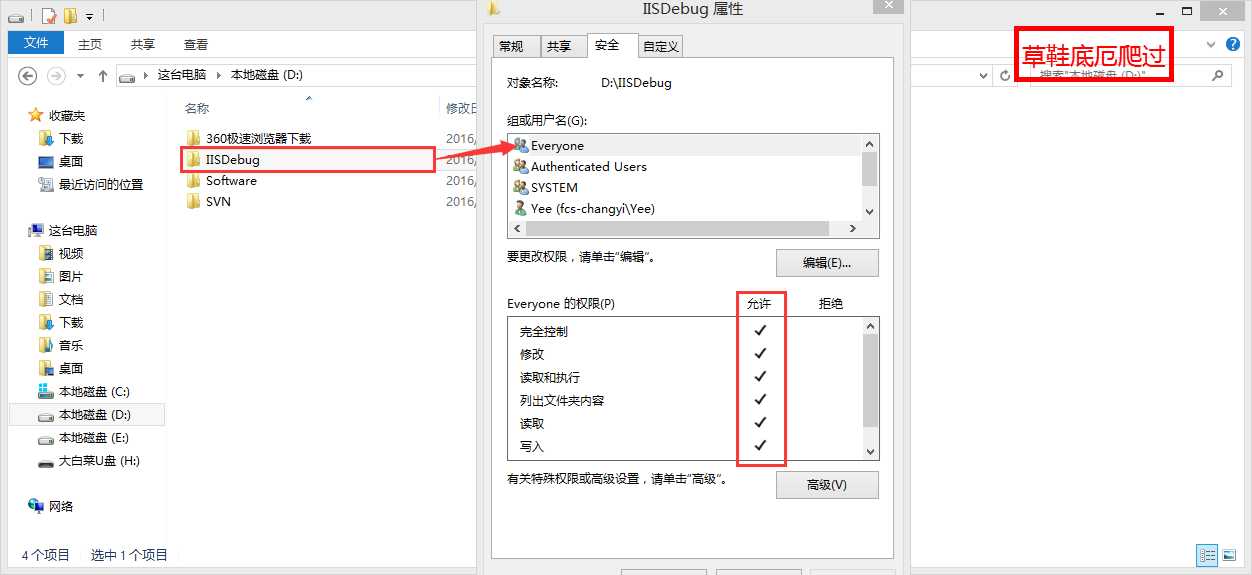
1.3 打开IIS控制台,新建网站
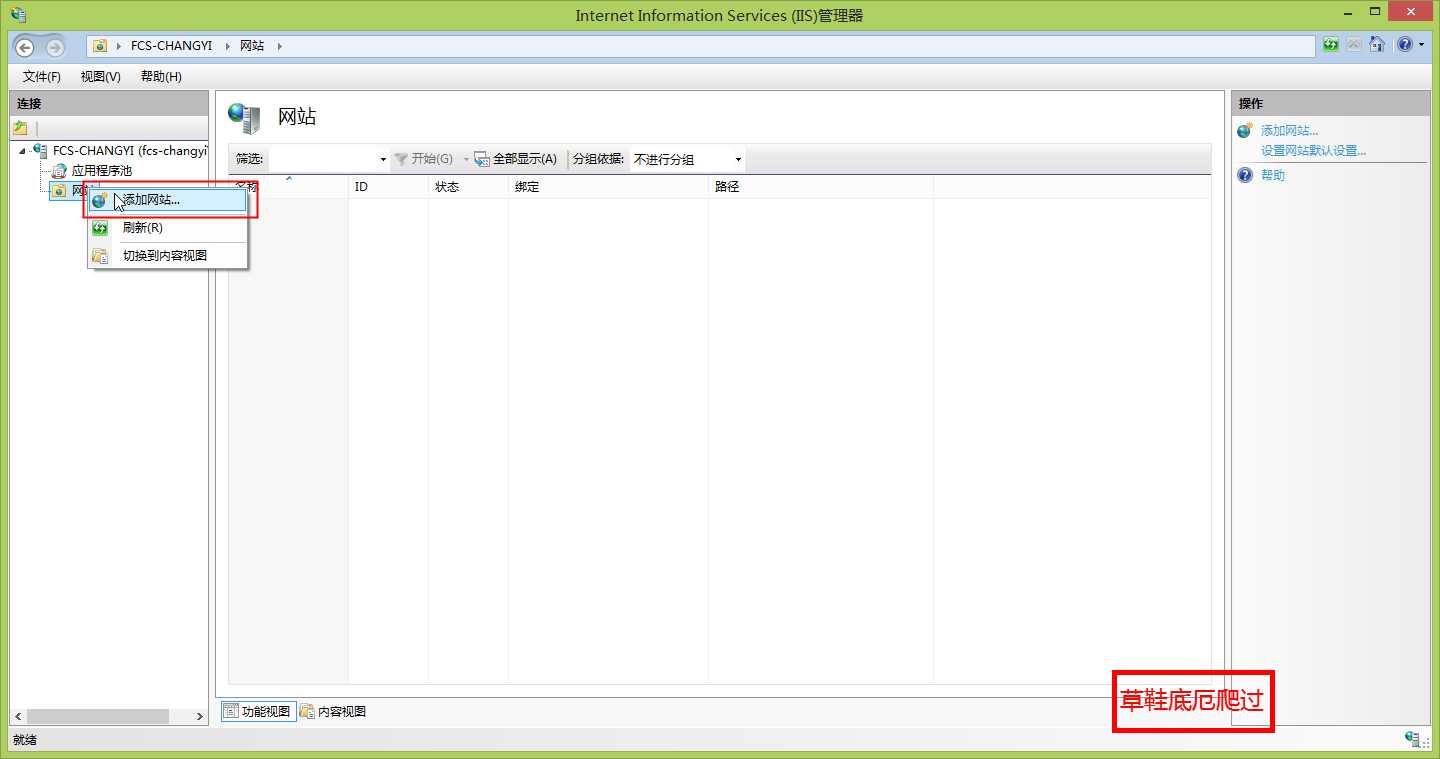
1.4 点击下图中【选择】按钮,在【选择应用程序池】页面中通过【应用程序池(L)】下拉框,选择对应的程序池版本,本例中,需要调试的网站是基于ASP MVC 4.5框架搭建的,选中系统默认的【.Net CLR 版本4.0】即可
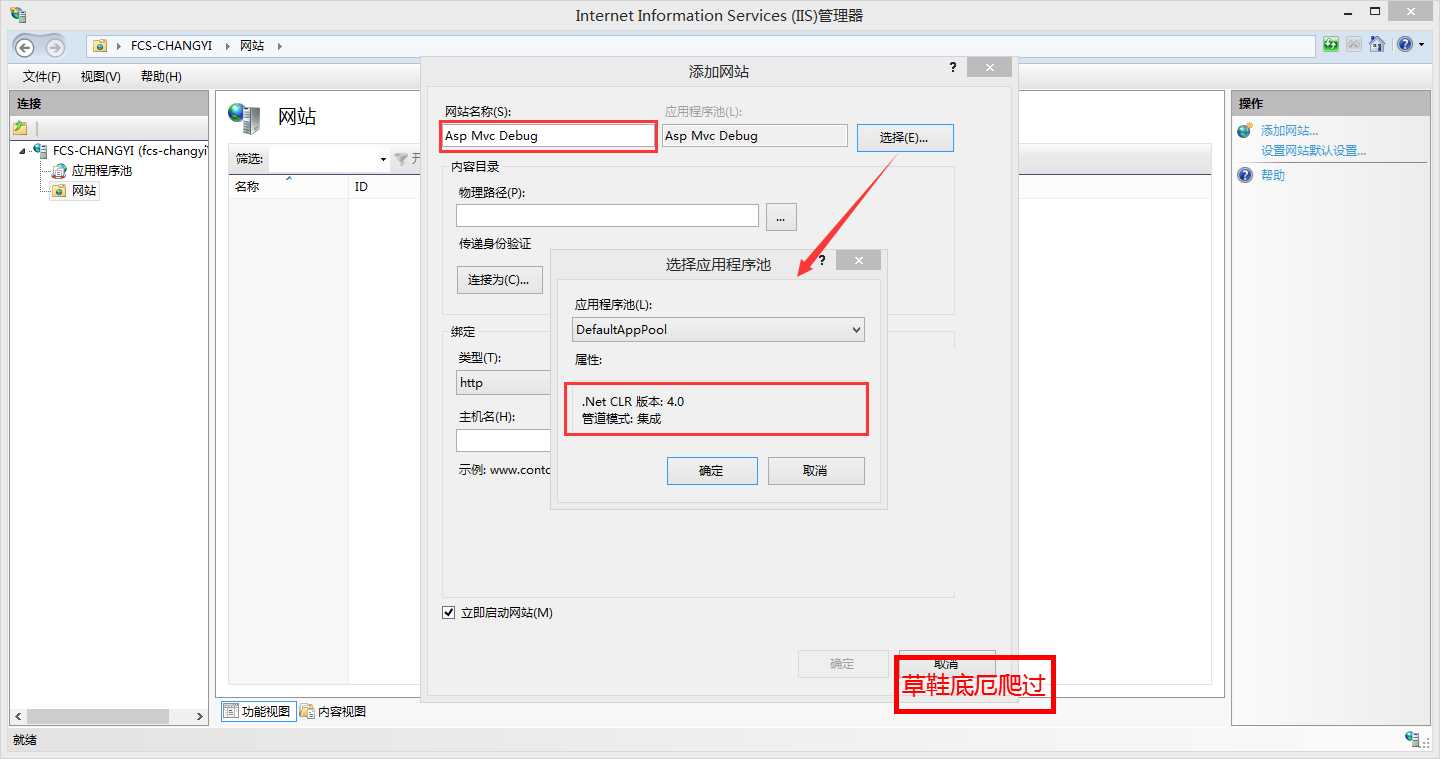
1.5 选择该网站的物理路径,这里选中1.2中建立的路径即可
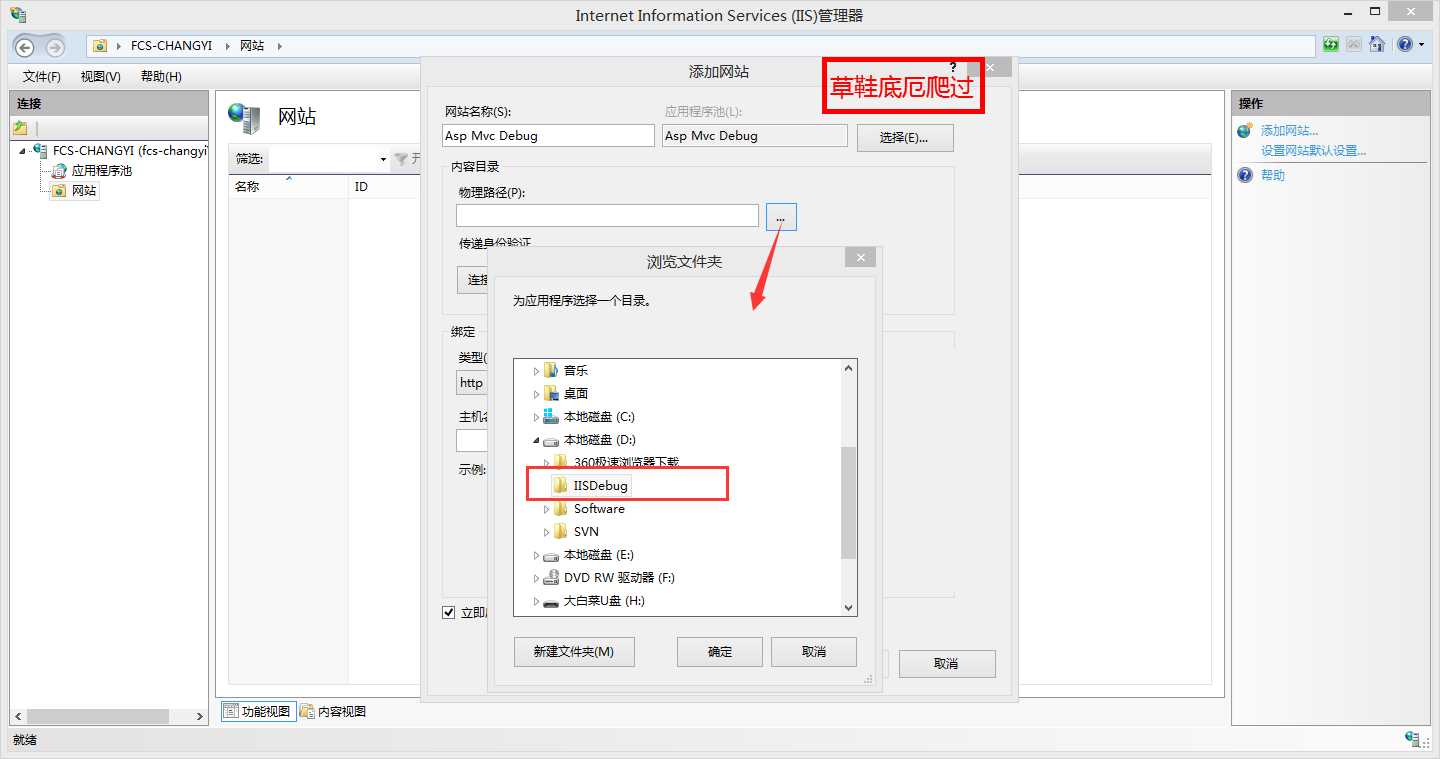
1.6 配置好端口,如果这里设置的端口已经被别的程序占用,Visual Studio中开始调试程序会报错,错误内容是【调试服务启动失败,无法访问虚拟目录】
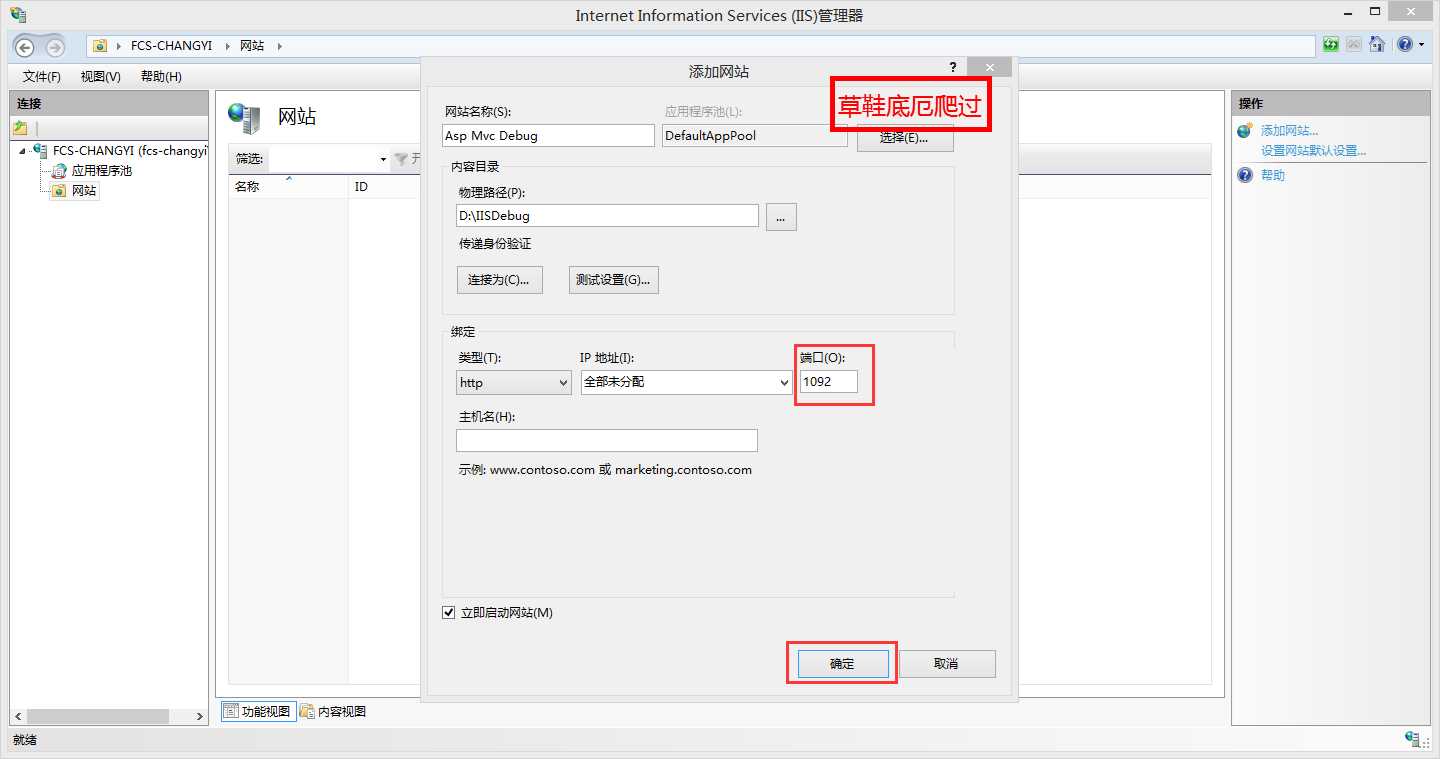
※ 此时我们已经添加好了一个用于VisualStudio调试的网站,如下图所示,右键单击该网站,在弹出的菜单中选择【管理网站】,然后选择【浏览】
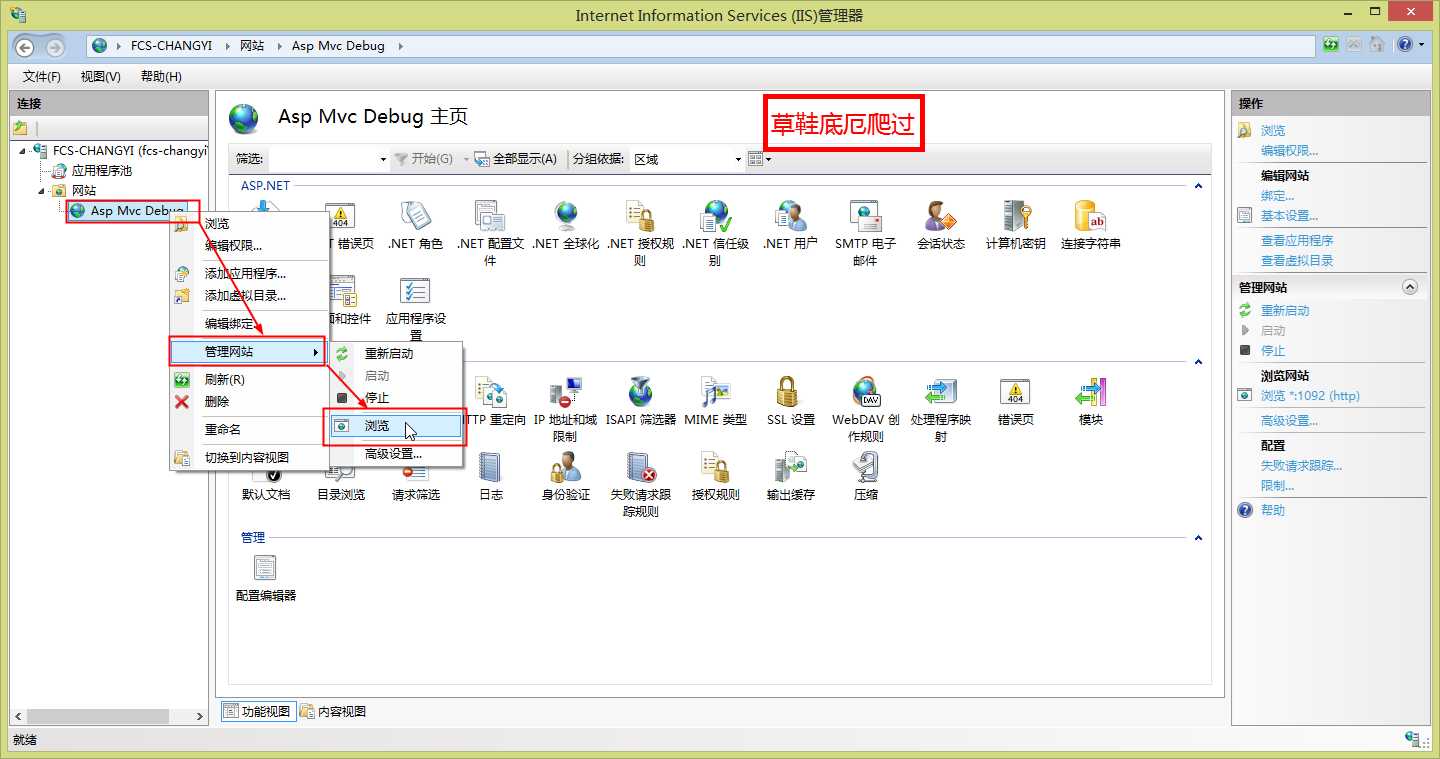
此时,浏览器中该网站的地址应该是【http://localhost:1092/】页面如下所示,报出HTTP 403.14错误,无视它,继续配置IIS其他设置
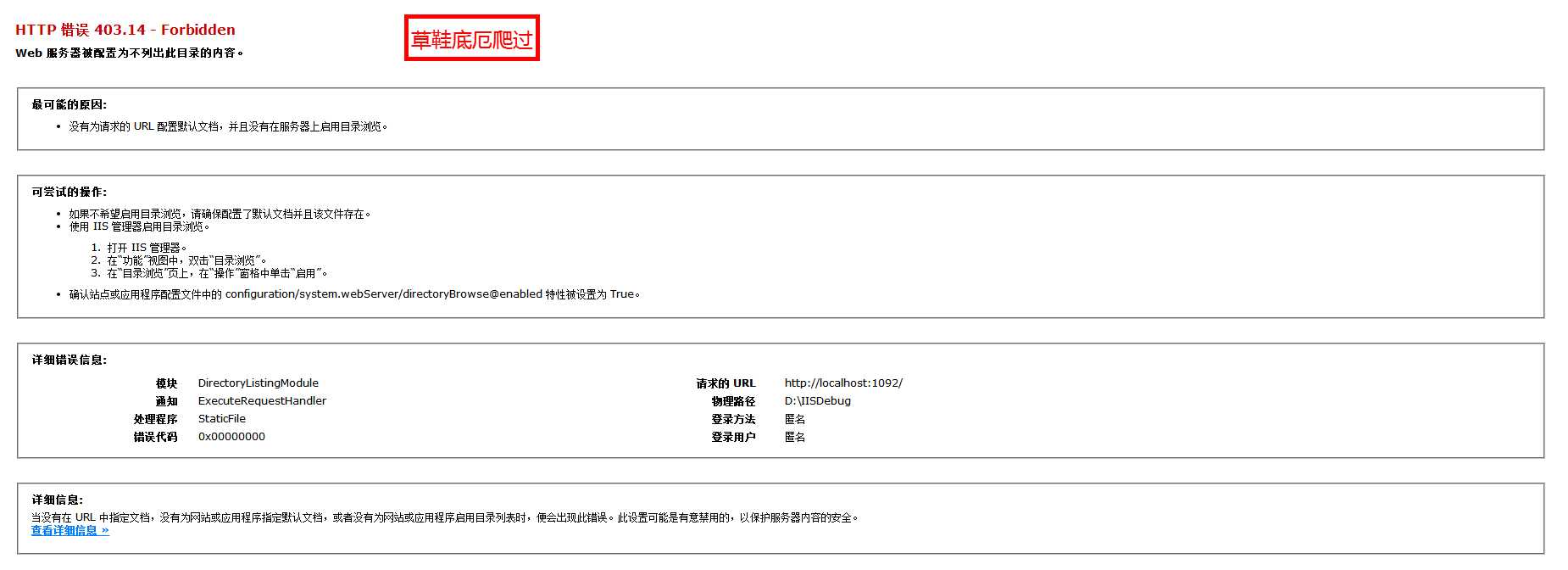
2.Visual Studio 关联IIS服务
2.1 授权规则配置,本示例中VisualStudio登入IIS使用的是匿名登录方式,如下图所示,添加允许匿名登录IIS的授权规则
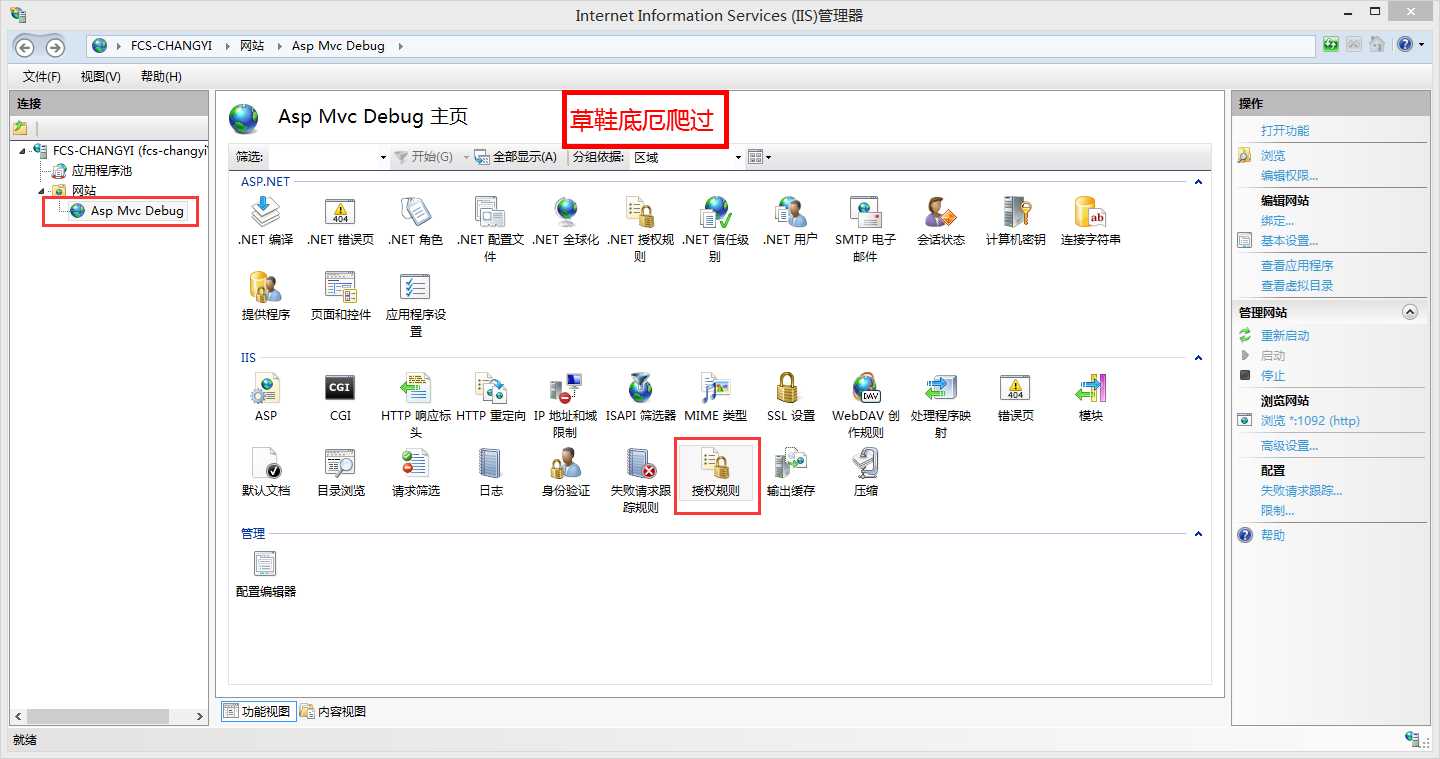
2.2 新建授权规则【添加允许规则】
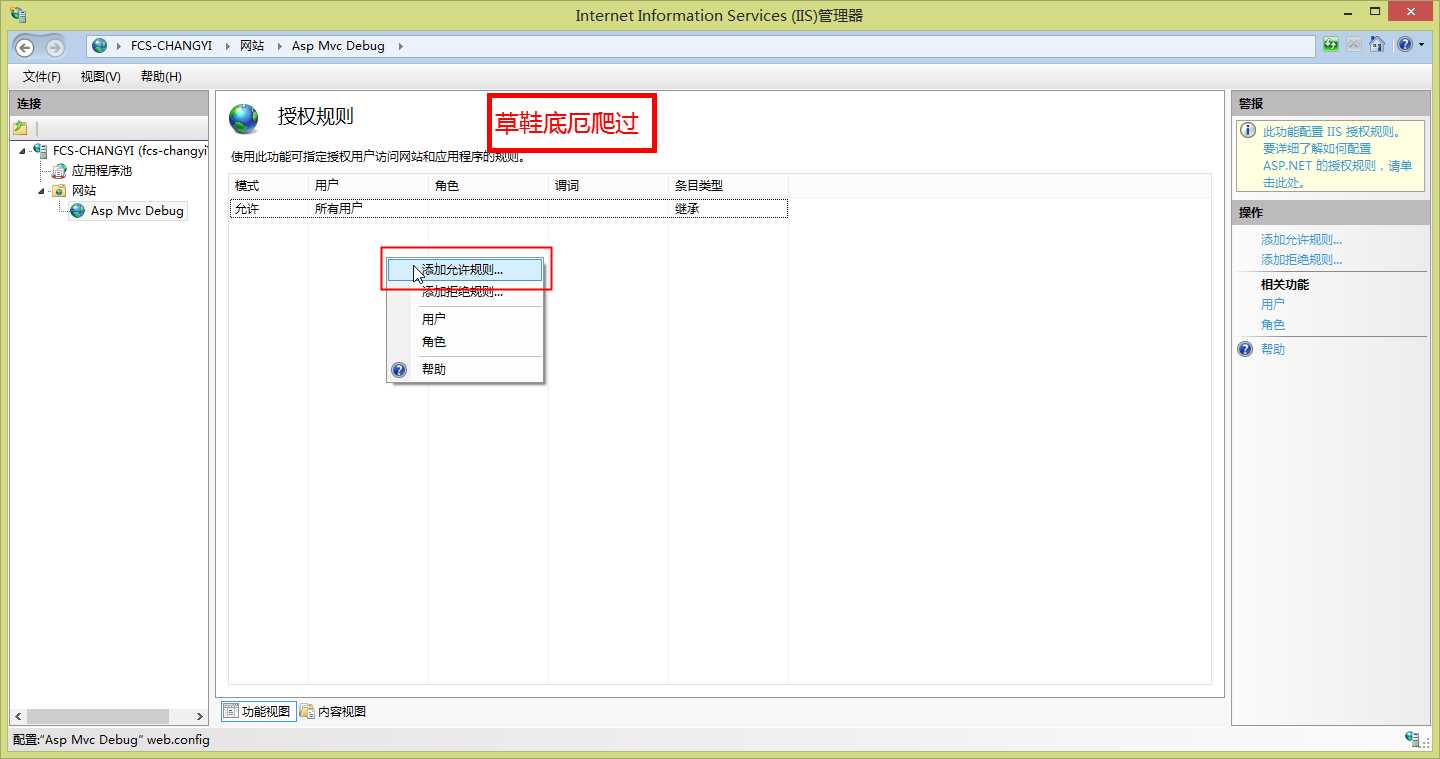
2.3 在【添加允许授权规则】画面中,选中【所有匿名用户】点击确定即可
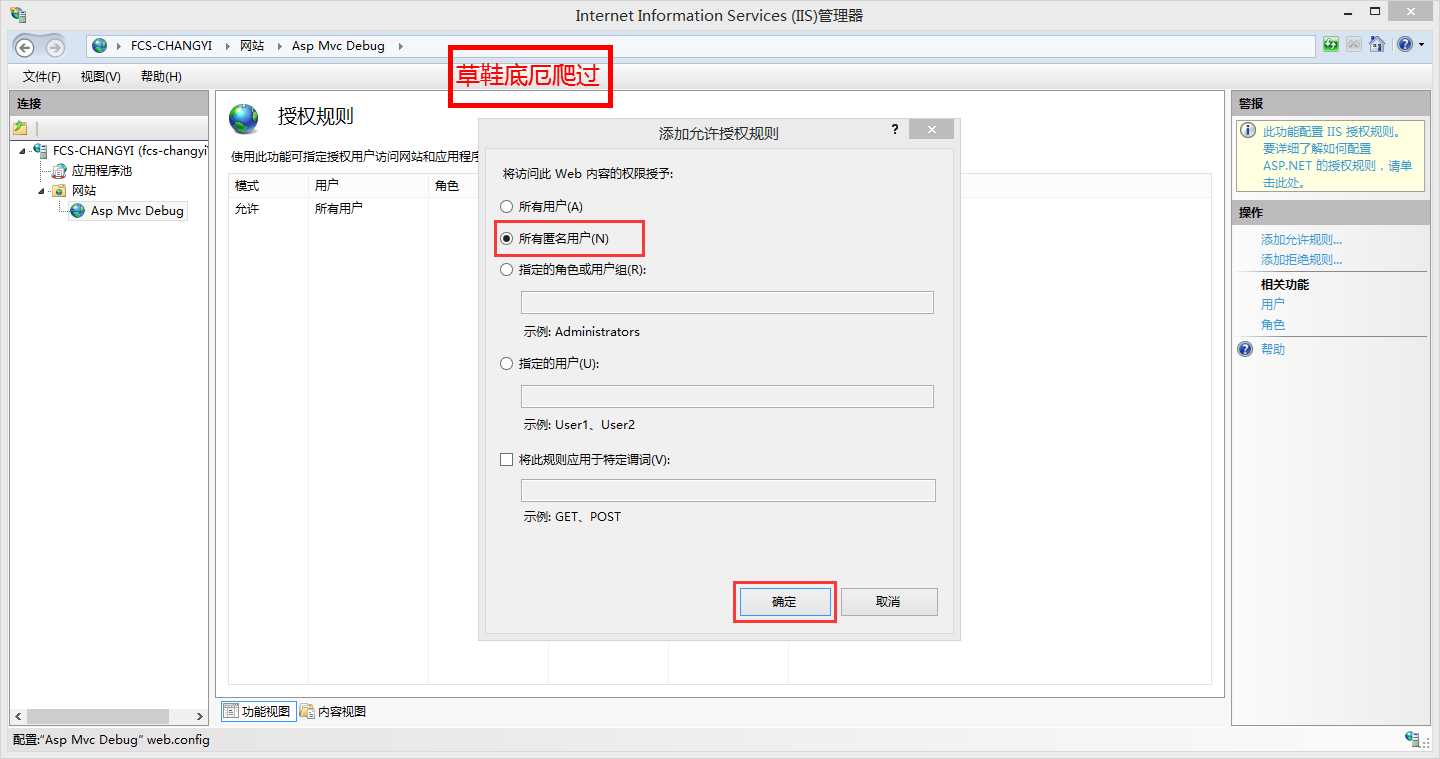
2.4 设置IIS对登入用户的身份验证规则,如下图所示,点击【身份验证】
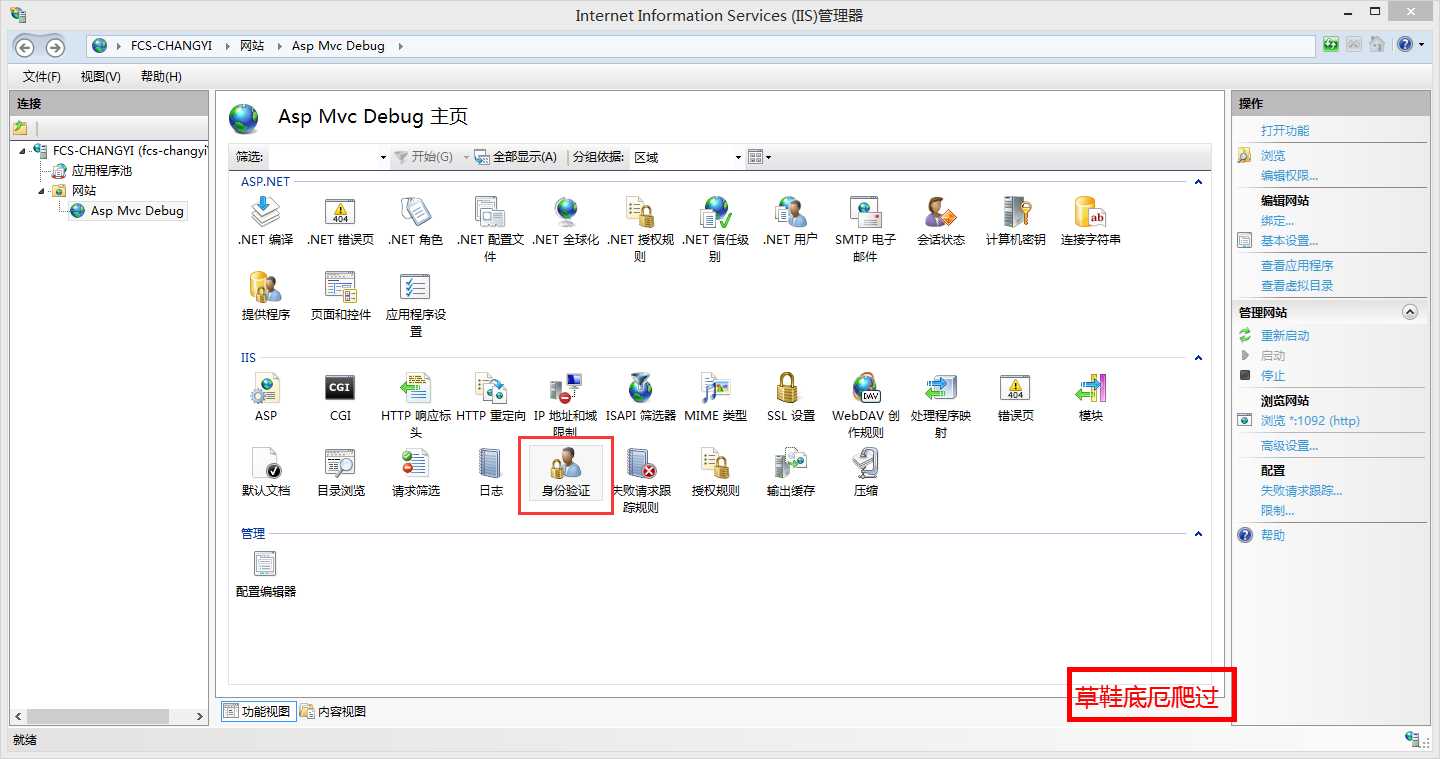
2.5 在【身份验证】画面中,选择【匿名身份验证】右键单击,在弹出的菜单中选择【启用】 ※本示例VisualStudio采用匿名登入的方式,所以启用匿名身份验证
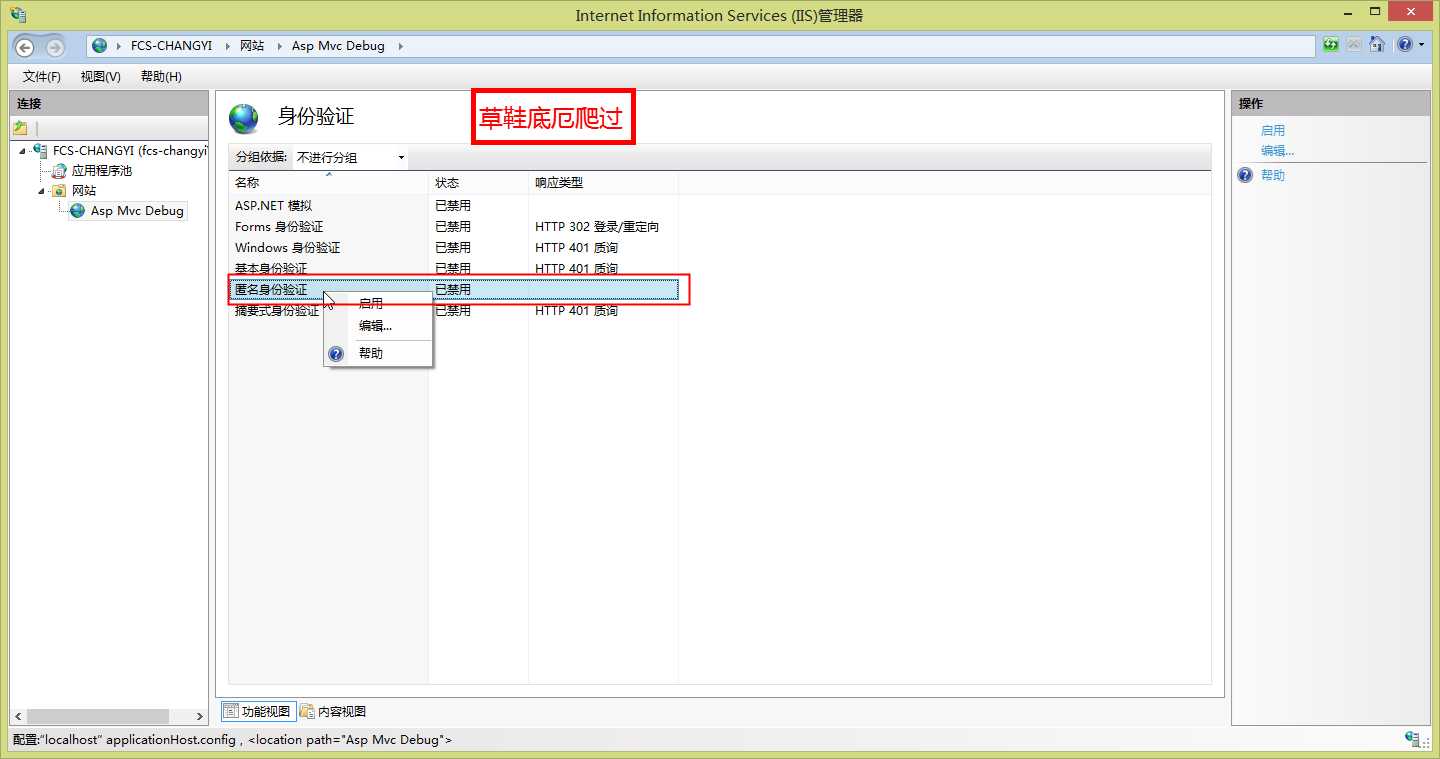
※ 这里要注意,如果开启其他身份验证方式,在VisualStudio开始Debug网站的时候,会弹出对话框要求输入登入IIS的用户名和登入密码,如果无法通过IIS登入身份认证,则会显示401.2错误,如下图所示
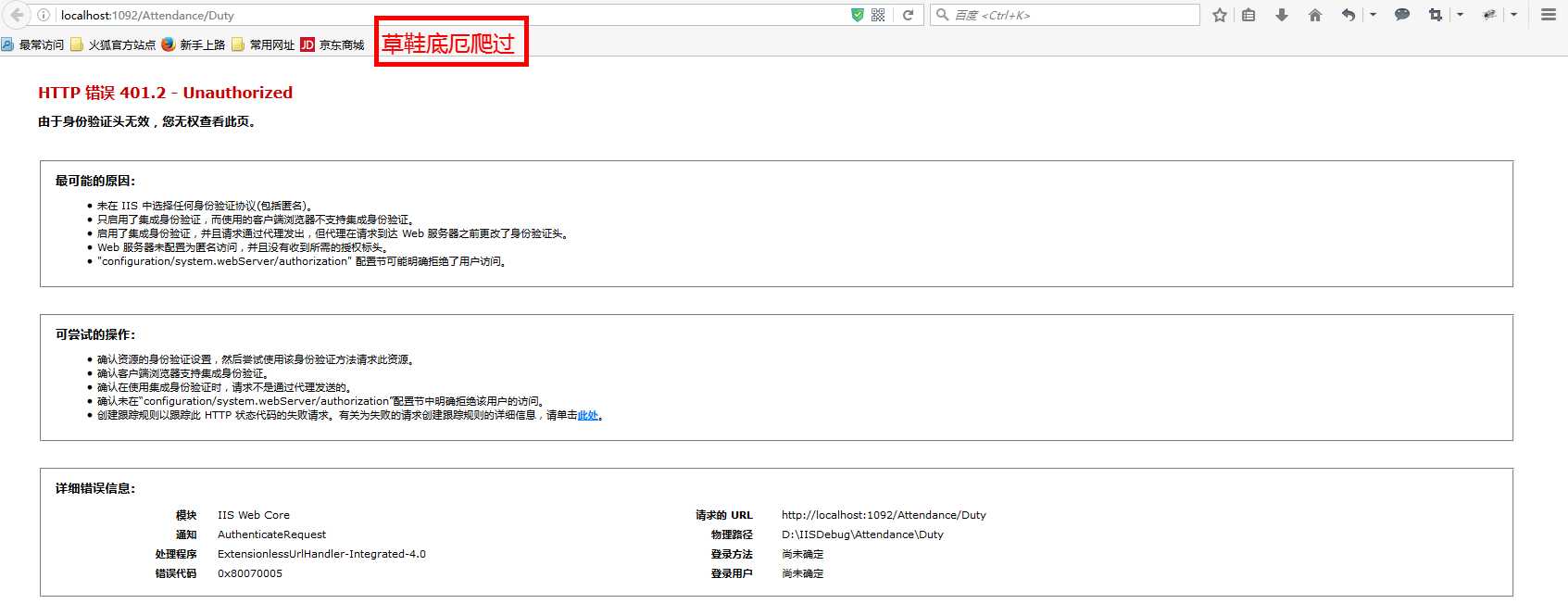
2.6 配置VisualStudio的调试选项
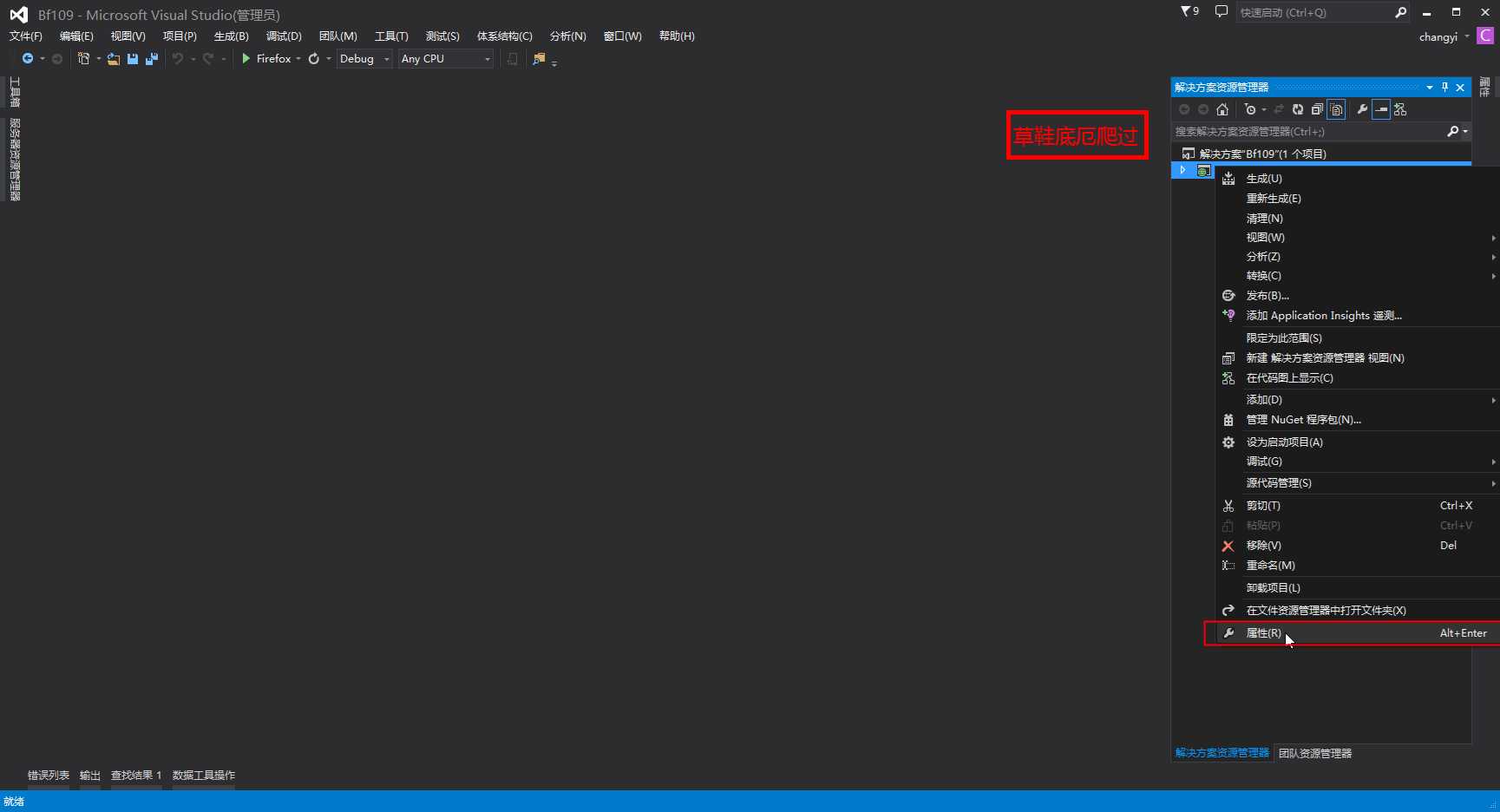
2.7 在弹出的工程设置界面中
①选中【WEB】
②在【服务器】中,选中【本地IIS】选项
③【项目URL(J)】录入已经建好的网站地址(在1.6中配置好的http://localhost:1092/)
④ 点击【创建虚拟目录】按钮
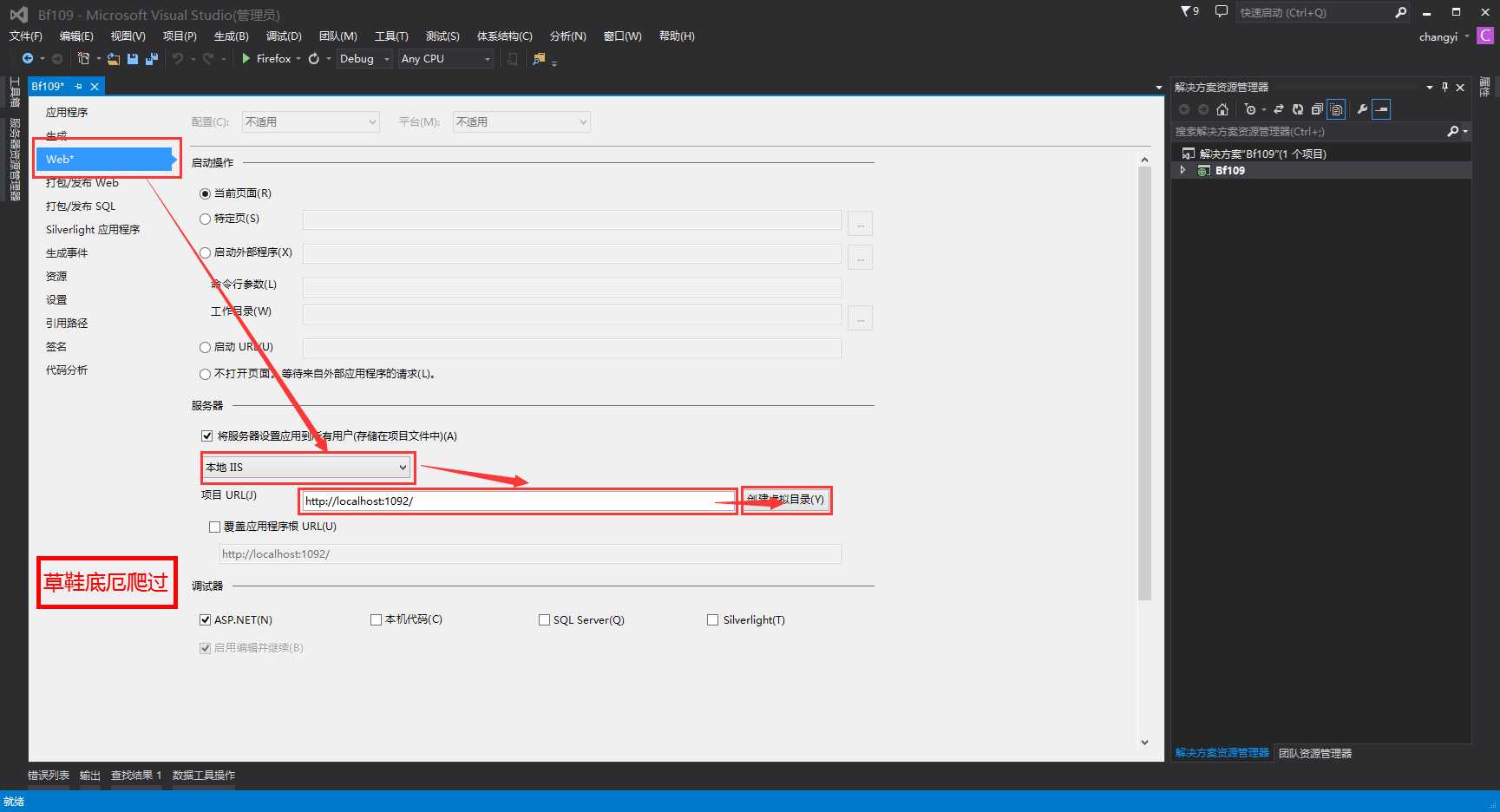
2.8 弹出的对话框中点击确定,至此VisualStudio就能正常登入本地的IIS进行代码调试了
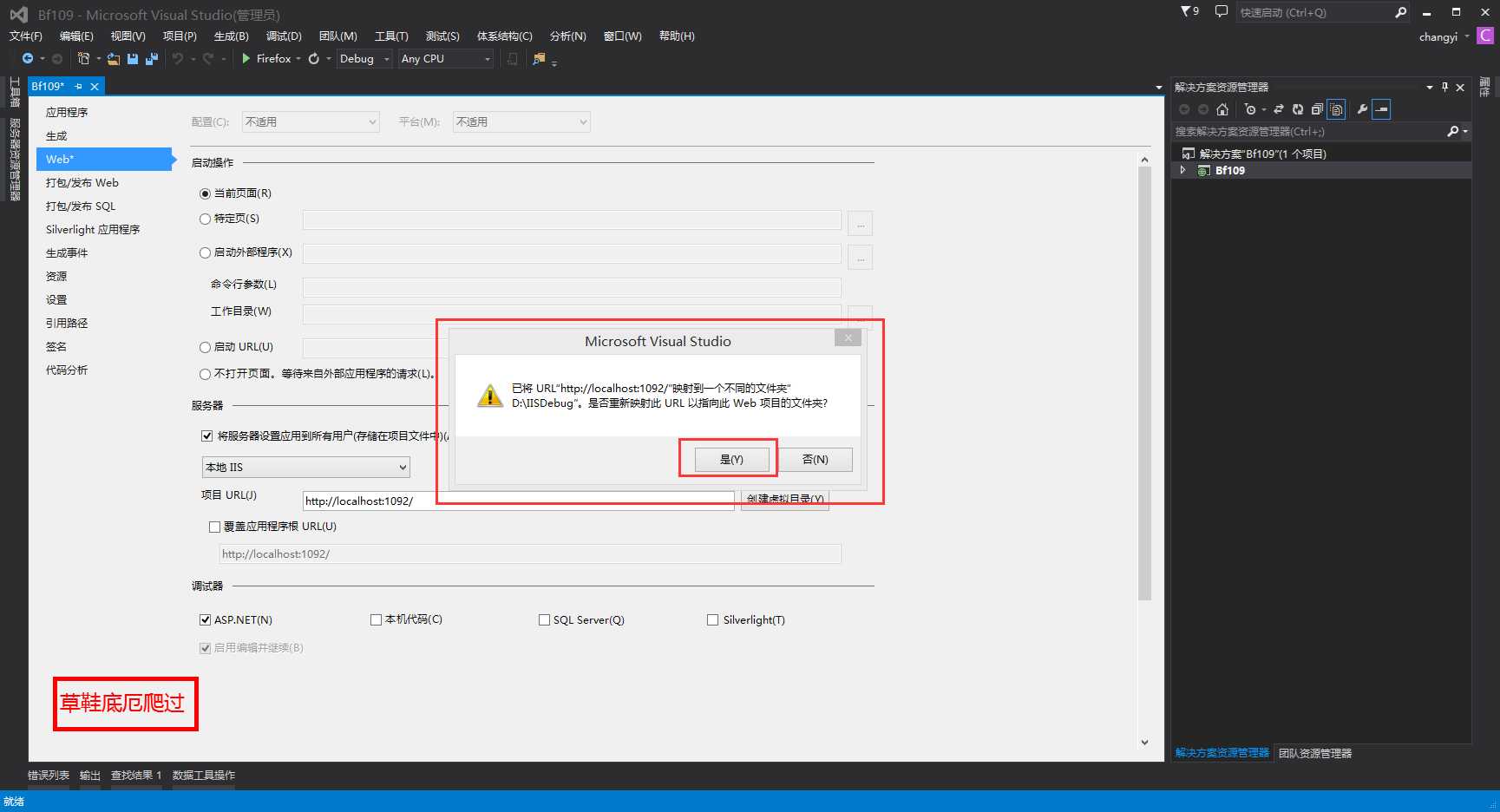
3.局域网内访问调试中的网站
※ 其他电脑访问我们本地调试中的网站时候,输入的地址是:http://本地IP:端口号;示例中的http://localhost:1092/为例, 变更成http://192.168.2.110:1092/
3.1 打开windows系统的【控制面板】⇒【系统和安全】⇒【windows防火墙】⇒【高级设置】
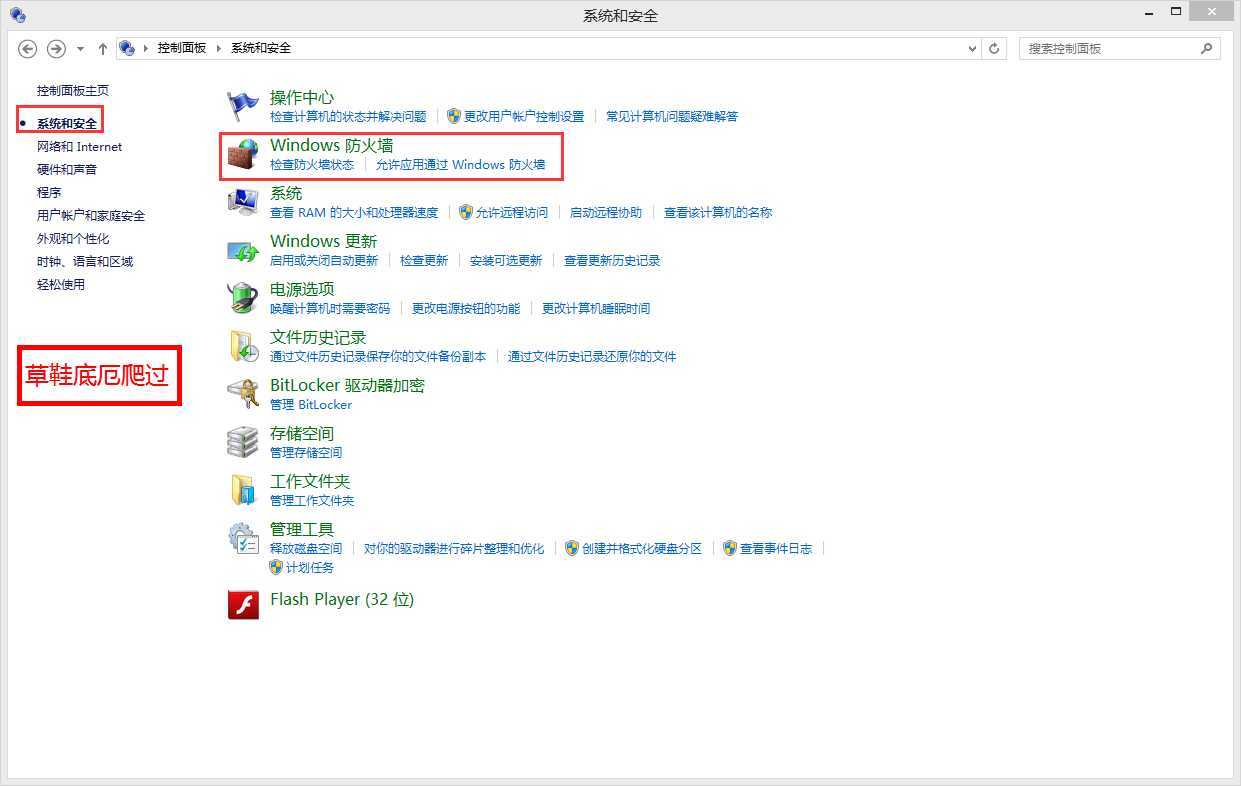
3.2 在【高级设置】画面中,选中【入站规则】,在右边窗口中选中新建规则
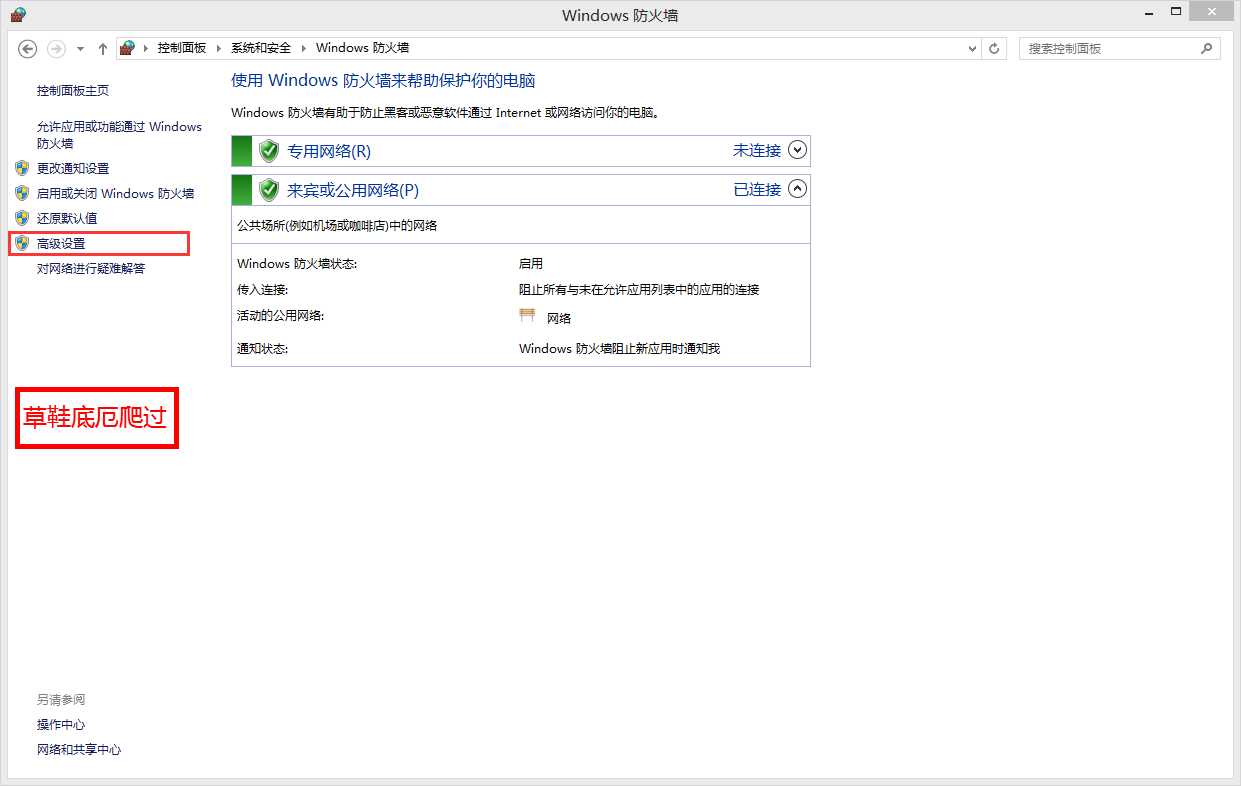
3.3 在【新建入站规则向导】画面中,选中【端口】
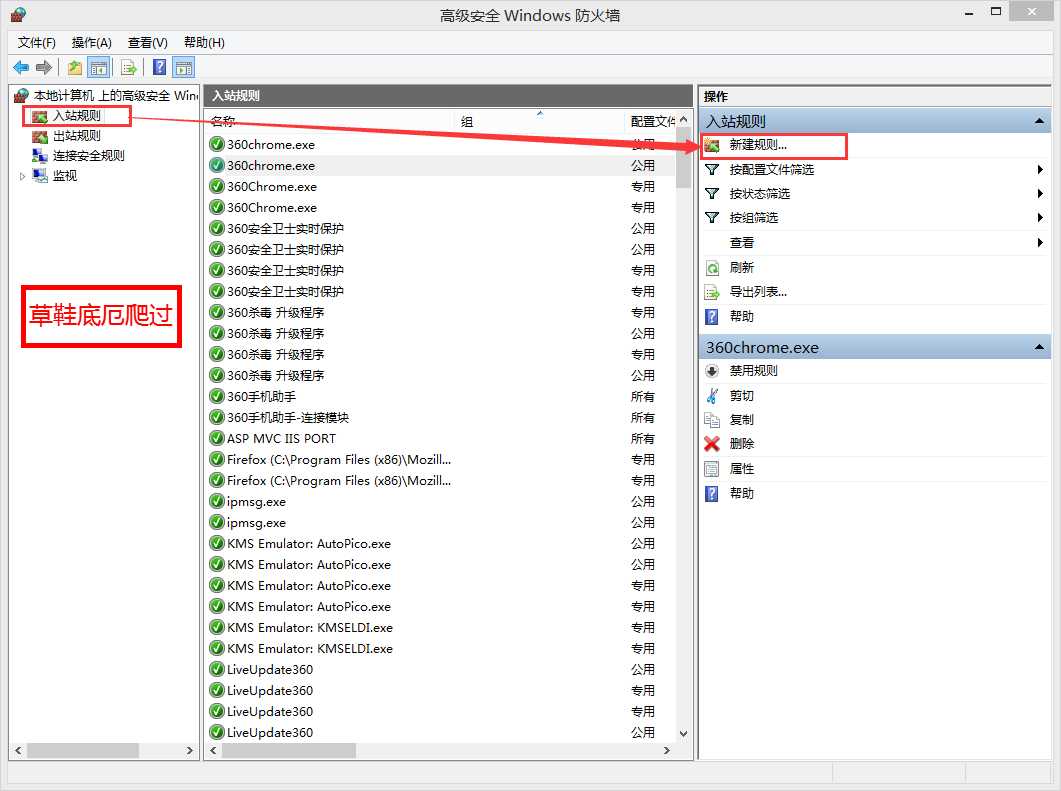
3.4 选中【特定本地端口】,输入IIS网站的端口号,示例中是1092
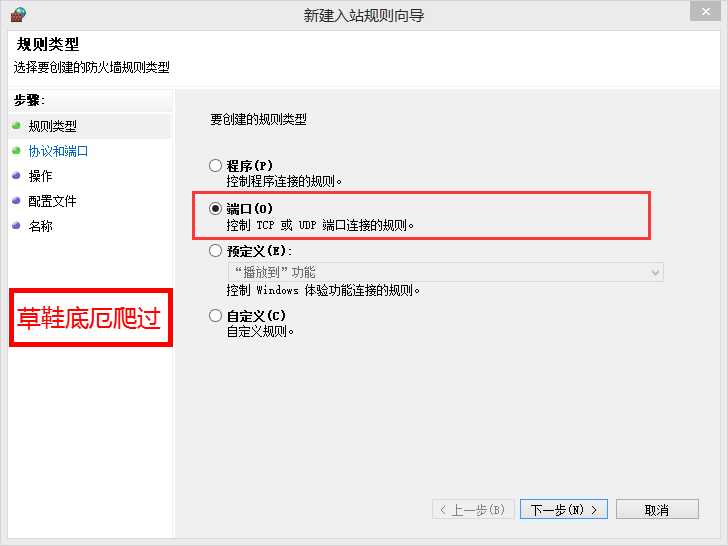
3.5 选中【允许连接】
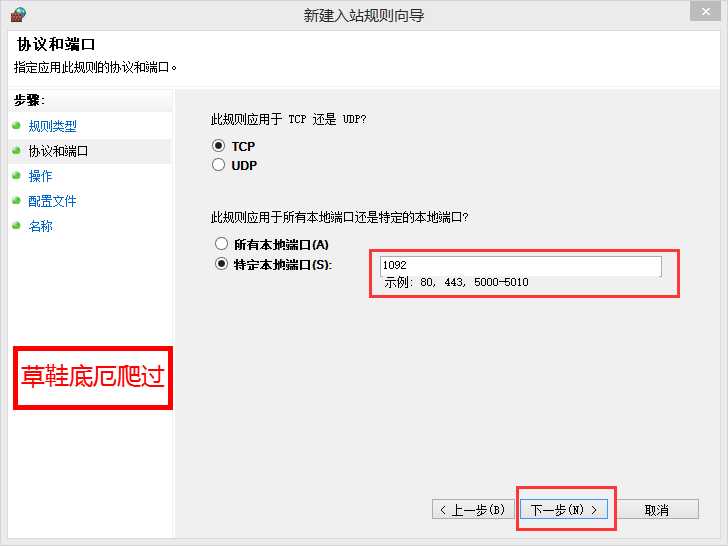
3.6 这里保持原样,点下一步即可
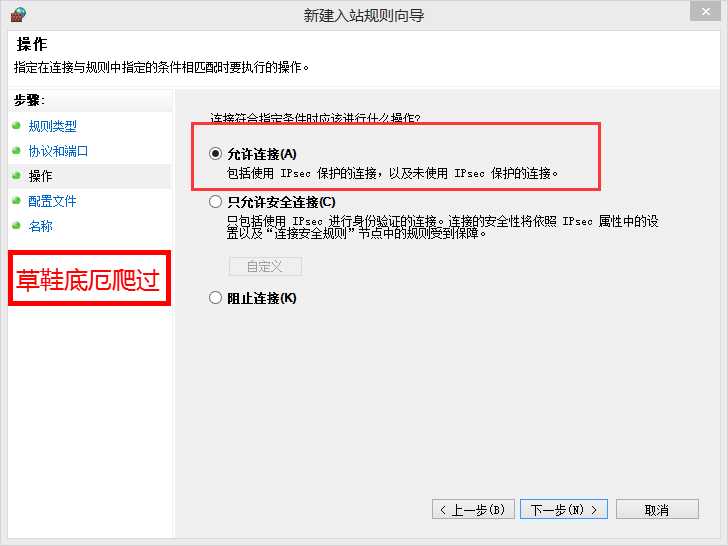
3.7 为了以后方便查找,这里建议写入名称和描述
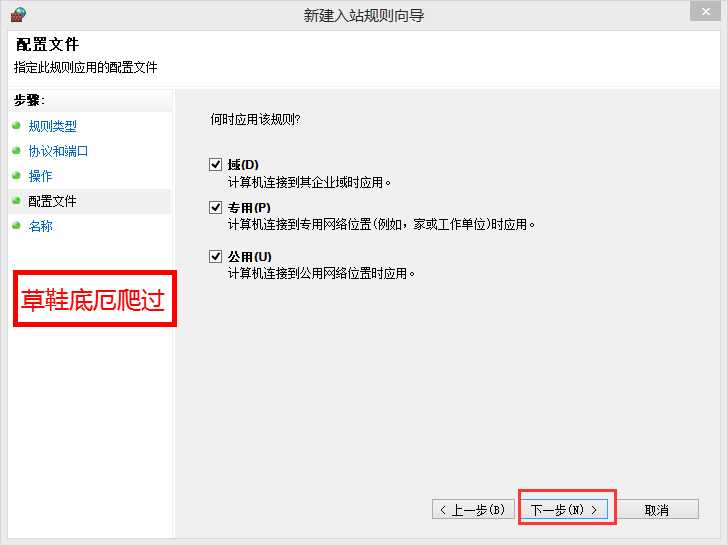
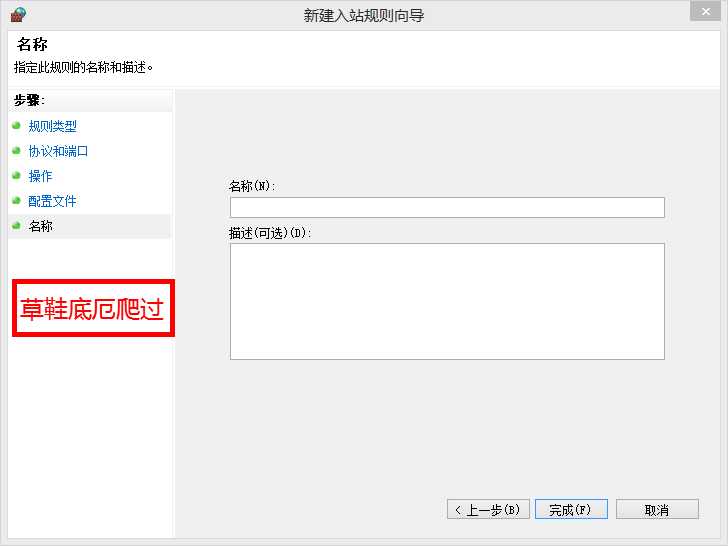
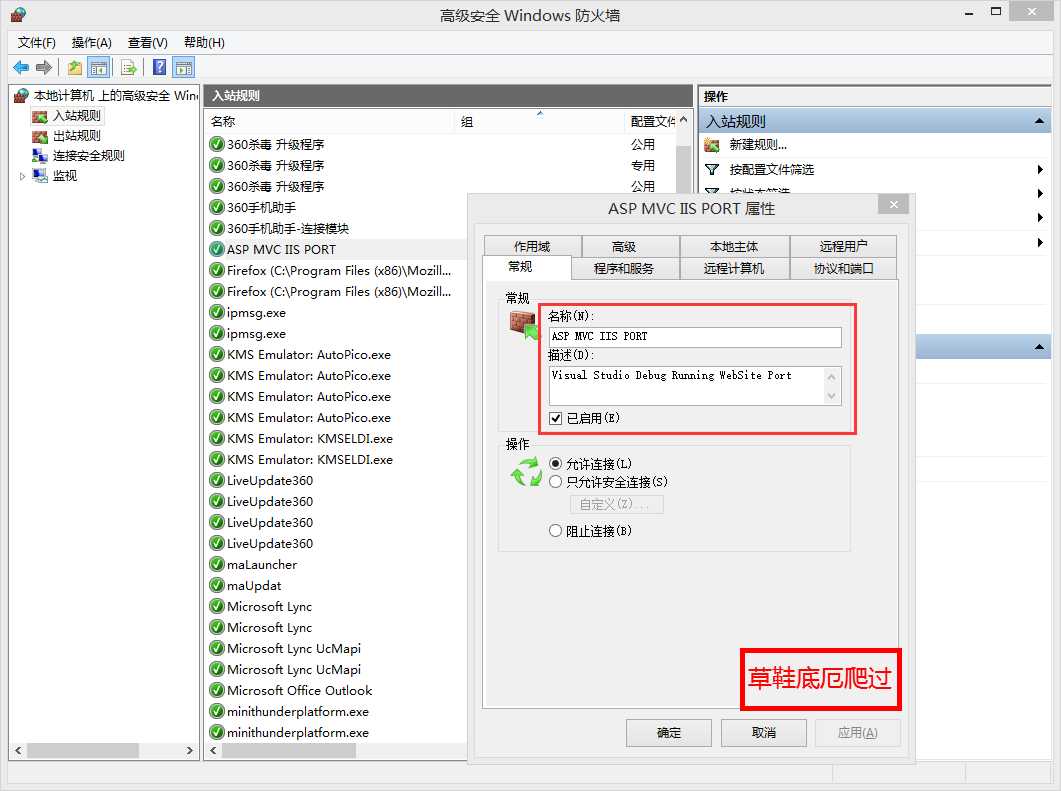
===================================================================
完结
VisualStudio使用本地IIS服务调试ASP.NET MVC 网站
标签:
原文地址:http://www.cnblogs.com/tsubakihouse/p/vs_debug_in_iis.html