标签:
推荐软件:软件魔方 http://mofang.ruanmei.com/
这里,我想说的是,这个软件来制作系统盘,是真的方便和好处多多。具体我不多说,本人也是用过其他的如大白菜等等。
最后,还是推荐软件魔方,重要的事情,说三遍!!!软件魔方,软件魔方,软件魔方。
第一步:打开软媒魔方

第二步:下载Win10镜像后,在软媒魔方(点此下载)“应用大全”找到软媒U盘启动,如下图
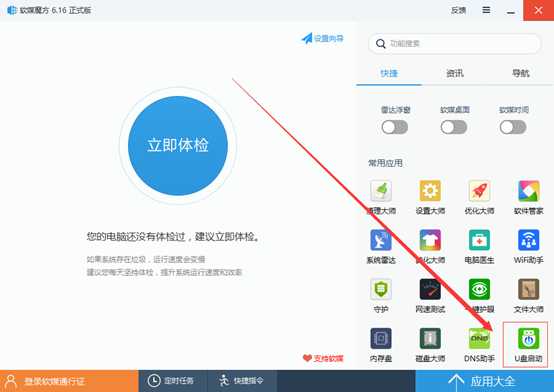
第三步:刚新安装的,需要下载它(U盘启动)。
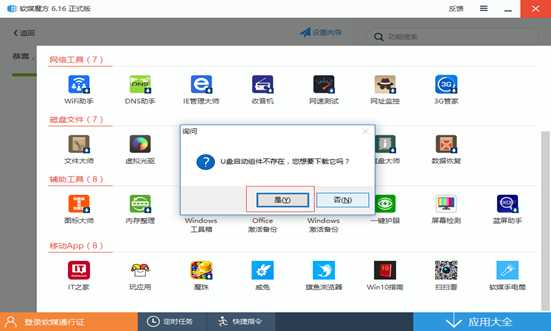
第四步:按照图中的提示,只需要选择好U盘(最好4GB以上)和镜像后,点击“开始制作”即可。
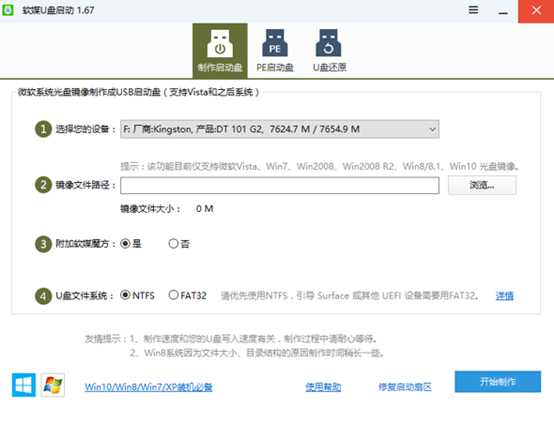
第五步:准备
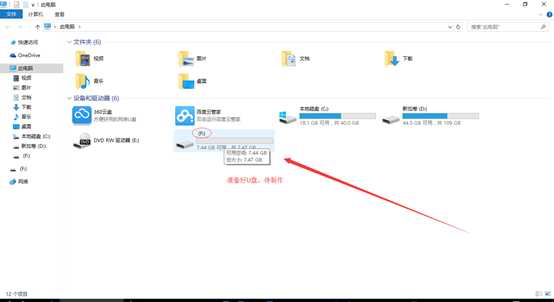
第六步:先准备好win10系统的镜像文件
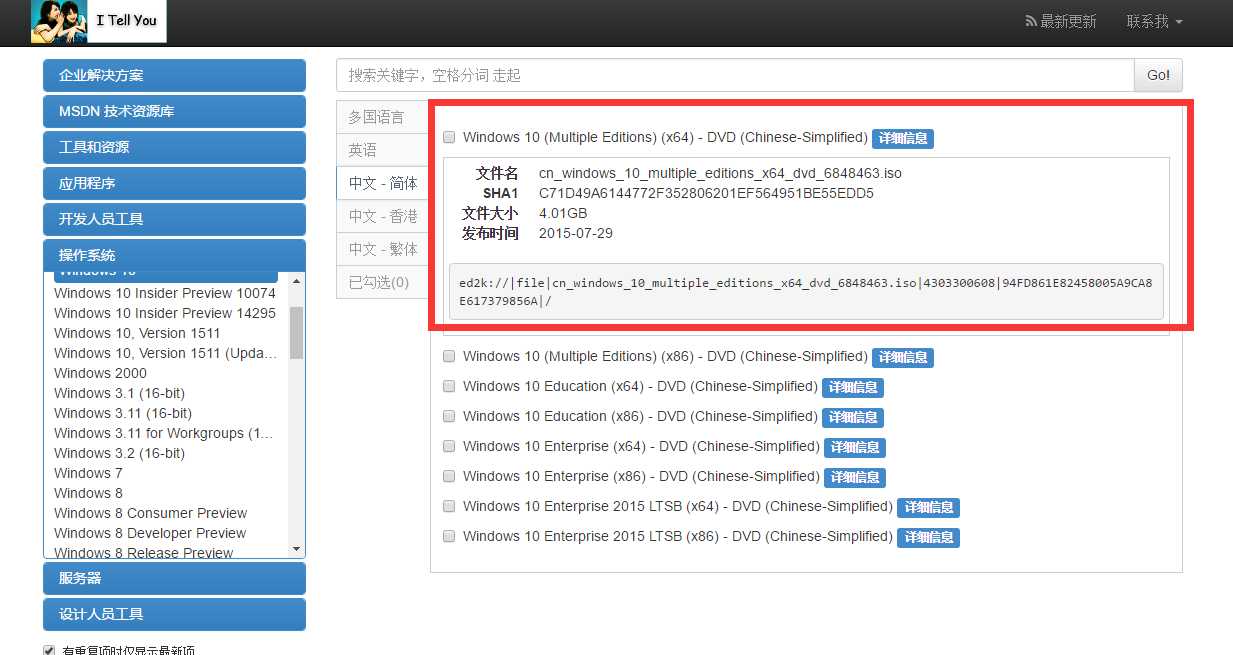
第七步:为了制作方便,win10系统盘放到了D盘根目录下。
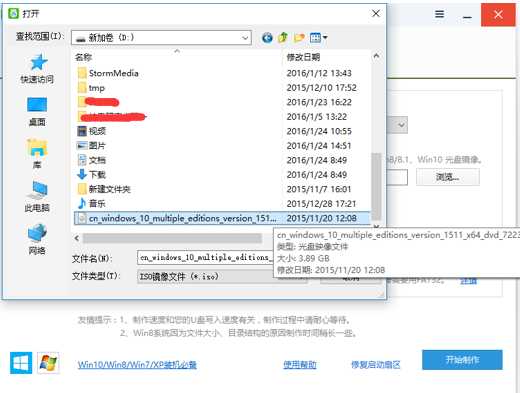
第八步:
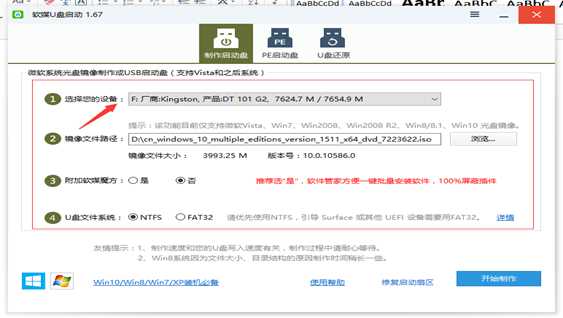
第九步:开始制作
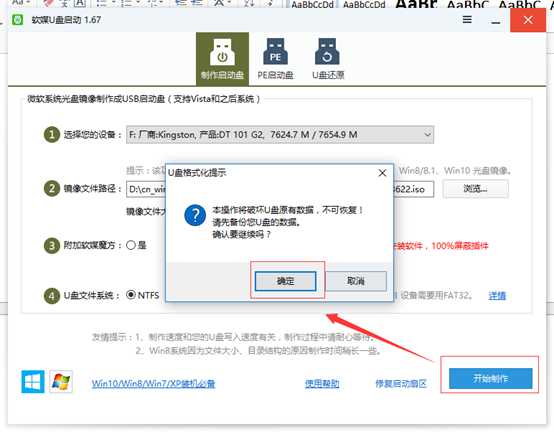
第十步:制作过程界面
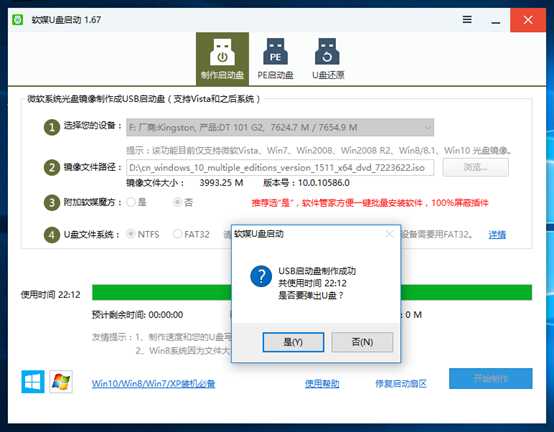
第十一步:制作后
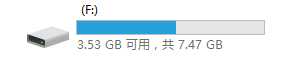
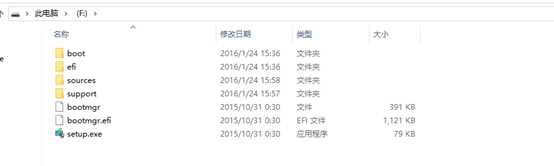
到这一步,即win10的系统盘,已经制作完成。对于win7和win8同理。
接下来,就是用这系统盘,来安装win10操作系统。
安装win10系统
先普及知识:F2是进入bios设置,F12是选择第一启动项
制作好启动盘后,重启电脑。选择从USB启动即可进入安装环境。一般品牌机都有选择启动介质的快捷键,这些快捷键通常为F12等等,开机出现品牌机logo后按快捷键,然后在出现的列表中选择USB或者Removable类似的选项即可从USB启动,如下图所示

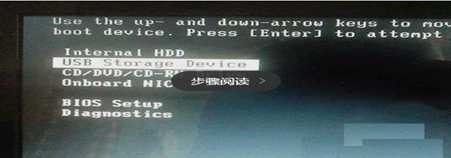
如这里,会显示,上面的(F盘:即做好的win10系统盘)
5 如果找不到快捷键,可以在显示屏出现品牌标识的时候按DEL,F2,ESC等按键进入
BIOS设置界面,在BIOS设置中找到Boot相关设置选项,将USB或者Removable选项设置为第一启动选项,最后按F10保存并退出即可。具体操作见下图。注意,不同电脑操作方法有差异,你可以在网上搜一搜对应型号的操作方法。

6选择启动设置(Boot configuration)选项。
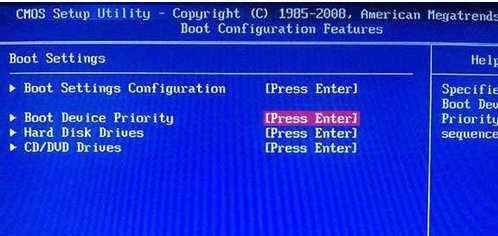
7进入设置选项后,选择启动优先级设置选项。

8 调整USB设备(Removable Dev.)为第一启动设备
设置完成后。按F10,选择“OK”即可保存设置并重启。

9 开始安装
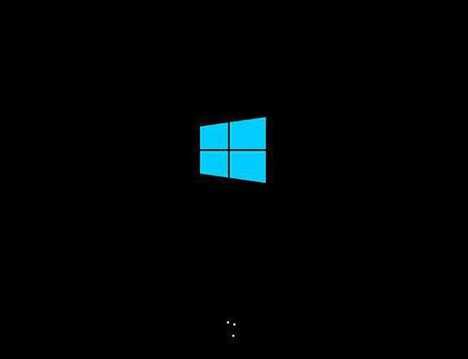
10 重启后,U盘引导系统进入Win10安装程序

11 语言、区域和输入法设置,中国用户使用默认即可,点击“下一步”继续

12 点击“现在安装”
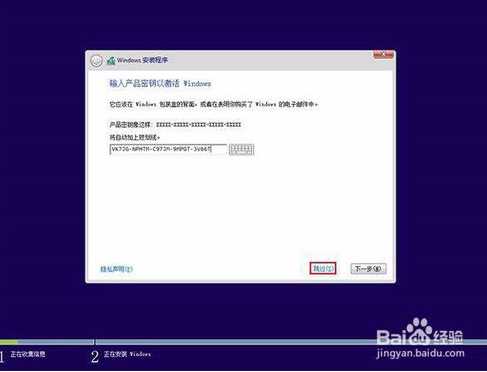
13 此处可用安装密钥VK7JG-NPHTM-C97JM-9MPGT-3V66T(只用于专业版安装,激活无效),输入后点击“下一步”继续;也可以点击“跳过”,在安装完成后输入激活密钥
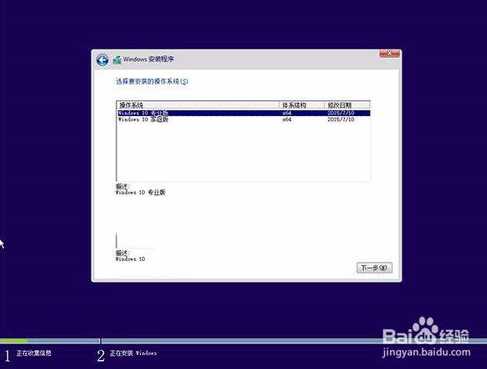
14 点击“跳过”后会有版本选择窗口,选择你想要安装的版本后点击“下一步”继续。有关Win10专业版和家庭版的区别,请参见《微软公布Win10正式版功能对比表,哪个版本适合你?》

15 勾选“我接受许可条款”后,点击“下一步”继续
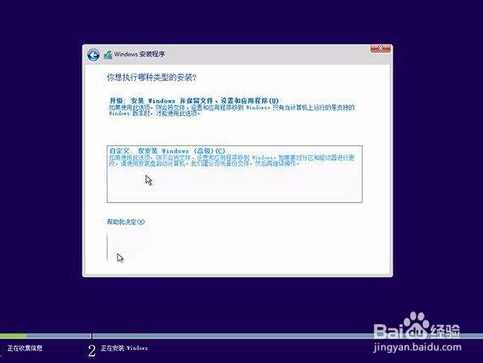
16 由于我们目前执行纯净安装,因此要选择第二项“自定义”安装方式
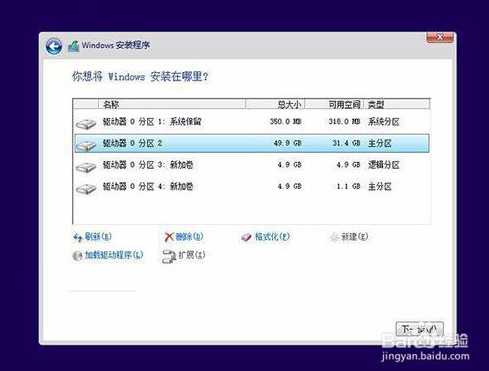
17 如果你想将当前系统替换掉,先将当前系统盘格式化,并选择这个分区,然后“下一步”即可;如果你想安装双系统,就选择(除了当前系统分区和“系统保留”分区之外的)其他分区,然后点“下一步”。如果选择安装双系统,安装完成后开机时还会出现“软媒硬盘装机”菜单,去除方法参考文末提示2。
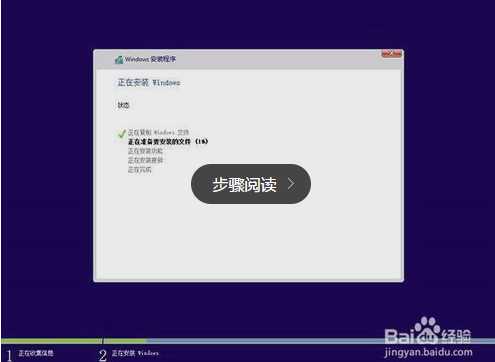
18 此后,Win10安装程序要至少重启两次,耐心等待30分钟左右将进入后续设置
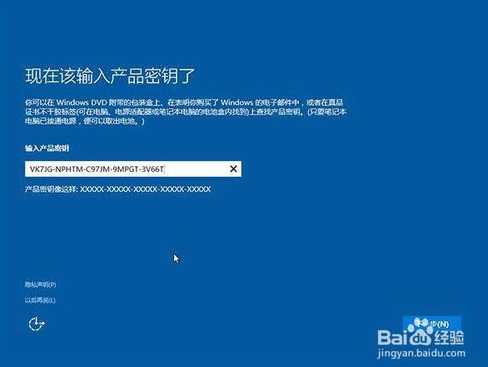
19 安装主要步骤完成之后进入后续设置阶段,首先就是要输入产品密钥(如果安装开始时输入过则不显示该界面),输入后点击“下一步”继续

20对Win10进行个性化设置,你可以直接点击右下角的“使用快速设置”来使用默认设置,也可以点击屏幕左下角的“自定义设置”来逐项安排。我们点击“自定义设置”来看一下究竟有哪些详细设置

21 你可以在上述选项中选择可向微软发送的数据信息。但要注意,如果关闭“位置”信息,则当前设备无法定位(平板电脑等移动设备慎用)。点击“下一步”后完成这部分设置
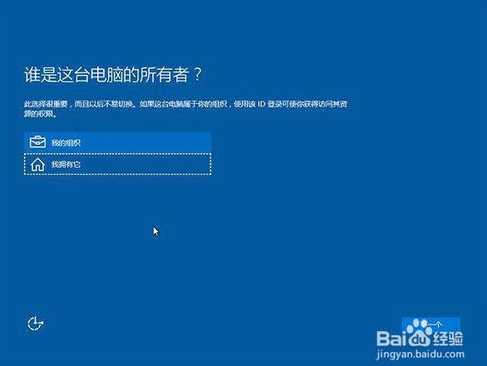
22 选择当前设备的归属,如果是个人用户,选择“我拥有它”;企业和组织用户可选择“我的组织”后点击“下一步”继续
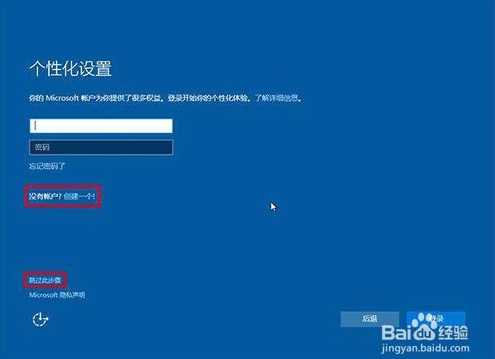
23 输入你的微软账户信息后登录Win10。如果你没有微软账户可以点击屏幕中间的“创建一个”,也可以点击左下方“跳过此步骤”来使用本地账户登录
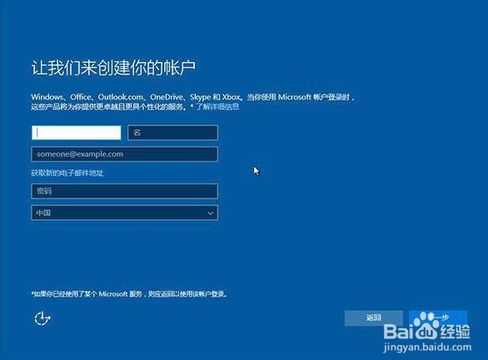
24 微软账户创建页面
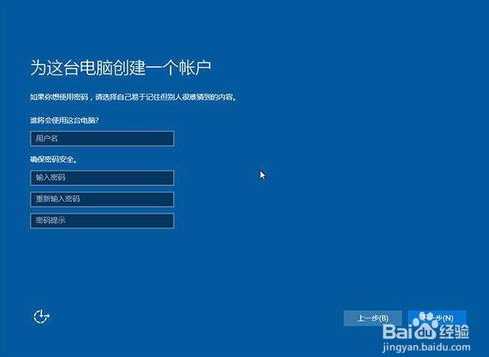
25 本地账户创建页面,和Win7安装类似,填写用户名并且设置密码和密码提示后(必填),点击“下一步”即可

26 等待Win10进行应用设置,使用微软账户登录的用户需要等待更长时间

27设置完成后直接进入Win10桌面,安装结束
这里,想说的,系统激活或Office激活,都可以用以下这两个激活工具之一,推荐,
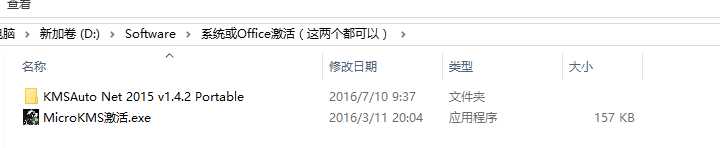
激活步骤,见http://www.cnblogs.com/zlslch/p/5657662.html。其实啊,系统和Office的激活是一样的步骤
电脑如何进入BIOS?在BIOS模式下USB的启动热键是什么?
答:用户可以根据不同的电脑型号,选择相应的热键,直接启动一键U盘装系统工具设置(重要提示:在选择启动热键前,需先插入U盘方可)
|
组装机主板 |
品牌笔记本 |
品牌台式8 机 |
|||
|
主板品牌 |
启动按键 |
笔记本品牌 |
启动按键 |
台式机品牌 |
启动按键 |
|
华硕主板 |
F8 |
联想笔记本 |
F12 |
联想台式机 |
F12 |
|
技嘉主板 |
F12 |
宏基笔记本 |
F12 |
惠普台式机 |
F12 |
|
微星主板 |
F11 |
华硕笔记本 |
ESC |
宏基台式机 |
F12 |
|
映泰主板 |
F9 |
惠普笔记本 |
F9 |
戴尔台式机 |
ESC |
|
梅捷主板 |
ESC或F12 |
联想Thinkpad |
F12 |
神舟台式机 |
F12 |
|
七彩虹主板 |
ESC或F11 |
戴尔笔记本 |
F12 |
华硕台式机 |
F8 |
|
华擎主板 |
F11 |
神舟笔记本 |
F12 |
方正台式机 |
F12 |
|
斯巴达卡主板 |
ESC |
东芝笔记本 |
F12 |
清华同方台式机 |
F12 |
|
昂达主板 |
F11 |
三星笔记本 |
F12 |
海尔台式机 |
F12 |
|
双敏主板 |
ESC |
IBM笔记本 |
F12 |
明基台式机 |
F8 |
|
翔升主板 |
F10 |
富士通笔记本 |
F12 |
? |
? |
|
精英主板 |
ESC或F11 |
海尔笔记本 |
F12 |
? |
? |
|
冠盟主板 |
F11或F12 |
方正笔记本 |
F12 |
? |
? |
|
富士康主板 |
ESC或F12 |
清华同方笔记本 |
F12 |
? |
? |
|
顶星主板 |
F11或F12 |
微星笔记本 |
F11 |
? |
? |
|
铭瑄主板 |
ESC |
明基笔记本 |
F9 |
? |
? |
|
盈通主板 |
F8 |
技嘉笔记本 |
F12 |
? |
? |
|
捷波主板 |
ESC |
Gateway笔记本 |
F12 |
? |
? |
|
Intel主板 |
F12 |
eMachines笔记本 |
F12 |
? |
? |
|
杰微主板 |
ESC或F8 |
索尼笔记本 |
ESC |
? |
? |
|
致铭主板 |
F12 |
苹果笔记本 |
长按“option”键 |
? |
? |
|
磐英主板 |
ESC |
? |
? |
? |
? |
|
磐正主板 |
ESC |
? |
? |
? |
? |
|
冠铭主板 |
F9 |
? |
? |
? |
? |
|
注意:上述未提到的电脑机型请尝试或参考相同的品牌常用启动热键 |
|||||
(注意:苹果笔记本在开机或重启时只要按住“option”键【即Alt键】不放,便可进入选择启动方式。)
标签:
原文地址:http://www.cnblogs.com/zlslch/p/5657740.html