标签:
注意:方法一和方法二都是可以下载到。一般推荐用方法一。
我们也可以不到官网去下载,我们可以到很多第三方的网站去下载,我这里选择了“IT之家”。如图示,进入网站界面,然后在搜索栏中输入“VMware Workstation 11.0”。点击搜索。
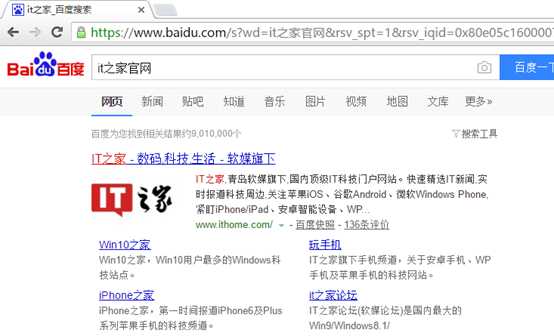
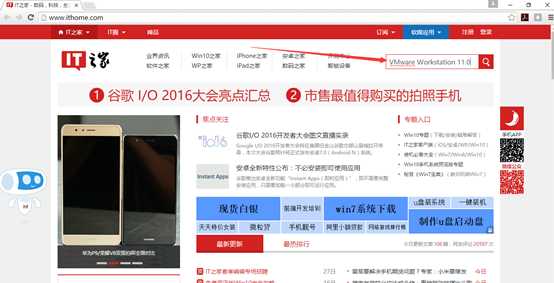
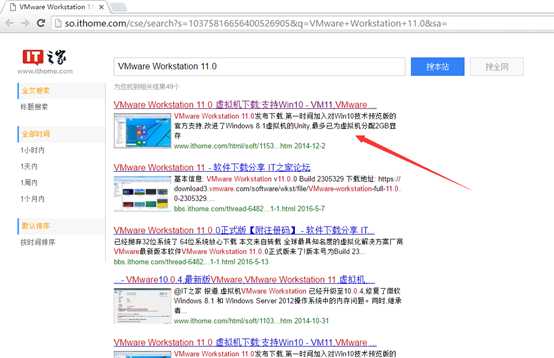
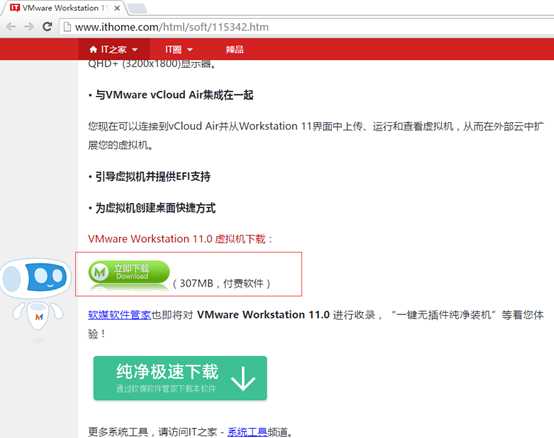
我们可以在百度或者其他搜索引擎中,搜索“VMware Workstation官网”,然后选择如图示标题,进入VMware Workstation官网。
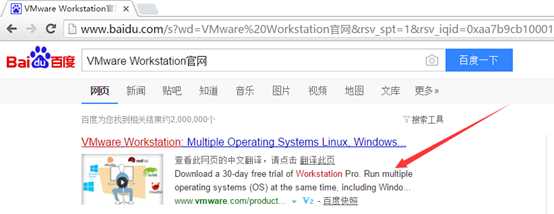
进入VMware Workstation 官网之后,我们点击“Downloads”,如图示。
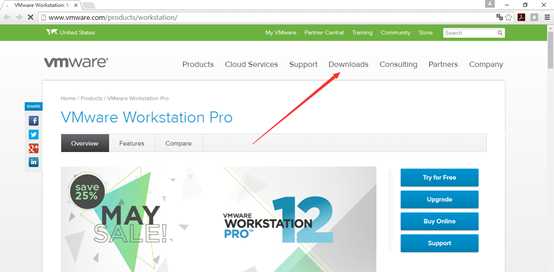
进入“Downloads”中,我们找到Desktop中的VMware Workstation,点击后面的“Download Product”。
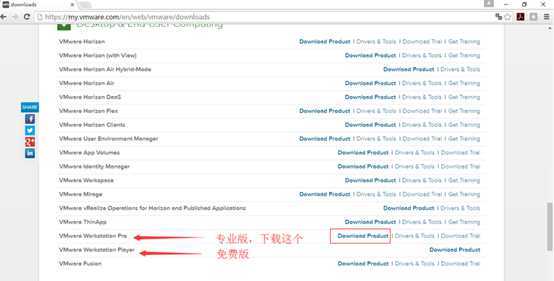
点开之后,我们可以看到有一个选择语言的弹窗,我们点击“简体中文”,如图示。
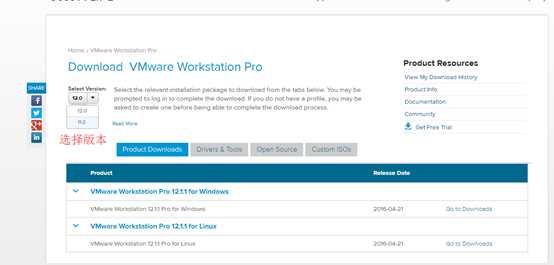
选择好版本之后,我们选择产品下载中的" Go to Downloads",我们也可以在上面的版本选择中,选择VMware Workstation的其他版本。
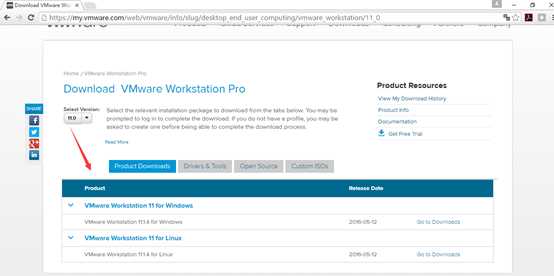
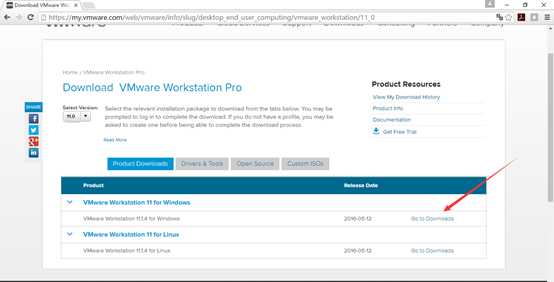
进入下载页面以后,我们点击“Download Now”。
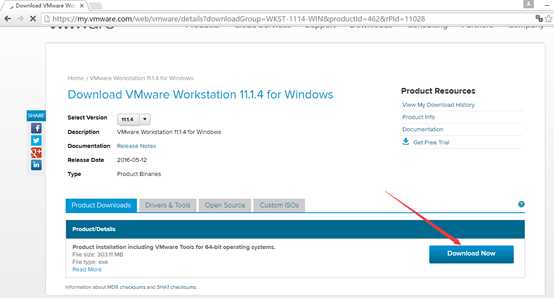
因为我们最开始没有登录,所以我们这里需要登录VMware Workstation,然后才能够下载。
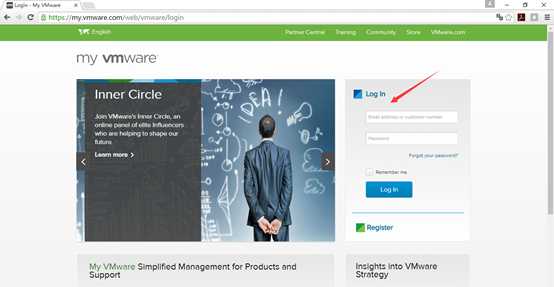
登录帐号以后,我们这里需要同意VMware的许可协议,我们将如图示位置打上勾勾,然后选择“接受”。接受以后,我们就开始下载了。

标签:
原文地址:http://www.cnblogs.com/zlslch/p/5657831.html