标签:
首先在 https://tortoisesvn.net/downloads.html 下载svn客户端
下载并安装好之后再开始菜单会出现如下图标:
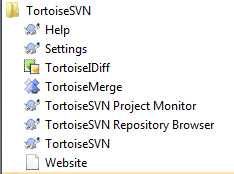
现在可以开始使用TortoiseSVN了,选择一个本地文件夹从服务器下载代码。
选择文件夹右键,选择【SVN Checkout】:
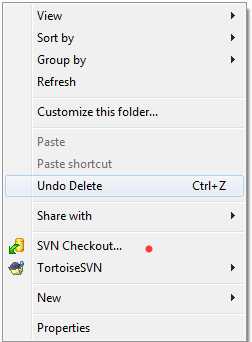
填写URL。可以修改版本,默认为最新版本。点击OK 按钮进行代码下载。
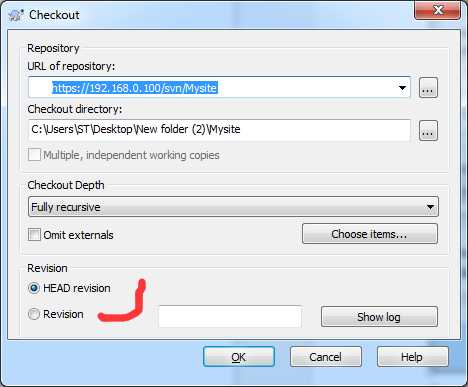
下载完之后可以看到带绿色对号的文件夹

对文件进行修改后对号变为红色叹号

如果需要提交修改的文件,可以进入文件夹右键选择“SVN Commit” 进行文件提交
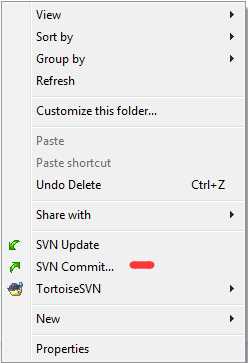
提交时需要添加备注信息
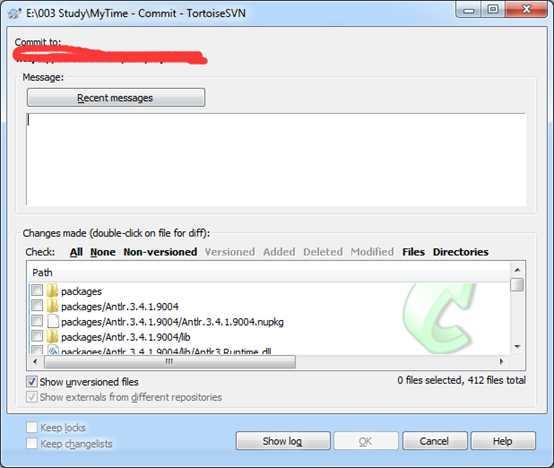
新增的文件文件会出现一个问号

新增的文件可以通过右键 TortoiseSVN 中Add选项进行添加,新增文件也需要提供备注信息。
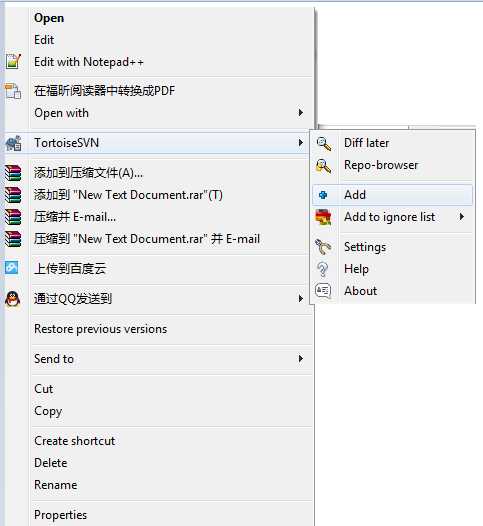
如果你在其它地方对文件进行了修改,或者其他同事对该文件进行了修改你需要进行Update才能获取最新的文件,建议每次对文件操作先进行Update。
Update操作和Commit操作类似,右键选择SVN Update即可。
SVN 版本对应信息保存在文件夹下.svn文件夹中

如果文件拷贝到其他不需要进行svn连接的地方,直接删除.svn文件夹即可。删除之后即解除svn关联。
Visual Studio 下使用SVN
在客户端下载并安装Visual SVN插件
下载地址:https://www.visualsvn.com/visualsvn/download/
在本地创建一个项目,然后点击解决方案右键【Add Solution to Subversion】
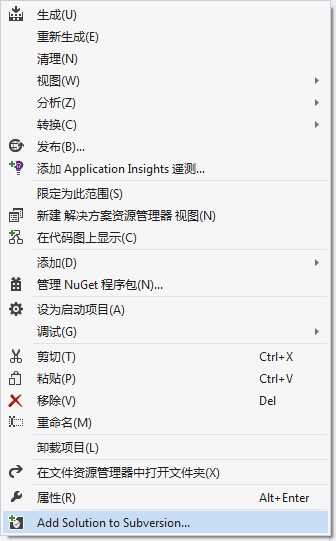
选择本地工作地址:
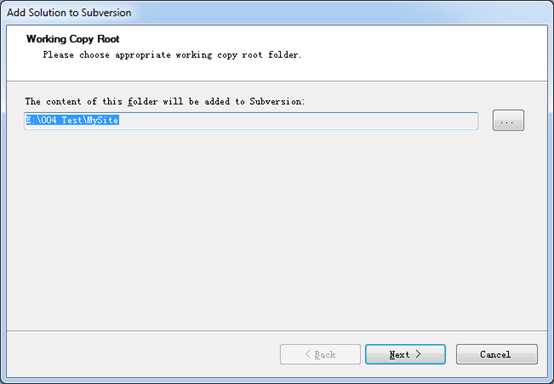
选择是否在本地新建一个资源仓库,如果选择新建,将在本地磁盘新建一个资源仓库;在此我们选择已有的
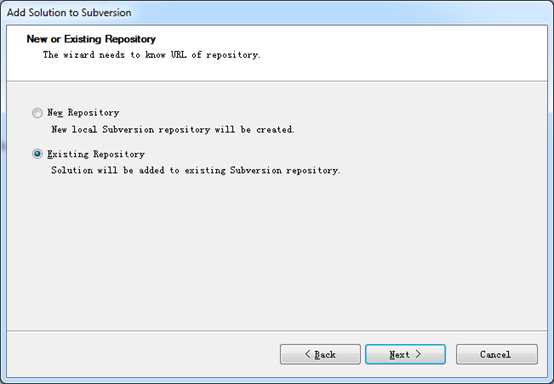
在此填写SVN地址,然后选择NEXT
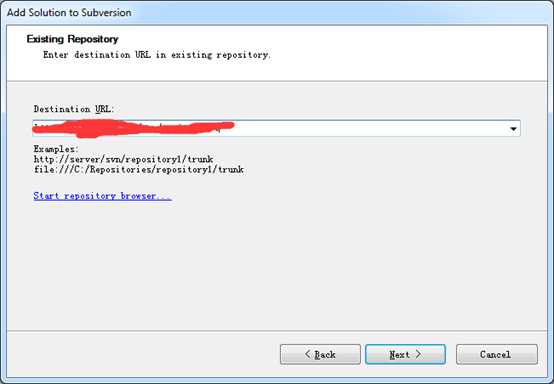
接下来,点击Import,创建资源仓库;
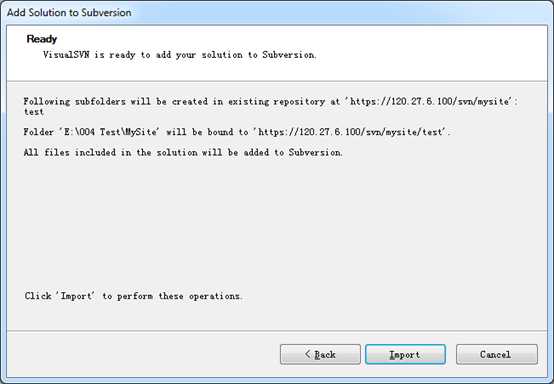
完成资源仓库创建
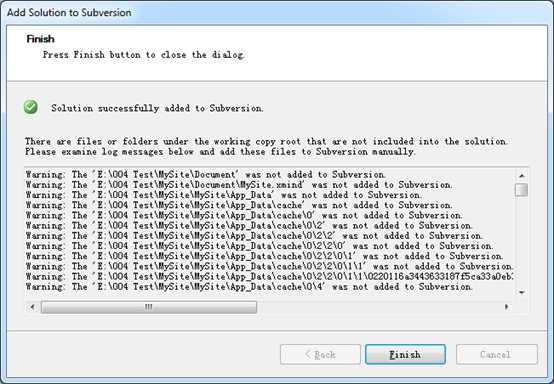
发现在每个文件或者文件夹前会多出来一个黄色的小圆点,代表改项目没有进行迁入操作
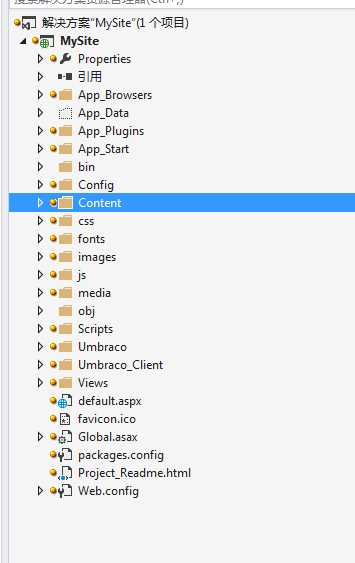
点击解决方案,右键选择Commit
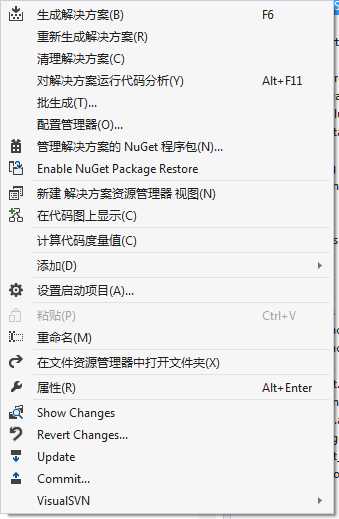
这个画面很熟悉了,添加签入备注,选择要签入的文件,点击OK即可进行签入操作。
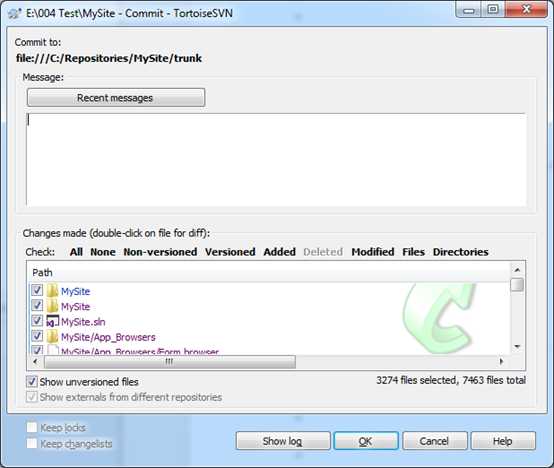
签入完成,点击Ok
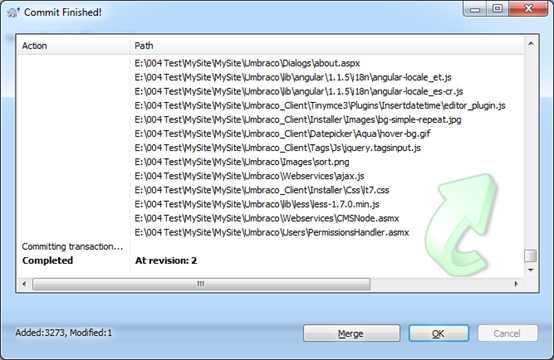
后续的Update 和Commit步骤都是一致的。就不在这赘述。
最近在建立自己的个人网站,更新进度有点慢,再接再厉。
Windows下ToroiseSVN基本使用&&在Visual studio中使用SVN
标签:
原文地址:http://www.cnblogs.com/zhaochengshen/p/5660723.html