标签:
经历前面三部分的学习之后,我们对于Swift的有了基本的了解,知道它的基础语法,也知道了类、结构体、枚举、协议、扩展等等内容。但知道上面这些内容,并不代表我们就能很好的进行实际的项目开发了,本部分内容将手把手的教你进行Swift的项目开发。
打开XCode,选择【File】 --> 【New】 --> 【Project】(也可以同时按住command+shift+N快捷创建),如下图所示:
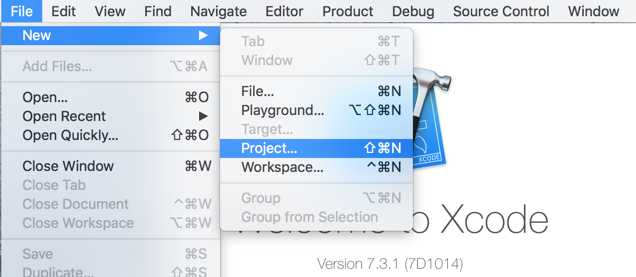
单击【Project】之后,将弹出选择项目模板的界面,这里我们可以选择【Single View Application】,如下图所示:
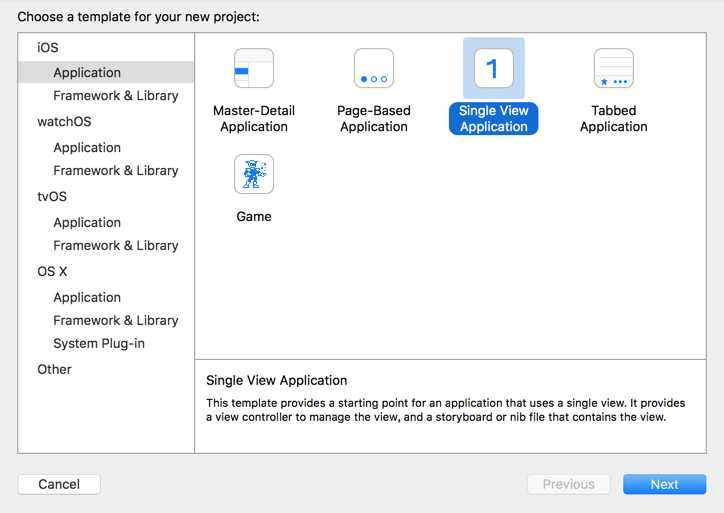
选择模板单击【Next】,进入如下页面:
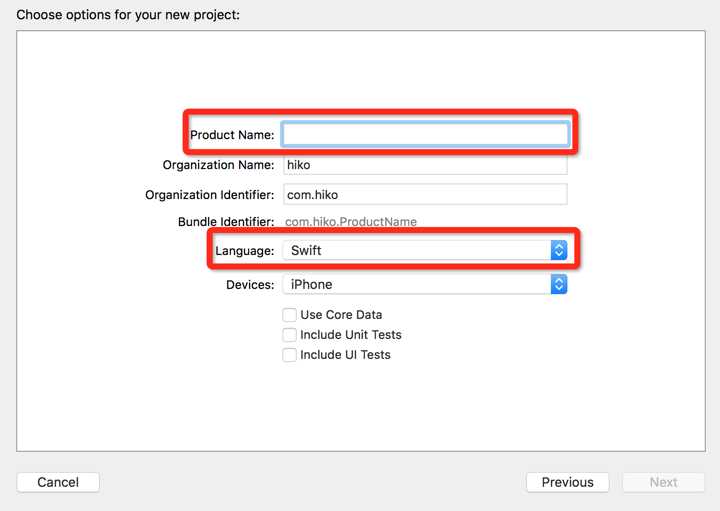
输入项目名称,并选择语言为Swift,在下一步页面中选择项目要保存的位置之后,单击【Create】,创建完成。我们可以看到刚创建的项目包括如下文件:
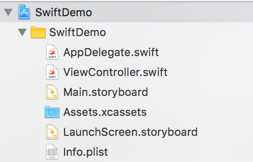
我们在ViewController.swift文件中加一句代码,设置一下页面的背景色,如下图所示:
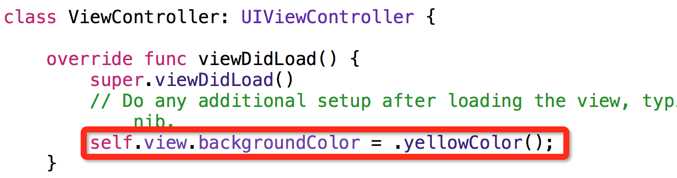
然后在Main.storyboard文件中添加一个UILabel控件,并设置text属性为“Hello World!”,如下图所示:
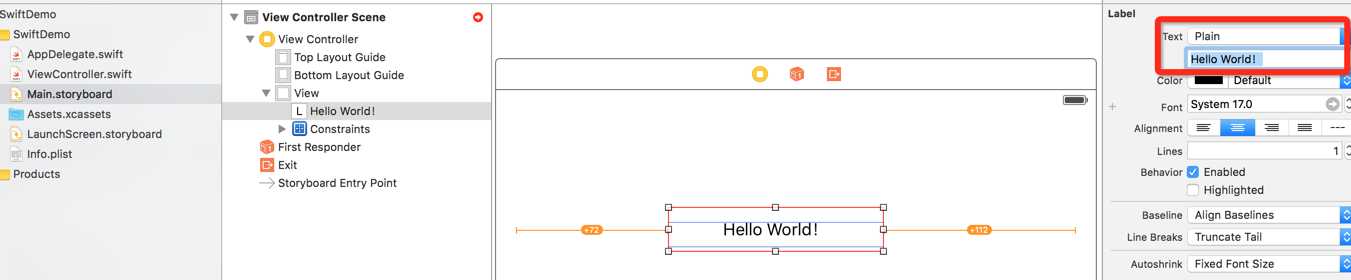
至此,经典的Hello World程序已经完成了。单击command+R运行,可看到运行效果如下:
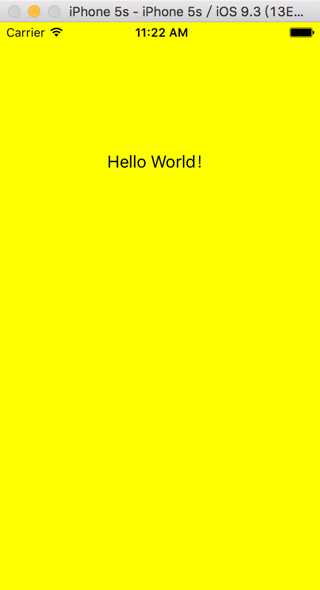
可以看到,上面所创建的项目,我们不需要编写任何代码(添加背景色只是让你知道显示的页面是哪个类),直接在storyboard中拖拽控件就可实现,并运行展现。但对于纯代码控来说,我们更希望用代码的方式来实现。
选择相应【TARGETS】,选择【General】,找到如下两个配置项,并清空内容。
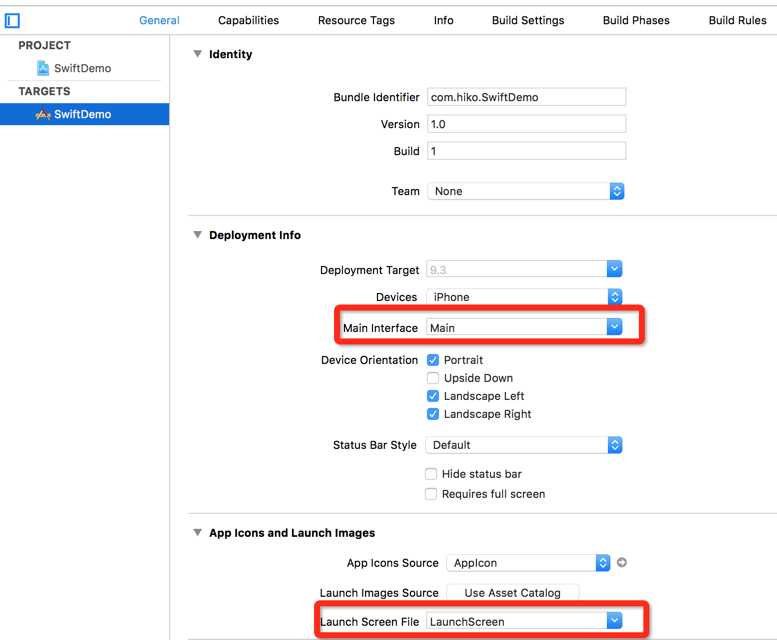
删除Main.storyboard和LaunchScreen.storyboard文件。
在AppDelegate.swift的如下方法中添加相应代码,设置rootViewController:
func application(application: UIApplication, didFinishLaunchingWithOptions launchOptions: [NSObject: AnyObject]?) -> Bool { self.window = UIWindow(frame: UIScreen.mainScreen().bounds); // 这里设置rootViewController为ViewController实例 let vc = ViewController(); self.window?.rootViewController = vc; self.window?.backgroundColor = .whiteColor(); self.window?.makeKeyAndVisible(); return true; }
如下所示:
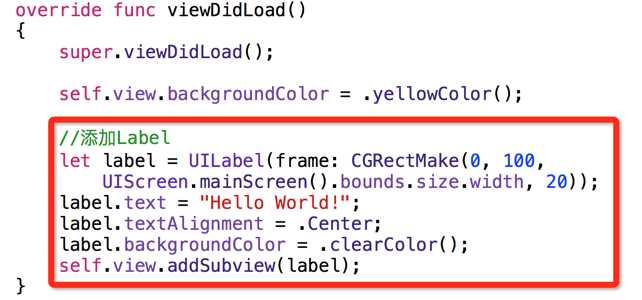
单击command+R运行,可看到运行效果和上面storyboard配置效果一样。
标签:
原文地址:http://www.cnblogs.com/LeeGof/p/5684171.html