标签:des style blog http color 使用 os io
一、准备工作
1.开发工具 Visual Studio 2013
2.安装Code First with Database
3.创建示例数据库 MyShop

USE MyShop GO CREATE TABLE [dbo].[Categories] ( [CategoryId] [INT] NOT NULL IDENTITY , [Name] [NVARCHAR](MAX) , CONSTRAINT [PK_dbo.Categories] PRIMARY KEY ( [CategoryId] ) ) CREATE TABLE [dbo].[Products] ( [ProductId] [INT] NOT NULL IDENTITY , [Name] [NVARCHAR](MAX) , [CategoryId] [INT] NOT NULL , CONSTRAINT [PK_dbo.Products] PRIMARY KEY ( [ProductId] ) ) CREATE INDEX [IX_CategoryId] ON [dbo].[Products]([CategoryId]) ALTER TABLE [dbo].[Products] ADD CONSTRAINT [FK_dbo.Products_dbo.Categories_CategoryId] FOREIGN KEY ([CategoryId]) REFERENCES [dbo].[Categories] ([CategoryId]) ON DELETE CASCADE GO INSERT INTO dbo.Categories ( Name ) VALUES( N‘水果‘ ) INSERT INTO dbo.Categories ( Name ) VALUES( N‘肉类‘ ) GO INSERT INTO dbo.Products ( Name, CategoryId ) VALUES ( N‘苹果‘, 1) INSERT INTO dbo.Products ( Name, CategoryId ) VALUES ( N‘菠萝‘, 1) INSERT INTO dbo.Products ( Name, CategoryId ) VALUES ( N‘猪肉‘, 2) INSERT INTO dbo.Products ( Name, CategoryId ) VALUES ( N‘牛肉‘, 2) INSERT INTO dbo.Products ( Name, CategoryId ) VALUES ( N‘人肉‘, 2) GO
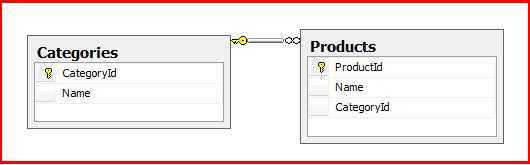
二、创建项目 WPFwithEFSample
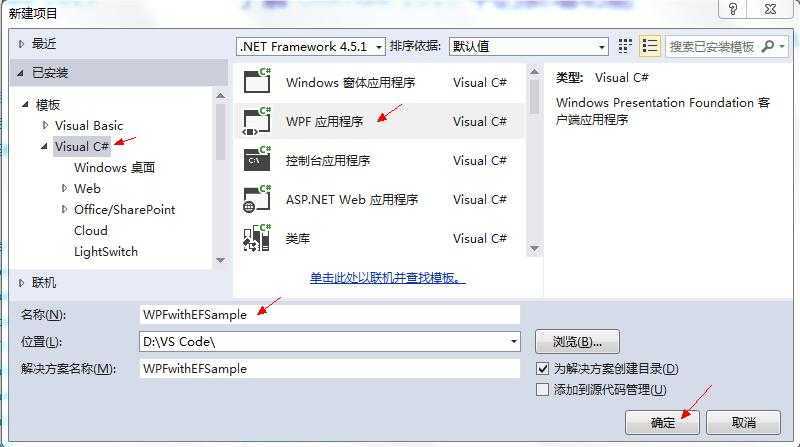
三、更新 Entity Framework
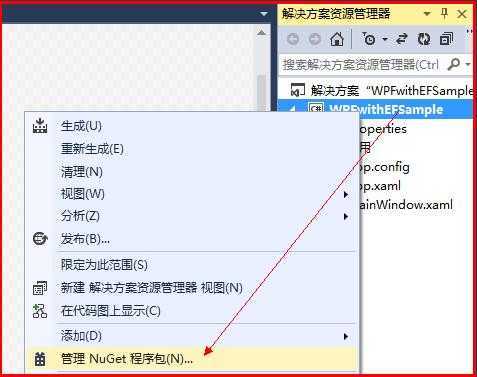
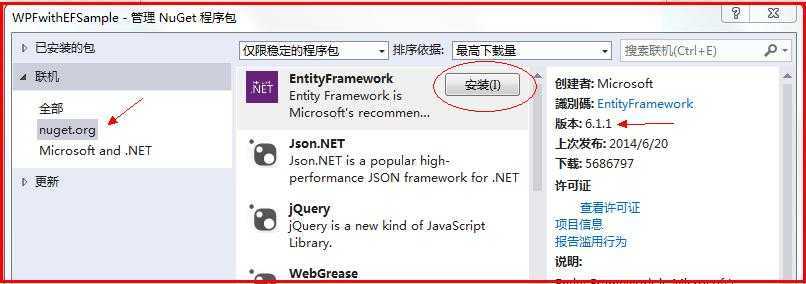
四、创建Code First with Database
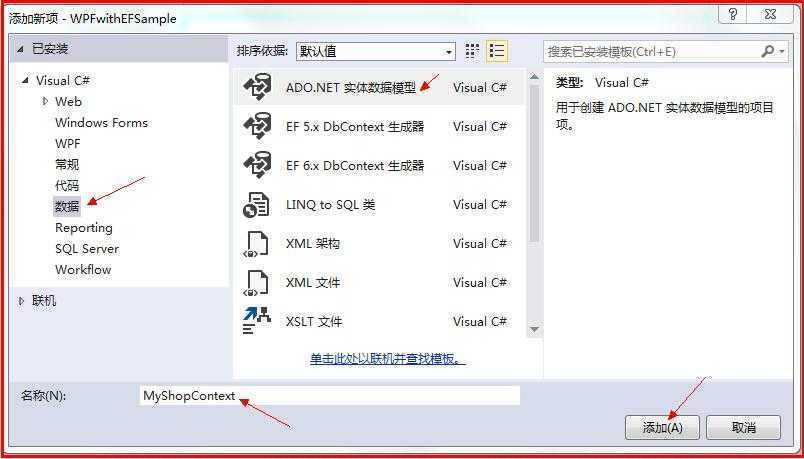
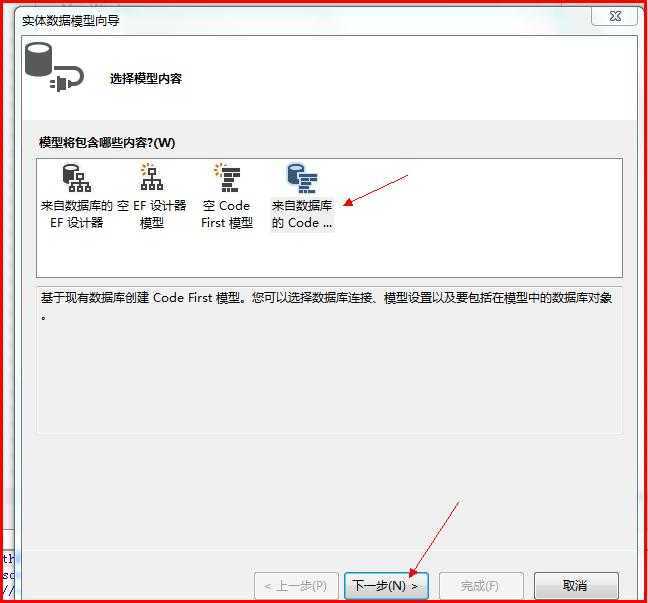
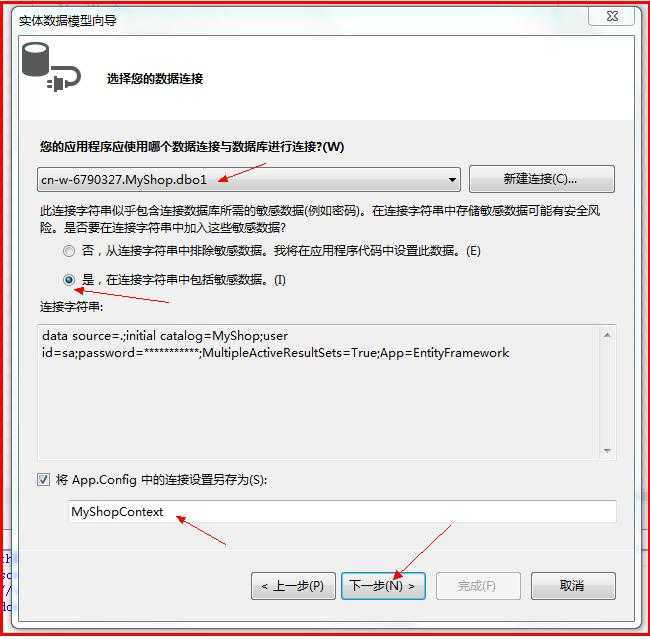
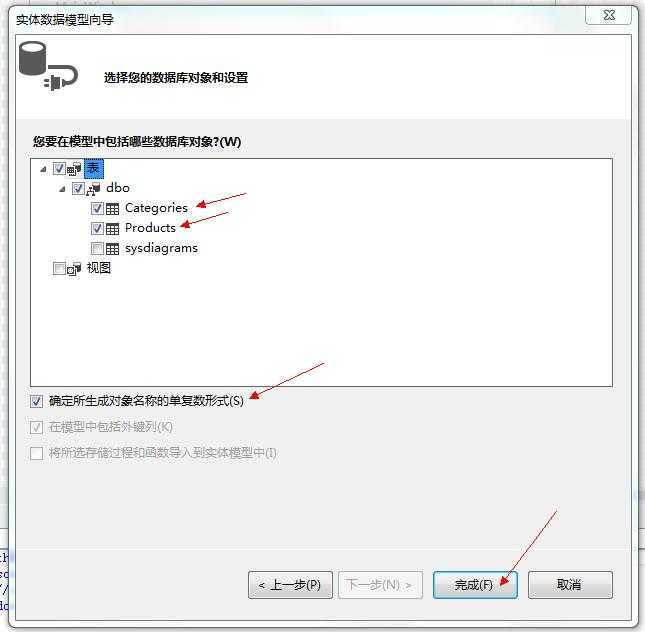
上面的步骤会自动生成实体类,所以需要编译一下,下一步的动作才会显示出需要的对象。
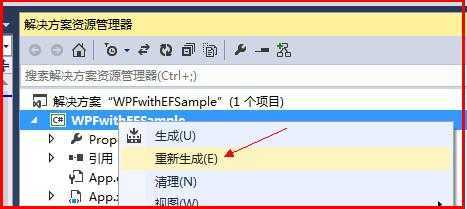
我们看下Code First with Database 工具帮我们生成了什么东东。
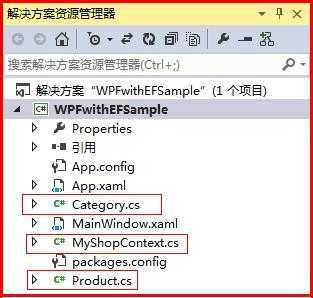
生成了3个文件,其中2个实体文件,分别对应数据库里的2张表Category 和 Product。还有一个MyShopContext.cs,这是数据库上下文,操作数据库的时候需要实例化此类。

namespace WPFwithEFSample { using System; using System.Collections.Generic; using System.ComponentModel.DataAnnotations; using System.ComponentModel.DataAnnotations.Schema; using System.Data.Entity.Spatial; public partial class Category { public Category() { Products = new HashSet<Product>(); } public int CategoryId { get; set; } public string Name { get; set; } public virtual ICollection<Product> Products { get; set; } } }

namespace WPFwithEFSample { using System; using System.Collections.Generic; using System.ComponentModel.DataAnnotations; using System.ComponentModel.DataAnnotations.Schema; using System.Data.Entity.Spatial; public partial class Product { public int ProductId { get; set; } public string Name { get; set; } public int CategoryId { get; set; } public virtual Category Category { get; set; } } }

namespace WPFwithEFSample { using System; using System.Data.Entity; using System.ComponentModel.DataAnnotations.Schema; using System.Linq; public partial class MyShopContext : DbContext { public MyShopContext() : base("name=MyShopContext") { } public virtual DbSet<Category> Categories { get; set; } public virtual DbSet<Product> Products { get; set; } protected override void OnModelCreating(DbModelBuilder modelBuilder) { } } }
MyShopContext.cs 代码中的 name=MyShopContext 值来自于配置文件 App.Config中的数据库连接字符串
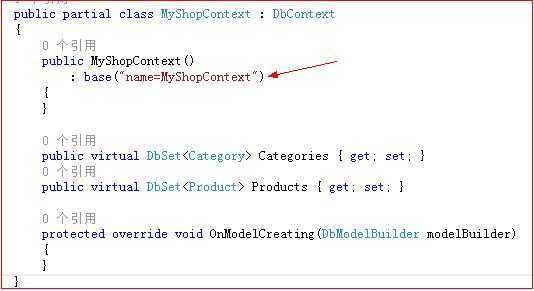
<connectionStrings> <add name="MyShopContext" connectionString="data source=.;initial catalog=MyShop;user id=sa;password=*******;MultipleActiveResultSets=True;App=EntityFramework" providerName="System.Data.SqlClient" /> </connectionStrings>
五、添加数据源,来自对象,也就是刚才用Code First with Database 工具生成的类,并且需要编译一次,否则向导工具发现不了!
调出数据源窗口:视图 -> 其他窗口 -> 数据源
然后点击 数据库窗口的超链接“添加数据源...”
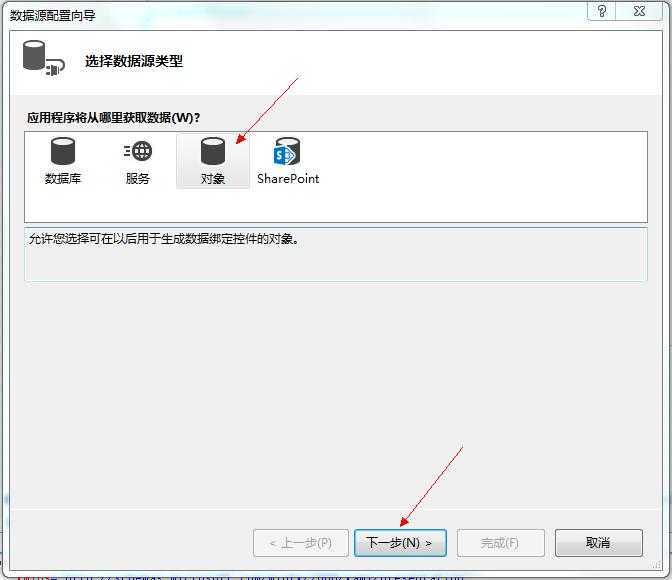
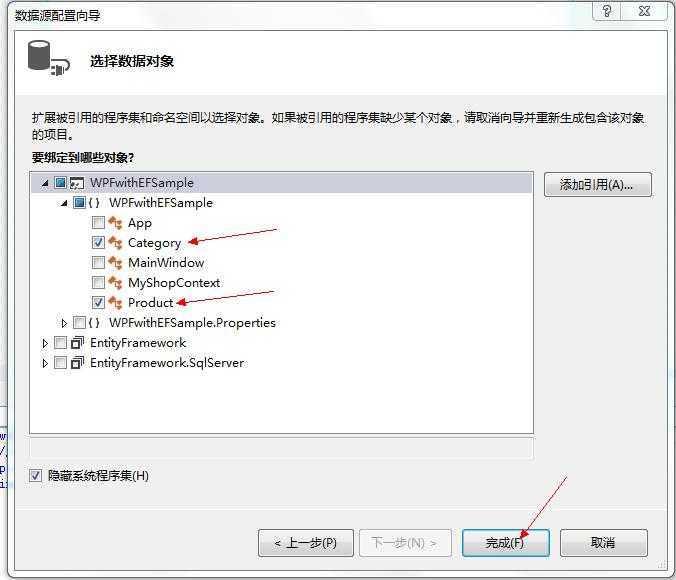
如果没发现Category 和Product 选项,重新编译一下就可以了。
点击完成后,在数据源窗口会出现相关项:
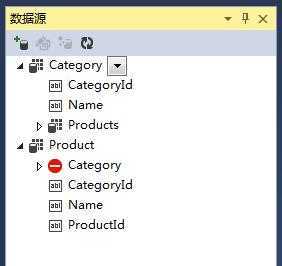
生成的这些项后,我们就可以用鼠标拖到窗口后,就能创建界面控件
如果把Category用鼠标拖到界面就能创建GridView控件等
接下来我们就点击上面第一个Category项直接拖入到 MainWindow.xaml 图形界面,看看会产生什么。(不知道为什么每次都要拖2次才成功,可能是VS2013的bug吧)
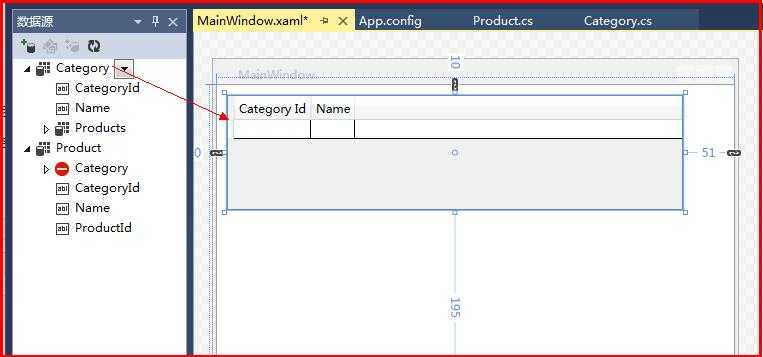
拖入完后,会在2处自动添加代码,一个是 MainWindow.xaml , 另一个是 MainWindow.xaml.cs

<Window xmlns="http://schemas.microsoft.com/winfx/2006/xaml/presentation" xmlns:x="http://schemas.microsoft.com/winfx/2006/xaml" xmlns:d="http://schemas.microsoft.com/expression/blend/2008" xmlns:mc="http://schemas.openxmlformats.org/markup-compatibility/2006" xmlns:local="clr-namespace:WPFwithEFSample" mc:Ignorable="d" x:Class="WPFwithEFSample.MainWindow" Title="MainWindow" Height="350" Width="525" Loaded="Window_Loaded"> <Window.Resources> <CollectionViewSource x:Key="categoryViewSource" d:DesignSource="{d:DesignInstance {x:Type local:Category}, CreateList=True}"/> </Window.Resources> <Grid DataContext="{StaticResource categoryViewSource}"> <DataGrid x:Name="categoryDataGrid" RowDetailsVisibilityMode="VisibleWhenSelected" Margin="10,10,51,195" ItemsSource="{Binding}" EnableRowVirtualization="True" AutoGenerateColumns="False"> <DataGrid.Columns> <DataGridTextColumn x:Name="categoryIdColumn" Width="SizeToHeader" Header="Category Id" Binding="{Binding CategoryId}"/> <DataGridTextColumn x:Name="nameColumn" Width="SizeToHeader" Header="Name" Binding="{Binding Name}"/> </DataGrid.Columns> </DataGrid> </Grid> </Window>

using System.Text; using System.Threading.Tasks; using System.Windows; using System.Windows.Controls; using System.Windows.Data; using System.Windows.Documents; using System.Windows.Input; using System.Windows.Media; using System.Windows.Media.Imaging; using System.Windows.Navigation; using System.Windows.Shapes; namespace WPFwithEFSample { /// <summary> /// MainWindow.xaml 的交互逻辑 /// </summary> public partial class MainWindow : Window { public MainWindow() { InitializeComponent(); } private void Window_Loaded(object sender, RoutedEventArgs e) { System.Windows.Data.CollectionViewSource categoryViewSource = ((System.Windows.Data.CollectionViewSource)(this.FindResource("categoryViewSource"))); // 通过设置 CollectionViewSource.Source 属性加载数据: // categoryViewSource.Source = [一般数据源] } } }
接下来我们要分析一下这些自动生成的代码的用意。先看 MainWindow.xaml.cs,它就一条语句,意思是:在MainWindow.xaml 页面找到名为"categoryViewSource" 控件,并把他转换为CollectionViewSource类型。
private void Window_Loaded(object sender, RoutedEventArgs e) { System.Windows.Data.CollectionViewSource categoryViewSource = ((System.Windows.Data.CollectionViewSource)(this.FindResource("categoryViewSource"))); // 通过设置 CollectionViewSource.Source 属性加载数据: // categoryViewSource.Source = [一般数据源] }
来看下 MainWindow.xaml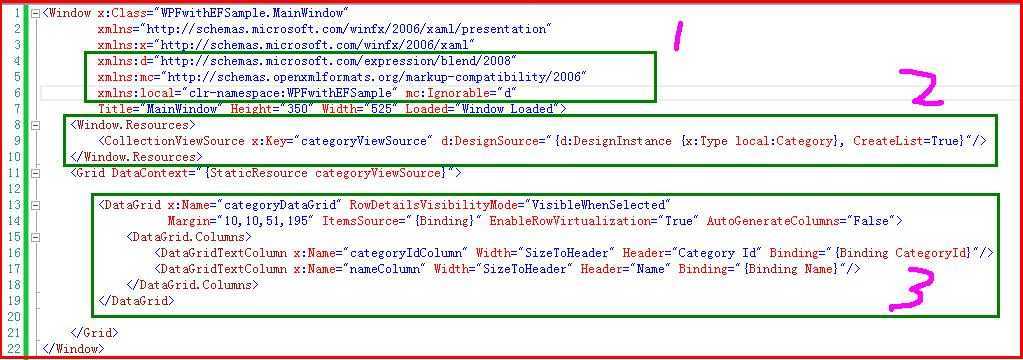
共自动生成了3大块代码,和其他的一些属性
明天继续。。。
WPF 数据绑定 使用Code First with Database,布布扣,bubuko.com
WPF 数据绑定 使用Code First with Database
标签:des style blog http color 使用 os io
原文地址:http://www.cnblogs.com/wanghaibin/p/3895619.html