打开虚拟机文件,点击下一步
继续下一步
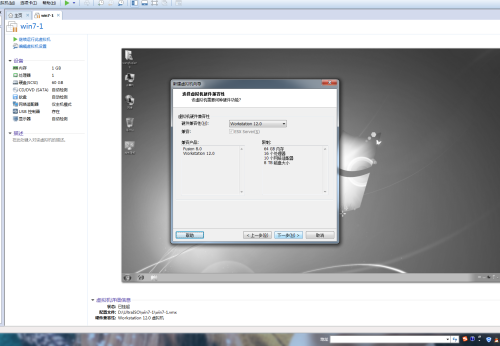
选择稍后安装
上面选择Linux下面选择你要安装的版本,我这选择的是Linux6
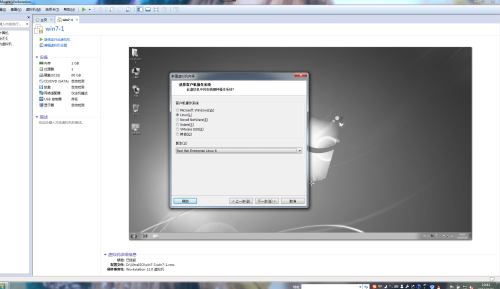
默认不要变,当然,如果你电脑配置高也可以改一下
选择2G的内存
选择仅主机模式就可以了,想要通过宿主机联网可以选择net模式不过新人不适合这样选。
选择默认的推荐不变
仍然选择推荐的不变
创建虚拟磁盘
改为四十个G就可以了
继续下一步
优化一下你的配置把用不到的东西给删掉
优化好之后不要急着关闭
把你的文件在dvd里打开,关闭
运行你刚刚创建的虚拟机试试
正在打开了,接下来就是安装系统了
选择第一个,然后回车
最下面有加载进程等它变成零之后再回车,否则没用
正在读取,加载的快慢主要看你CPU的好坏
选择skip(跳过的意思)回车
继续回车
下一步
选择简体中文,如果觉得自己英语或者其他什么语言学的好的话,也可以选择别的语言浪一下装装逼
选择美式英语键盘
继续下一步
选择是,忽略所有
随便写一个主机名
修改一下时区再下一步
填写一下根密码
自定义布局
创建一下文件夹
选择格式化,因为你建的是新盘,所以不用担心数据丢失
选择箭头指向的那个选项
继续下一步
上面的选择桌面,下面的把所有选项都给打上勾
又要加载,等上一会
选择重新引导
又在读取了,继续等
点击下一步
接受一下协议并且点下一步
点击否
随便DIY一个用户名,写个密码
修改一下时间
启动中了,好激动有木有呢
大功告成,可以使用了
以上就是我们的全部内容了,是不是很简单呢,喜欢的别忘了点赞哦!
本文出自 “11776968” 博客,请务必保留此出处http://11786968.blog.51cto.com/11776968/1828551
原文地址:http://11786968.blog.51cto.com/11776968/1828551