标签:linux入门
Linux新手入门-第一周学习笔记
一、安装系统注意的问题
1、磁盘分区:
以分配给系统200G内存大小为例:
(1)给 /boot 200M大小即可,由于/boot 仅存放内核相关启动文件。不需要给太大的分区。
(2)给 / 50G大小,根用户下要存放很多的文件。
(3)给/testdir 50G大小,这是我们做实验用到的文件。
(4)给swap 4G大小,由于swap是交换分区,其大小推荐是内存的1.5倍~2.0倍
注意:CentOS6.8的文件系统为ext4,而CentOS7.2的文件系统为XFS。
2、网络连接模式分析
(1)桥接模式:
在这种模式下,VMWare虚拟出来的操作系统就像是局域网中的一台独立的主机,它可以访问网内任何一台机器。在桥接模式下,你需要手工为虚拟系统配置IP地址、子网掩码,而且还要和宿主机器处于同一网段,这样虚拟系统才能和宿主机器进行通信。同时,配置好网关和DNS的地址后,以实现通过局域网的网关或路由器访问互联网。
实验:我在操作时并没有手动配置IP地址,采用自动获取。我做了三方面工作,虚拟系统内获取IP地址、虚拟系统内连接百度、本机上利用xshell连接到虚拟系统。都全部成功了。自动获取IP地址是可行的,但是如果教室人多,如果别人配置的固定IP地址与你自动获取的IP相同时,你的IP地址将会失效,所以最好还是自动去配置一个。
(2)NAT模式:
使用NAT模式,就是让虚拟系统借助NAT(网络地址转换)功能,通过宿主机器所在的网络来访问公网。也就是说,使用NAT模式可以实现在虚拟系统里访问互联网。NAT模式下的虚拟系统的TCP/IP配置信息是由VMnet8(NAT)虚拟网络的DHCP服务器提供的,无法进行手工修改,因此虚拟系统也就无法和本局域网中的其他真实主机进行通讯。采用NAT模式最大的优势是虚拟系统接入互联网非常简单,只需要宿主机器能访问互联网,你不需要配置IP地址,子网掩码,网关,但是DNS地址还是要根据实际情况填的。添加DNS地址除了在网卡属性中填写,还可以在虚拟机中的“虚拟网络编辑器”中的NAT选项卡中点击“编辑”按钮中来添加。
(3)仅主机模式:
在某些特殊的网络调试环境中,要求将真实环境和虚拟环境隔离开,这时你就可采用host-only模式。在host-only模式中,所有的虚拟系统是可以相互通信的,但虚拟系统和真实的网络是被隔离开的
提示:在host-only模式下,虚拟系统和宿主机器系统是可以相互通信的,相当于这两台机器通过双绞线互连。
在host-only模式下,虚拟系统的TCP/IP配置信息(如IP地址、网关地址、DNS服务器等),都是由VMnet1(host-only)虚拟网络的DHCP服务器来动态分配的。
如果你想利用VMWare创建一个与网内其他机器相隔离的虚拟系统,进行某些特殊的网络调试工作,可以选择host-only模式。
二、工具的安装
1、VMmare Tools工具的安装
(1)功能:实现在windos系统与Linux系统下文件的复制、共享。
(2)安装:针对centos6.8的安装
第一步:点击虚拟就标签下拉菜单中的 VMmare Tools选项。如下图。
此时的输入df,发现挂载关系如上图,我们下载好的工具已经挂载至光盘上了,接下来就可以进行安装。
第二步:用命令行进入至该文件内,用命令进行安装。具体命令如下:
df
cd /media/VMware\ Tools/
ls
cp VMwareTools-10.0.0-2977863.tar.gz /testdir/
cd /testdir/
ls
tar xvf VMwareTools-10.0.0-2977863.tar.gz
ls
cd vmware-tools-distrib/
ls
/testdir/vmware-tools-distrib/vmware-install.pl d
第三步:通过重启--reboot或者先后输入int3、int5完成操作。
PS:Centos7.2自带该功能无需安装。
2、screen的安装
Screen的安装:针对Centos6.8的用户,双击桌面的光盘图标,进入Centos_6.8_Final/Packages,找到如下的安装包。双击进行安装即可。
对于Centos7.2的用户,我们在利用上述的图形界面安装时遇到了一些未知的情况,导致无法正常安装,所以我们在Centos7.2下进行安装时,利用命令行进行了安装。
命令行的操作如下:
df-------确认路径
rpm -i /run/media/root/Centos\ 7\ x86_64/Packages/screen-4.1.0-0.21.20120314git3c2964.e17.x86_64.rpm
三、实用小技巧
1、登入系统无需输入密码
首先,进入命令行键入:gedit /etc/gdm/custom.conf
这样便打开图形界面,如下:
第二步,找到[daemon],在其下方键入,然后保存,下次启动就可以无需输入密码,直接进入系统。(另外要注意的是这种功能只有root用户可以使用。所以,当前用户为普通用户时,必须以root权限才可以进行修改。)
AutomaticLoginEnable=True
AutomaticLogin=root
2、巧用screen
场景一:当你在工作中遇到难题,请求技术大拿帮助处理时用到的该命令。
1、A在工作中遇到难题,想寻求帮助,那么他可以在自己的操作界面输入:screen -S Ahelp
2、此时其同事B在自己的界面中输入screen -ls可以看到A的求助信息。如下图:
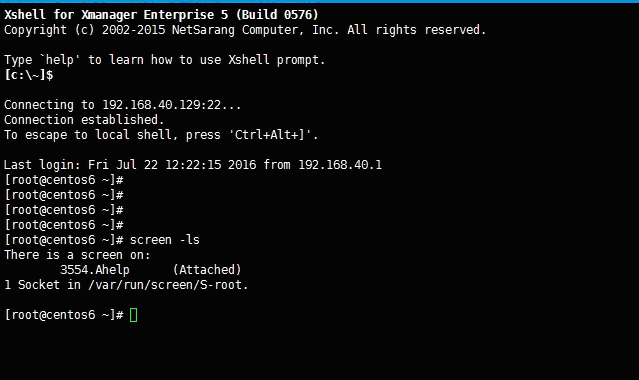
此时B同事如果能够提供帮助,那么B同事键入命令:screen -x Ahelp.那么A与B即可使用同一屏幕进行工作:A同事敲入的命令,B能看到。B敲入的命令,A也看得到。
B同事的界面
A同事的界面
3、退出该帮助界面输入exit即可。
场景二:网络不稳定的情况下远程进行备份工作
首先,输入screen命令
其次,进行备份工作
再次,网络中断后,查看备份情况,此时输入screen -ls
找到随机分配的名字。然后输入screen -x 随机分配的名字。敲击enter,即可看到之前的工作程序。如图
场景三:目前正在进行备份工作但同时想处理其他工作
此时按住Ctrl和A,再按D键
完成别的工作后,想恢复之前的界面可以输入screen -r
本文出自 “11741640” 博客,转载请与作者联系!
标签:linux入门
原文地址:http://11751640.blog.51cto.com/11741640/1829162