一、Linux安装之虚拟机设置
1.打开虚拟机,在首页点击“创建新的虚拟机”。
2. 在新建虚拟机向导里设置,如下图勾选“典型”然后下一步。
注:“典型”表示后续的选择硬件的操作不用自己更改,使用默认。
“自定义”表示需要更改虚拟机硬件兼容。
3.这里选择第三项,“稍后安装操作系统”。
注: 第一项为物理的光驱网盘安装
4.选择你需要安装的linux发行版本。
5.“最大磁盘大小”建议设置至少100G,之后点击完成。
注:“将虚拟磁盘存储为单个文件”表示将虚拟机虚拟出来的硬盘空间存放成一个文件。如果选择此项,请确定虚拟机安装位置的磁盘文件系统为NTFS。
“将虚拟磁盘拆分成多个文件”表示将虚拟机虚拟出来的硬盘空间存放成多个文件并分布存 放。
6.虚拟机向导完成之后设置安装虚拟机的镜像文件。点击“编辑虚拟机设置”。
7.然后点击“CD/DVD”,在右侧点击“使用ISO映像文件”浏览到你的本地镜像文件。
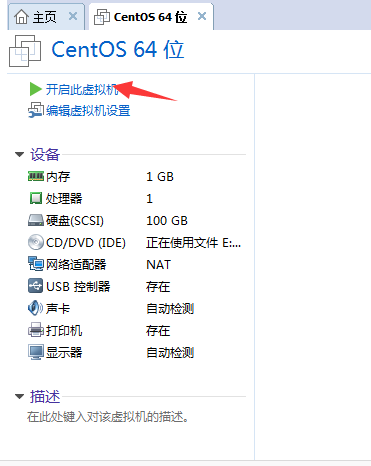
二、正式开始安装Centos6.8系统。
1.进入安装界面,选择第一个并按enter确认,其含义为:安装或升级现有的系统
2.选择“Skip”,跳过磁盘检测。
3.进入系统设置界面,点击“下一步”。
4.选择系统语言并下一步。
5.选择键盘分布格式,默认选择美式键盘。
6.选择安装磁盘设备,选择第一项“基本存储设备”。
6.这里选择“Yes,discard any data”是的,丢弃任何数据
7.编辑设置主机名
8.这里取消勾选“System clock user UTC”勾选此项系统后自动更新时间为UTC时间,系统时间就会为有时差。
9.设置Root密码
10.这里选择使用所有空间
11.点击“Write changes to disk”更改磁盘并写入
12.选择你需要安装的系统形式。依次为:桌面系统、最小化桌面系统、最小化安装、基本服务安装、数据库服务器、网站服务器、虚拟主机.....。这里选择桌面安装。点击完成之后系统就开始安装了,安装完成之后点击Reboot重启之后就能使用了。
原文地址:http://xxlii.blog.51cto.com/10277731/1829479