1.什么是虚拟机
虚拟机(Virtual Machine)指通过软件模拟的具有完整硬件系统功能的、运行在一个完全隔离环境中的完整计算机系统。流行的虚拟机软件有VMware(VMWare ACE)、Virtual Box和Virtual PC,它们都能在Windows系统上虚拟出多个计算机。
2.为什么要用虚拟机,虚拟机的优点
虚拟机软件可以在一台电脑上模拟出来若干台PC,每台PC可以运行单独的操作系统而互不干扰,可以实现一台电脑“同时”运行几个操作系统,还可以将这几个操作系统连成一个网络。并且虚拟机软件中的操作系统不会影响到真实系统,非常适合用来学习操作系统和进行网络实验。
3.VMware的安装十分简单,在这里就不再赘述,下面我们来说一说VMware12下CentOS7.2的安装,首先打开VMware,点击创建新的虚拟机。

4.选择典型配置
5.选择稍后安装操作系统创建一个空白硬盘
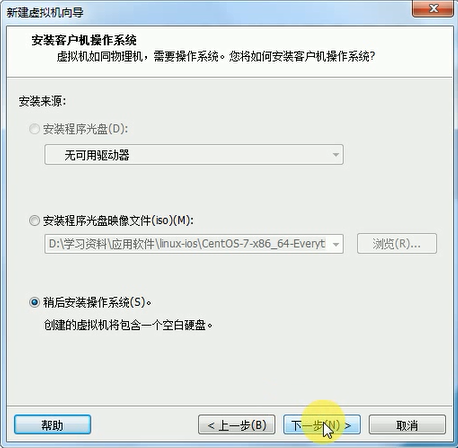
6.选择Linux客户机操作系统,版本选择CentOS 64位
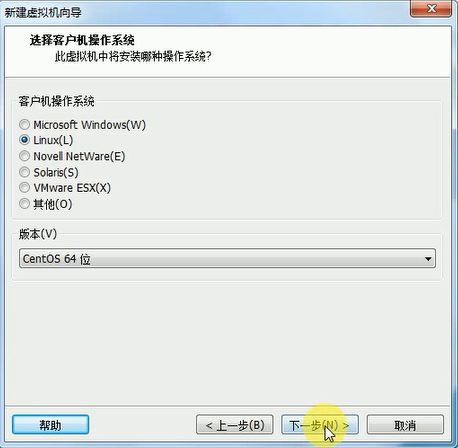
7.为虚拟机命名并且选择安装位置
8.为虚拟机分配磁盘空间
9.编辑虚拟机的设置,在这里可以选择和更改虚拟机的硬件配置
10.选择使用IOS镜像文件位置
11.网络连接选择桥接模式,没有用的硬件可以选择移除,如:声卡打印机等
12.开启虚拟机
13.选择Install CentOS 7
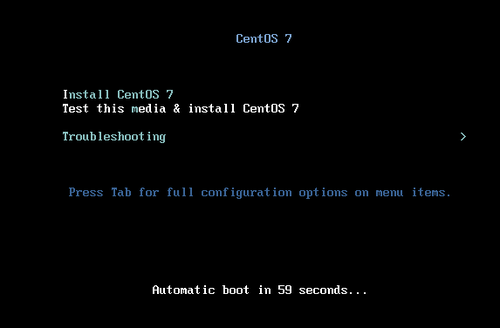
14.选择语言
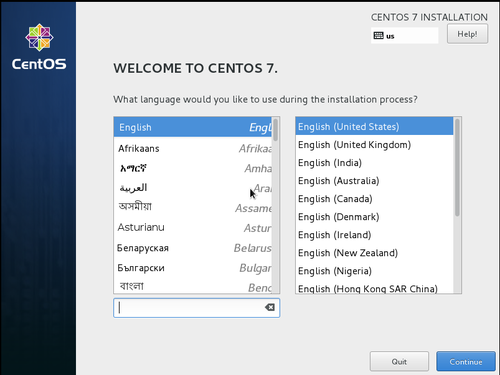
15.设置日期和时间
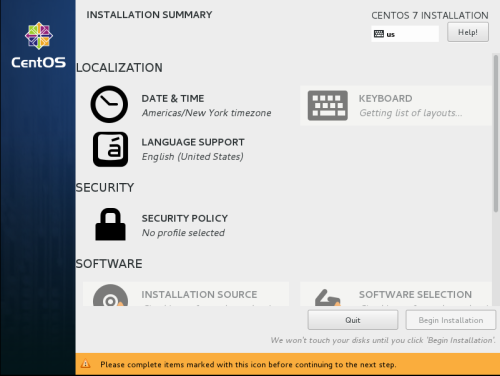
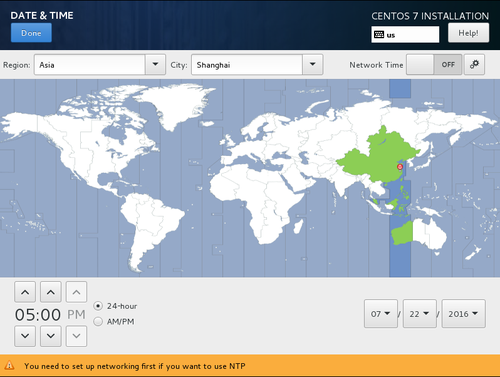
16.根据自己需要选择需要安装的软件
17.手动分区,这里把磁盘分为四个分区boot分区、根分区、swap分区、testdir分区,
分别把不同的分区挂载到相应的目录下。


18.开启网络
19.设置管理员账户密码
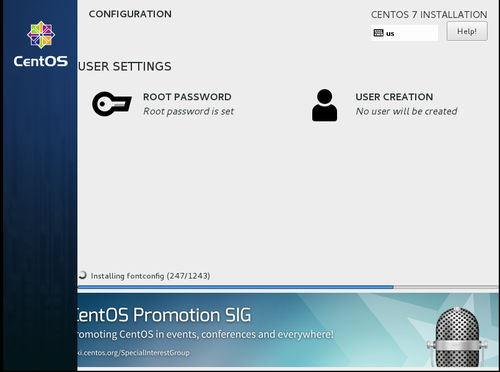
20.设置完毕虚拟机启动,这里有一个GPLv2协议,勾选接受,就可以进入
装好的CentOS 7系统了。
原文地址:http://daliu.blog.51cto.com/4051113/1829606