标签:centos安装
突然对Linux很感兴趣,于是就在自己的虚拟机环境上安装了一个CentOS6.0的系统,开始准备学习Linux
可能写一篇Linux部署会让别人觉得很菜,但是写博客的习惯还是好的
把我的步骤写出来,一呢,增强记忆,二呢,大神们如果看到哪里有错误,指点一下
===VMware Workstation创建虚拟机
1)选择典型(推荐),虚拟机版本会继承VMware Workstation的版本,如果要自定义SCSI控制器类型\虚拟磁盘类型\虚拟机版本等信息选择自定义(高级)
2)暂时不选择光盘映像文件,这些都是可以配置完虚拟机之后设置的
3)选择你想安装的系统,这里我安装CentOS
4)输入虚拟机的名称,并选择虚拟机存放的文件夹
5)大小自己定吧,因为都不是立马就分配的空间,系统使用的空间才会在物理磁盘中增长
6)点击自定义硬件,进行一些简单的配置
7)将网卡设置为桥接模式,通过桥接才可以使用物理机SSH Linux主机
8)浏览中找到你的映像文件,没有的话,以下是CentOS的下载地址
http://mirrors.aliyun.com
http://mirrors.163.com
可以删除一些不必要的设备,CD/DVD(IDE)设备状态一定要选择启动时连接
右下角点击确定,然后启动虚拟机开始CentOS的安装
===CentOS安装
虚拟机的磁盘如果没有安装系统的话,默认就会自动ISO镜像的安装程序
1)安装欢迎界面,选择第一项安装或更新系统
安装或更新系统
安装系统和显示卡驱动
系统修复
从硬盘启动
内存测试
2)不检测光盘,选择Skip跳过检测
正式开始系统的安装......
3)菜鸟们跟我一样,建议选择中文简体,可以更好地阅读安装提示,后期也是可以更换语言的
4)没有存储设置,所以选择基本存储设备,也就是本地磁盘
5)因为是全新安装,磁盘没有进行过任何操作,此时需要格式化
6)和Windows一样,给计算机设置一个主机名称
7)选择时区
8)指定Root账户的密码
9)不建议使用第一项进行安装,选择创建自定义布局,由于磁盘分区步骤比较多,单独写一个分类出来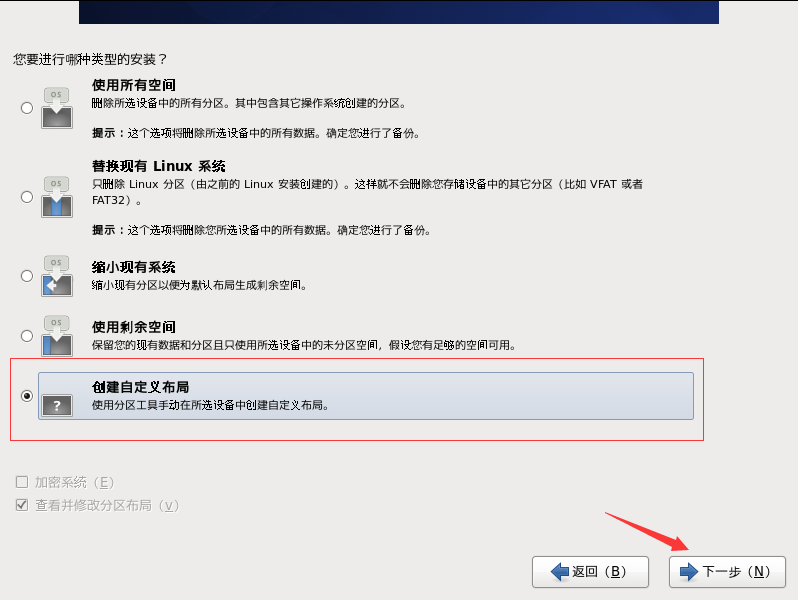
===磁盘分区
2)接下来创建的分区都是标准分区
3)创建根分区,基本空间都会分给它
4)创建home分区,存放所有普通用户的默认(除Root之外的所有用户)
5)创建boot分区,存放启动Linux系统所必须的文件,200MB即可
6)swap内存交换分区,一般swap分区大小为物理内存的1.5到2倍之间,它可以避免因为物理内存不足而造成系统性能低的问题,如果内存有4GB以上,可以不设置swap分区
我不太缺内存,给swap一个G的空间,其实可以不设置,为了更好地学习一下
红框内的是系统分区,篮框中的是扩展分区,创建var,usr,tmp等分区的话也是扩展分区
7)tmp分区,存放系统运行过程中的一些临时文件,我将剩余的空间都分配给它
8)分区创建完成后,格式化磁盘
9)默认是最小安装,其他的一些服务后期可以安装,最小安装不会包括图形界面
10)系统安装完成,重新引导
===命令行界面
系统装好了,IP地址还没有配置,等我配置完成后继续写
本文出自 “SameOld” 博客,谢绝转载!
标签:centos安装
原文地址:http://1163739403.blog.51cto.com/11663406/1832548