标签:
当初真没想到,给MacBook配置PHP环境,竟然花了两三天的时间。看似网上找的教程一找一大堆,但大都是几年前的,最近也是半年前的,最主要卡在数据库这,mysql版本不一样,安装的过程也不尽相同。还好现在终于搞好了。就在这记录下来,以备不时之需。
1:开启Apache
终端运行
sudo apachectl start
开启Apache;
此时输入
sudo apachectl -v
应看到一大串Apache相关配置信息。
此时打开Safari浏览器地址栏输入 “http://localhost”,可以看到内容为“It works!”的页面。证明Apache已经开启了。
Apache的根目录位于“/Library(资源库)/WebServer/Documents/”下,以后做项目后台php程序就放在这。
Apache的安装目录打开方法:doker上右击Finder =》"前往文件夹" =》 输入"/etc"
2:配置相关文件
进入Apache安装目录,打开 apache2 文件夹=》httpd.conf 文件,找到“#LoadModule php5_module libexec/apache2/libphp5.so”,把前面的#号去掉,保存
然后Apache安装目录,打开 apache2 文件夹=》打开 extra 文件夹=》httpd-vhosts.conf文件,将文件中
<VirtualHost *:80> ServerAdmin webmaster@dummy-host.example.com DocumentRoot "/usr/docs/dummy-host.example.com" ServerName dummy-host.example.com ErrorLog "/private/var/log/apache2/dummy-host.example.com-error_log" CustomLog "/private/var/log/apache2/dummy-host.example.com-access_log" common </VirtualHost> <VirtualHost *:80> ServerAdmin webmaster@dummy-host2.example.com DocumentRoot "/usr/docs/dummy-host2.example.com" ServerName dummy-host2.example.com ErrorLog "/private/var/log/apache2/dummy-host2.example.com-error_log" CustomLog "/private/var/log/apache2/dummy-host2.example.com-access_log" common </VirtualHost>
每一行用#注释掉,并在最后添加如下代码:
<VirtualHost *:80> DocumentRoot "/Library/WebServer/Documents" ServerName localhost ErrorLog "/private/var/log/apache2/localhost-error_log" CustomLog "/private/var/log/apache2/localhost-access_log" common </VirtualHost> <VirtualHost *:80> DocumentRoot "/Users/snandy/work" ServerName mysites ErrorLog "/private/var/log/apache2/sites-error_log" CustomLog "/private/var/log/apache2/sites-access_log" common <Directory /> Options Indexes FollowSymLinks MultiViews AllowOverride None Order deny,allow Allow from all </Directory> </VirtualHost>
3:重启Apache,终端输入
sudo apachectl restart
4-1:安装数据库(我就是在这这里卡住了很久)
首先得有文件:
http://dev.mysql.com/downloads/mysql/
打开网址,下载dmg的
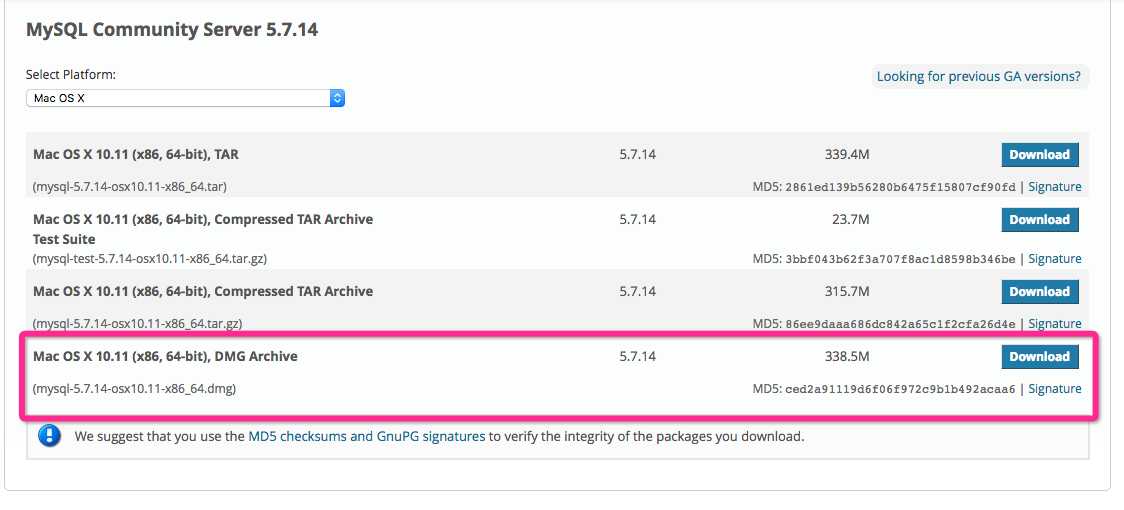
下载之后,双击安装,无脑下一步下一步。
注意!安装完成之前会有一个提示,系统也会有个警告音,注意这时候出来的弹窗不要无脑点确定了,因为新版mysql会默认生成一个随机密码,就在弹窗上,把这个密码复制下来,不然很麻烦。比如我,就把他们都存在了记事本上,大概我们需要保存的信息是这样的:
2016-08-01T13:57:05.035530Z 1 [Note] A temporary password is generated for root@localhost: NLLw+A_3&P(h If you lose this password, please consult the section How to Reset the Root Password in the MySQL reference manual
加粗那部分就是密码
4-2:修改数据库配置
此时进入系统偏好设置,可以看见最下面多了一个mysql,数据库已经安装成功,点击图标,有个start按钮,顾名思义,现在我们要启动mysql,此时数据库就启动了。
然后在命令行输入:
cd /etc sudo chmod +w bashrc sudo vi bashrc
alias mysql=‘/usr/local/mysql/bin/mysql‘ alias mysqladmin=‘/usr/local/mysql/bin/mysqladmin‘
然后重启数据库。
4-3:进入数据库,修改密码
终端输入
mysql -uroot -p
会提示
Enter password:
这时候,就把在安装时随机生成的密码输入,密码比较长,复制粘贴,回车
如果顺利的话,此时会提示一大堆欢迎信息,总之你看到welcome,就算是OK了,接下来只需要修改下密码,就可以大功告成:
此时输入命令:
show databases;
会提示你修改密码之类的英文:
ERROR 1820 (HY000): You must reset your password using ALTER USER statement before executing this statement.
然后输入:
SET PASSWORD = PASSWORD(‘123456‘);
设置密码为123456,当然,也可以换成你想要的密码。此时会显示
Query OK, 0 rows affected (0.03 sec)
至此,万恶的mac php环境算是完事了。终于能愉快的写代码了~想像还有点小激动~
标签:
原文地址:http://www.cnblogs.com/wyf1992/p/5727674.html