标签:
第一个WCF程序
1. 新建立空白解决方案,并在解决方案中新建项目,项目类型为:WCF服务应用程序。建立完成后如下图所示:

2.删除系统生成的两个文件IService1.cs与Service1.svc。
3.添加自定义的WCF【服务文件】User.svc,此时vs2010会自动生成WCF接口文件IUser.cs,我们在IUser中定义WCF方法ShowName,在User.svc.cs对该接口的方法进行实现。
代码如下:
using System.ServiceModel;
namespace WCFService
{
[ServiceContract]
public interface IUser
{
[OperationContract]
string ShowName(string name);
}
}
namespace WCFService
{
public class User : IUser
{
public string ShowName(string name)
{
string wcfName = string.Format("WCF服务,显示姓名:{0}", name);
return wcfName;
}
}
}
大家可以看到,在WCF中的接口与普通接口的区别只在于两个上下文,其他的和我们正常学习的接口一样。定义这个上下文要添加System.ServiceModel的引用。
[ServiceContract],来说明接口是一个WCF的接口,如果不加的话,将不能被外部调用。
[OperationContract],来说明该方法是一个WCF接口的方法,不加的话同上。
此时我们的第一个WCF服务程序就建立好了,将User.svc“设为起始页”,然后F5运行一下试试,如下图所示,VS2010自动调用了WCF的客户端测试工具以便我们测试程序:
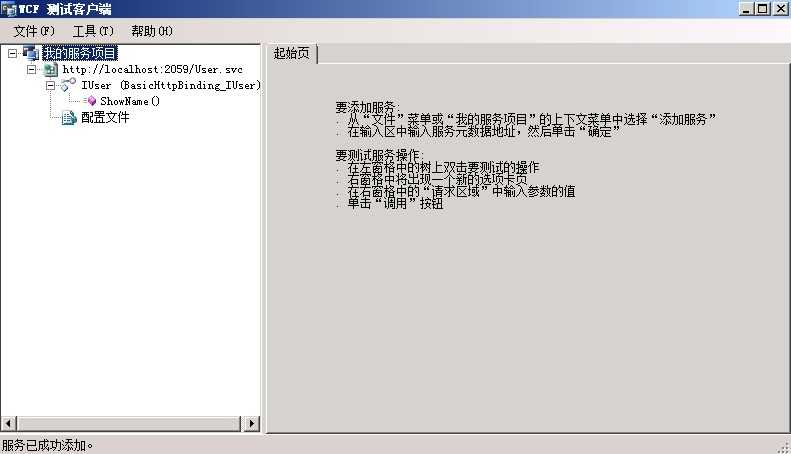
我们双击上图中的 ShowName() 方法,出现如下图:
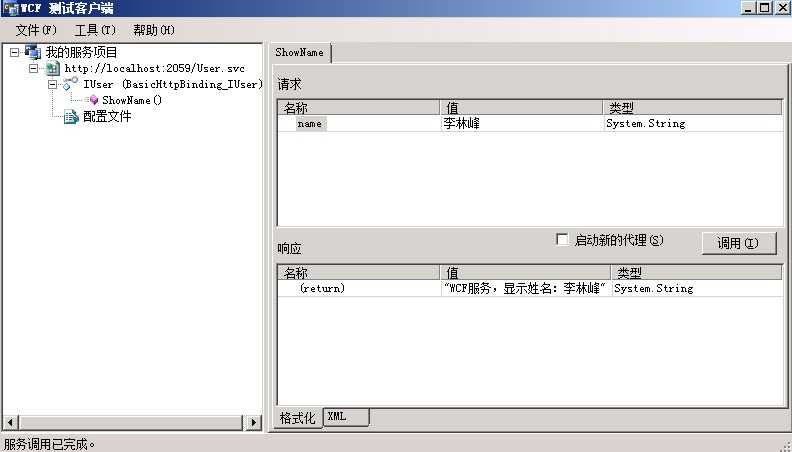
在请求窗口中的值中输入参数“你的姓名”,然后点击“调用”,在响应窗口中会出现返回值“WCF服务,显示姓名:你的姓名”,说明测试成功,点 击下面的XML也可以看到XML的数据传输。我们现在建立好了服务的应用程序和业务逻辑,即非常简单的打印姓名的方法,测试也成功了。那么我们怎么用呢?
目前来说我们是在wcf测试工具上可以正常调用wcf了,而我们现在想要把它发布到iis上,所以下面就是对iis的配置了。
第一步:检查Windows7中IIS是否安装了必要的组件
方法:控制面板->程序和功能->打开或关闭Windows功能
以下图片中标注的功能Windows7默认不会安装的
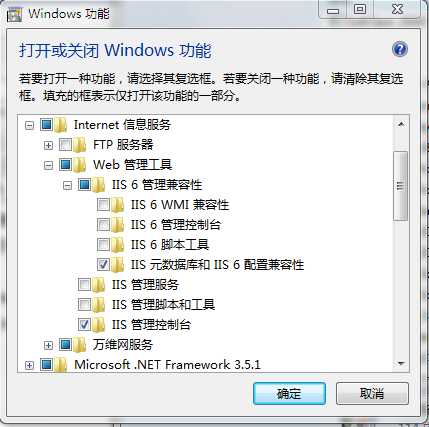
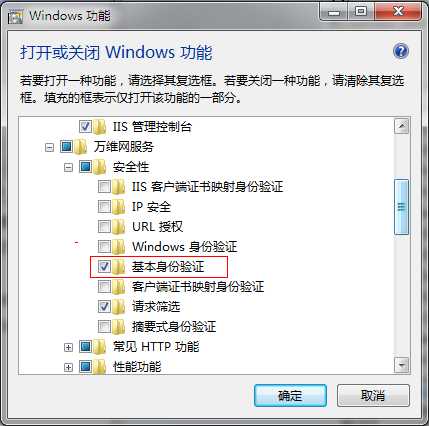
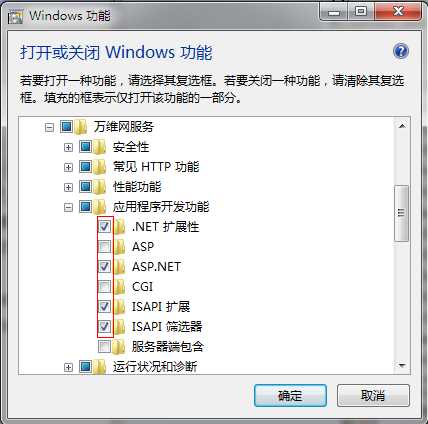
第二步:检查IIS的配置
系统必备安装完成后打开IIS服务管理器,点默认网站,双击“处理程序映射”如下图
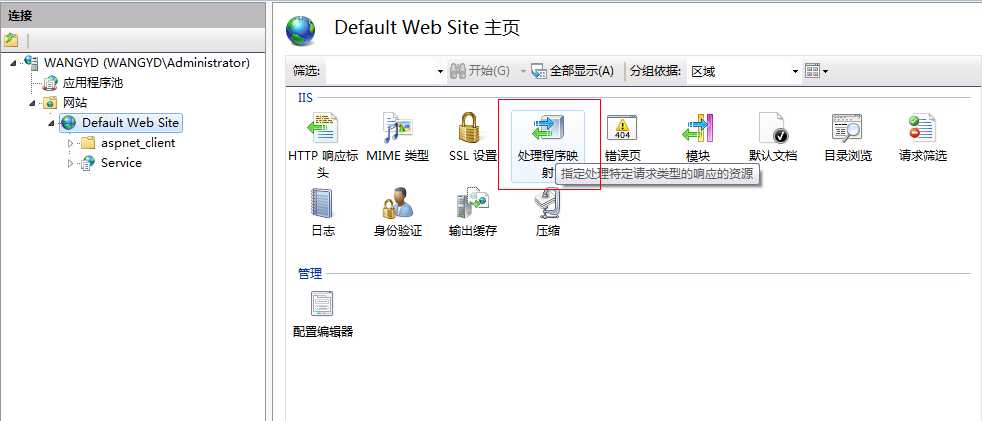
检查一下下图中红色标注部分是否已经存在,否则WCF服务是无法调用的。不幸如果没有找到这几个"兄弟"的话方法如下
安装注册WCF组件
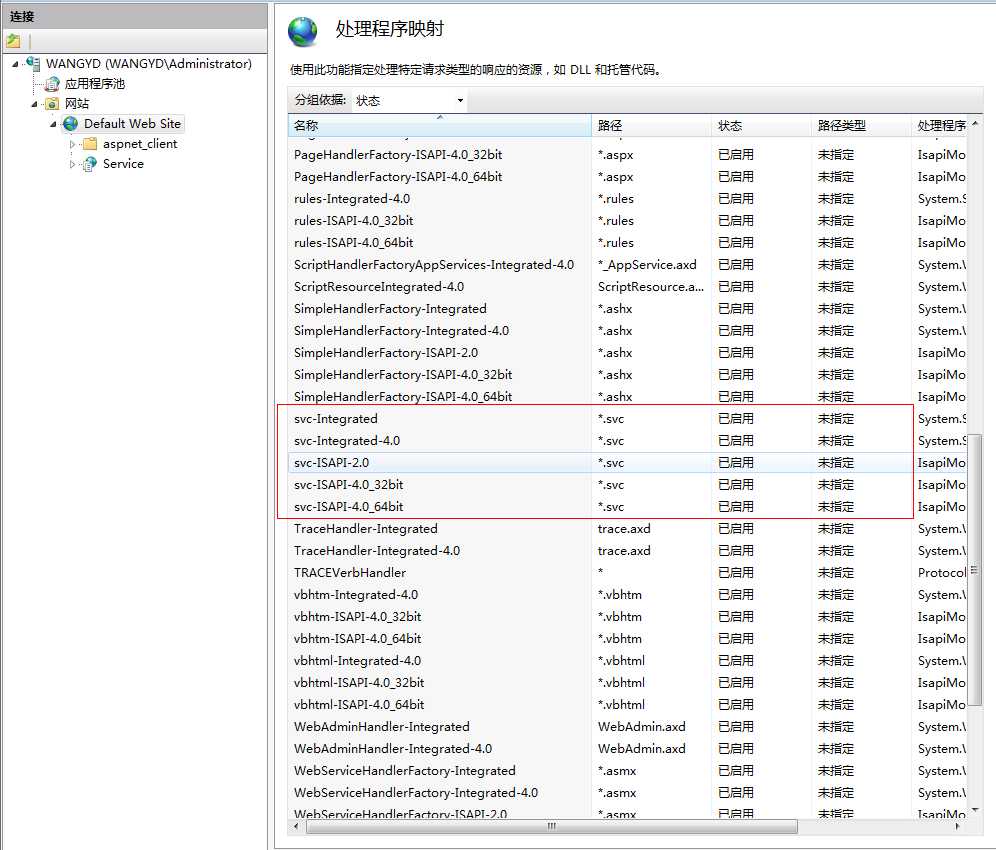
1、运行cmd命令行工具。(开始 ==> 运行 ==> cmd回车)
(注意!!如果使用Windows Vista或7的话,务必使用administrator管理员身份运行,否则可能导致下面的操作无法继续!)
2、进入WCF文件夹:
cd C:\WINDOWS\Microsoft.NET\Framework\v3
.0\Windows Communication Foundation
3、运行ServiceModelReg.exe工具,会得到如下帮助信息:
=================
C:\Documents and Settings\Administrator>cd c:\WINDOWS\Microsoft.NET\Framework\v3
.0\Windows Communication Foundation
C:\WINDOWS\Microsoft.NET\Framework\v3.0\Windows Communication Foundation>Service
ModelReg
Microsoft(R) Windows Communication Foundation 安装实用程序
[Microsoft (R) Windows (R) Communication Foundation, 版本 3.0.4506.2152]
版权所有 (c) Microsoft Corporation。保留所有权利。
管理一台计算机上的 Windows Communication Foundation
的安装和卸载的管理实用程序
用法:
ServiceModelReg.exe [-i[r | ru] | -u | -ua | -r | -s:<path> | -sn:<path>
| -k:<path> | -kn:<path> | -lv | -lk | -vi] [-y] [-x] [-q | -v] [-nologo]
[-?]
-i - 安装此版本的 Windows Communication Foundation,并更新
IIS 元数据库根处的脚本映射和根以下的所有脚本映射。
现有的较低版本的脚本映射会升级至此版本。
-ir - 安装此版本的 Windows Communication Foundation,
仅注册。不要在 IIS 中安装 Windows Communication Foundation
脚本映射。
-iru - 安装此版本的 Windows Communication Foundation。如果
存在使用 Windows Communication Foundation 的任何现有
应用程序,不要在 IIS 中更新它们的脚本映射。
-u - 卸载此版本的 Windows Communication Foundation。
将此版本现有脚本映射会重新映射到计算机上剩余的
已安装的最高版本的 Windows Communication Foundation。
-ua - 卸载计算机上所有版本的 Windows Communication Foundation。
-r - 重新安装此版本的 Windows Communication Foundation,
并更新 IIS 元数据库根处的脚本映射和根以下的所有
脚本映射。无论原始版本是什么,都将现有的脚本映射
升级到此版本。
-x - 包含作为该安装操作一部分的 Windows Communication
Foundation 自定义操作脚本。
-s:<path> - 在指定的路径以非递归方式安装此版本
的 Windows Communication Foundation。
例如,ServiceModelReg.exe -s:W3SVC/1/ROOT/SampleApp1
-sn:<path> - 在指定的路径以非递归方式安装
此版本的 Windows Communication Foundation。
-k:<path> - 从指定的路径中以递归方式删除所有版本的 Windows
Communication Foundation 的所有脚本映射。
例如,ServiceModelReg.exe -k:W3SVC/1/ROOT/SampleApp1
-kn:<path> - 从指定的路径中以非递归方式删除 Windows Communication
Foundation 的所有版本的所有脚本映射。
-lv - 列出在该计算机上安装的所有版本的 Windows Communication
Foundation,以及状态和安装路径。
-lk - 列出对 Windows Communication Foundation 进行脚本映射
的位置的所有 IIS 元数据库密钥,以及该版本。将不会
显示从父密钥继承 Windows Communication Foundation
脚本映射的密钥。
-vi - 确认目标组件的安装并生成报告。组件可以处于下列状态:
未知、未安装、已进行默认安装或已进行自定义安装。
-y - 在卸载或重新安装组件之前不要求确认。
-q - 安静模式(减少输出信息)。
-v - 详细模式。
-nologo - 取消版权和标题消息。
-? - 打印此帮助文本。
=================
4、注册WCF组件,执行:ServiceModelReg.exe -i 回车
如果出现下面的信息,说明注册成功了:
=================
C:\WINDOWS\Microsoft.NET\Framework\v3.0\Windows Communication Foundation>Service
ModelReg -i
Microsoft(R) Windows Communication Foundation 安装实用程序
[Microsoft (R) Windows (R) Communication Foundation, 版本 3.0.4506.2152]
版权所有 (c) Microsoft Corporation。保留所有权利。
正在安装: Machine.config 节组和处理程序
正在安装: System.Web 生成提供程序
正在安装: System.Web 编译程序集
正在安装: HTTP 处理程序
正在安装: HTTP 模块
正在安装: Web 主机脚本映射
安装完成后打开IIS
在网站上右键,选择添加网站,在物理路径输入wcfservice项目的路径,然后随便指定一个网站名称即可。
然后在我们自己的wcf项目上右键,点击添加虚拟目录,选择到wcf项目的路径,然后随便取一个别名,添加后如图所示。
点击虚拟目录,然后右键选择 转换为应用程序,如图所示
启动网站,在右边的Service1.svc,右键选择浏览即可
IIS最终配置图片是这样,可以看到网站已经添加进来了,并且加入了虚拟目录(最下面的test目录),虚拟目录也转换为了应用程序(变成了浏览器的图标)
如果配置正确的话,可以看到如下界面,此时我们就已经把webservice发布到iis上了
当然,我不是用创建虚拟目录这种方式发布的。vs2013用的是.net4.5的语言版本,采用本地发布,然后通过iis附加网站的形式,结果出现了一堆错误。
1.无法激活服务,WCF设置ASP.NET 兼容性
错误提示:无法激活服务,因为它不支持 ASP.NET 兼容性。已为此应用程序启用了 ASP.NET 兼容性。请在 web.config 中关闭 ASP.NET 兼容性模式或将 AspNetCompatibilityRequirements 属性添加到服务类型且同时将 RequirementsMode 设置为“Allowed”或“Required”。
解决办法:
修改相应 服务.svc.cs
using System.ServiceModel.Activation ;
[AspNetCompatibilityRequirements (RequirementsMode=AspNetCompatibilityRequirementsMode.Required)]
2.未能加载文件或程序集“xxx”或它的某一个依赖项。生成此程序集的运行时比当前加载的运行时新,无法加载此程序集
1、主要原因是:引用的项目 .net 版本与启动的框架不同
方法一、停止Indexing service服务
方法二:配置ASP.net 的临时目录不受Indexing service服务的影响
方法三:删掉bin目录下的pdb文件
方法四:修改windows/temp目录权限,设asp.net Machine Account为对这个目录的完全控制权限
等,但都不能解决问题。
原因是对asp.net对临时文件夹没有读写权限造成的,对C:/WINDOWS/Microsoft.NET/Framework /v2.0.50727/Temporary ASP.NET Files目录授权就可以彻底解决问题,到目前为止还没有遇到不能解决的,但前提是文件确实存在,不缺少文件。
4、删除掉并重新加载dll文件,并确保dll文件已经引用到bin文件夹中;
5、赋予C:\WINDOWS\Microsoft.NET\Framework\v2.0.50727\Temporary ASP.NET Files读写权限。
整理了上面几个方法仅供参考,经过一番折腾我发现是我的Web.config中的版本问题,因为我的本地的编写软件使用了最新的是VS2010编写的版本4.0而我的服务器空间的是V3.5的,所以我采用了第四中方法把原来的dll文件删除,上传最新的之后就可以运行。
原因:
vs2010默认的是4.0框架,4.0的框架是独立的CLR,和2.0的不同,如果想运行4.0的网站,需要用aspnet_regiis注册4.0框架,然后用4.0的Class池,就可以运行4.0的web项目了.
如何用aspnet_regiis注册4.0框架 :
方法如下,启动cmd (win键+R 启动cmd) ,找到 4.0所在的目录,本人机器目录是 ;
注意:要以管理员的身份运行DOS窗口。
复制目录 C:\Windows\Microsoft.NET\Framework\v4.0.30319
运行 aspnet_regiis.exe -i
安装完成,这时的IIS就可以运行 .net 4.0 部署的网站了.
可以正常运行的wcf项目的配置文件如下:
<?xml version="1.0"?>
<configuration>
<connectionStrings>
<add name="connStr" connectionString="server=10.1.0.17;database=wupublic;uid=slpgdm;pwd=slpgdata@123.com"/>
<add name="conString" connectionString="server=10.1.0.17;database=BankLoan;uid=slpgdm;pwd=slpgdata@123.com"/>
</connectionStrings>
<appSettings>
<add key="aspnet:UseTaskFriendlySynchronizationContext" value="true"/>
</appSettings>
<system.web>
<!--<compilation debug="true" targetFramework="4.5" />-->
<!--<httpRuntime targetFramework="4.5"/>-->
<compilation debug="true"/>
</system.web>
<system.serviceModel>
<behaviors>
<serviceBehaviors>
<!--<behavior>
-->
<!-- 为避免泄漏元数据信息,请在部署前将以下值设置为 false -->
<!--
<serviceMetadata httpGetEnabled="true" httpsGetEnabled="true"/>
-->
<!-- 要接收故障异常详细信息以进行调试,请将以下值设置为 true。在部署前设置为 false 以避免泄漏异常信息 -->
<!--
<serviceDebug includeExceptionDetailInFaults="false"/>
</behavior>-->
<behavior name="MyBehavior">
<serviceMetadata httpGetEnabled="true"/>
<serviceDebug includeExceptionDetailInFaults="true"/>
</behavior>
</serviceBehaviors>
</behaviors>
<!--<protocolMapping>
<add binding="basicHttpsBinding" scheme="https" />
</protocolMapping>-->
<serviceHostingEnvironment aspNetCompatibilityEnabled="true" multipleSiteBindingsEnabled="true"/>
<services>
<service behaviorConfiguration="MyBehavior" name="WcfService.Service1">
<endpoint address="" binding="basicHttpBinding" bindingConfiguration="NewBinding0" contract="WcfService.IService1"/>
<endpoint address="mex" binding="mexHttpBinding" contract="IMetadataExchange"/>
</service>
</services>
<bindings>
<basicHttpBinding>
<binding name="NewBinding0" closeTimeout="00:01:00" openTimeout="00:01:00" receiveTimeout="00:10:00" sendTimeout="00:10:00" maxBufferSize="2147483647" maxBufferPoolSize="2147483647" maxReceivedMessageSize="2147483647" messageEncoding="Text" textEncoding="utf-8" transferMode="Buffered" useDefaultWebProxy="true">
<readerQuotas maxDepth="2147483647" maxStringContentLength="2147483647" maxArrayLength="2147483647" maxBytesPerRead="2147483647" maxNameTableCharCount="2147483647"/>
<security mode="None"/>
</binding>
</basicHttpBinding>
</bindings>
</system.serviceModel>
<system.webServer>
<modules runAllManagedModulesForAllRequests="true"/>
<!--
若要在调试过程中浏览 Web 应用程序根目录,请将下面的值设置为 True。
在部署之前将该值设置为 False 可避免泄露 Web 应用程序文件夹信息。
-->
<directoryBrowse enabled="true"/>
</system.webServer>
</configuration>
在部署网站到服务器的时候,发现本地访问网站没问题,但是局域网其他机器无法访问,或者在把相应端口映射后,外网也无法访问初步解决方案——防火墙规则
开始】打开【控制面板】,选择【WINDOWS 防火墙】,进入
在防火墙界面,选择左侧边栏的【高级设置】
在弹出的高级安全Windows防火墙界面中,选择左侧边栏的【入站规则】,然后在右侧边栏选择【新建规则】
在弹出的窗口中完成如下操作:
1.选择【端口】,下一步;
2.选择【TCP】以及【特定本地端口】,填入要开放的端口号(或开放所有端口,可以以逗号分隔多个端口),下一步;
3.【允许连接】,下一步;
4. 网络类型全部勾选,下一步;
5.【名称】中填入自定义名称,如:IIS 【完成】。
标签:
原文地址:http://www.cnblogs.com/dingfangbo/p/5770400.html