标签:
微软的Visual Studio非常强大,可以无缝结合Git或自家的TFS(Team Foundation Server),进行项目管理非常方便,从需求分析、开发、测试、维护,几乎可以贯穿软件开发的整个生命周期。这篇文章将会详细介绍如何使用Visual Studio结合TFS进行项目管理。
TFS是一种为 Microsoft 产品提供 源代码管理、 数据收集、 报告和项目跟踪,而为协作 软件开发 的项目。 可作为独立的软件,或 Visual Studio Team System (VSTS) 在服务器端后端平台。
其定位类似于Git,功能却比Git更为强大,我将在下文中作介绍。TFS通常被用于企业中作为项目管理工具,即在一台服务器上安装TFS,然后将相关人员加入到组中,在Visual Studio中开发时用团队资源管理器连接到这台服务器,就可以使用强大的项目管理功能了。
那么,作为个人,我们能否使用Visual Studio结合TFS强大的项目管理功能呢?答案是可以。良心的微软搭建了云上的TFS,并且为每个使用正版Visual Studio的用户都分配了免费的5GB空间!
废话不多说,切入正题。如何获取这5GB免费空间呢?
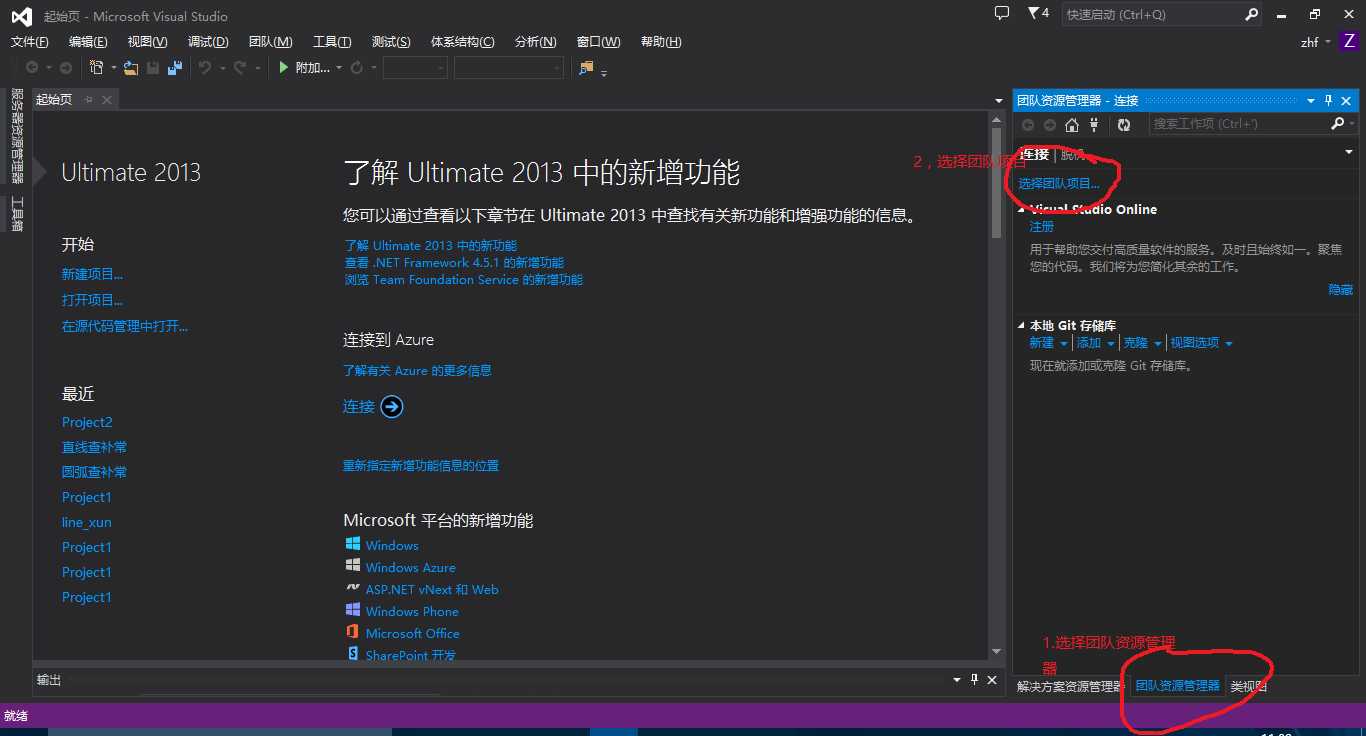
2.第一次登录后,会弹出下面的对话框,自定义存储空间的url,记下这个url:
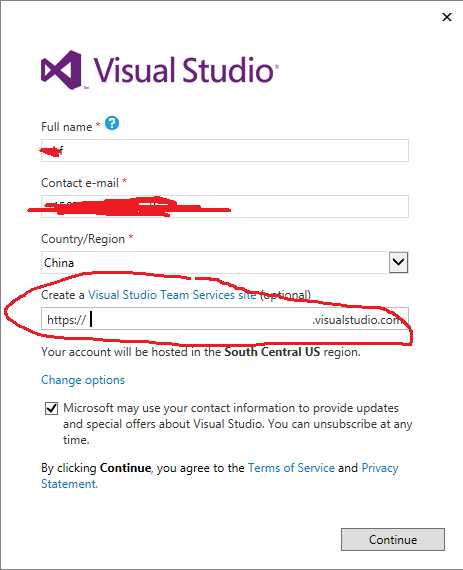
这时会让你建立一个项目,我们跳过此步骤
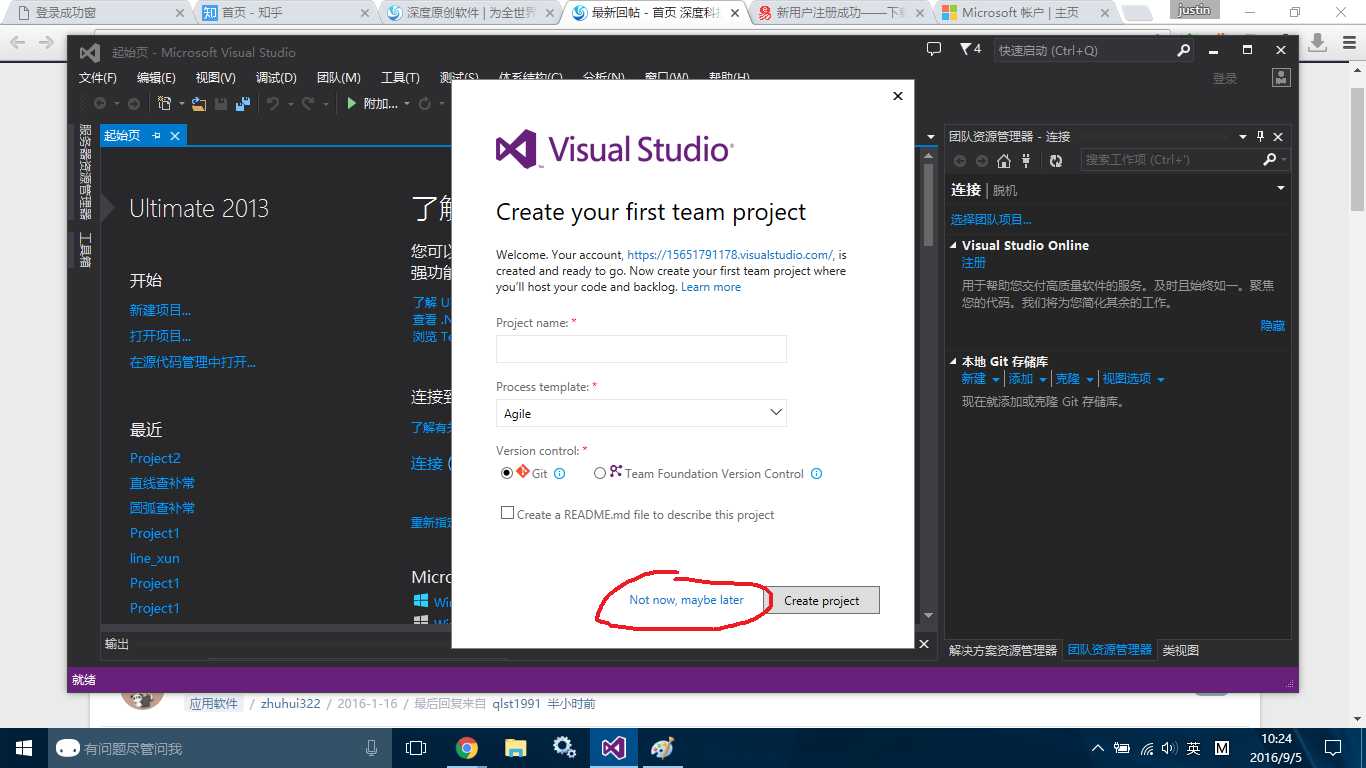
在浏览器中访问你的url,出现以下界面(可能会略有不同),你已经成功获得了5GB的存储空间。
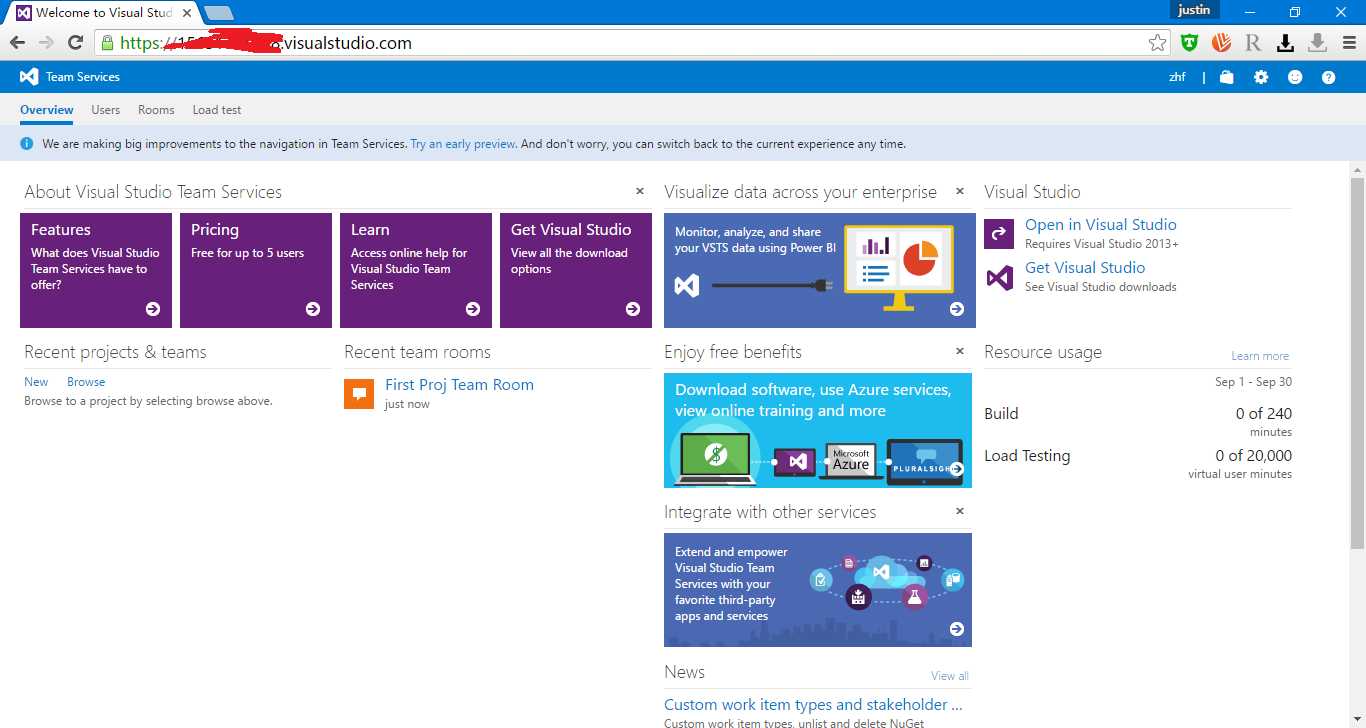
假设以下场景,我们在本机建立了一个项目,想把这个项目签入到TFS中进行项目管理,如分支、合并、签入、签出、版本更迭等,应该怎么做?
在企业用户中使用TFS,首先要在一台服务器上安装TFS,然后可以在TFS中建立多个团队项目集合(Collection),每个团队项目集合相当于一个放置某一个团队各种项目的容器,可以在某个团队项目集合中建立若干团队项目。
我们所得到的5GB的存储空间,实际上就是微软在自家建的云上的TFS服务器上为我们分配的一个团队项目集合(Collection),这个团队项目集合的大小为5GB,还需要注意的是,我们不能直接把一个本地的项目签入到团队项目集合根目录下,必须先在团队项目集合中新建一个团队项目,然后在把本地项目签入到该团队项目中去,下面我将演示这些操作。
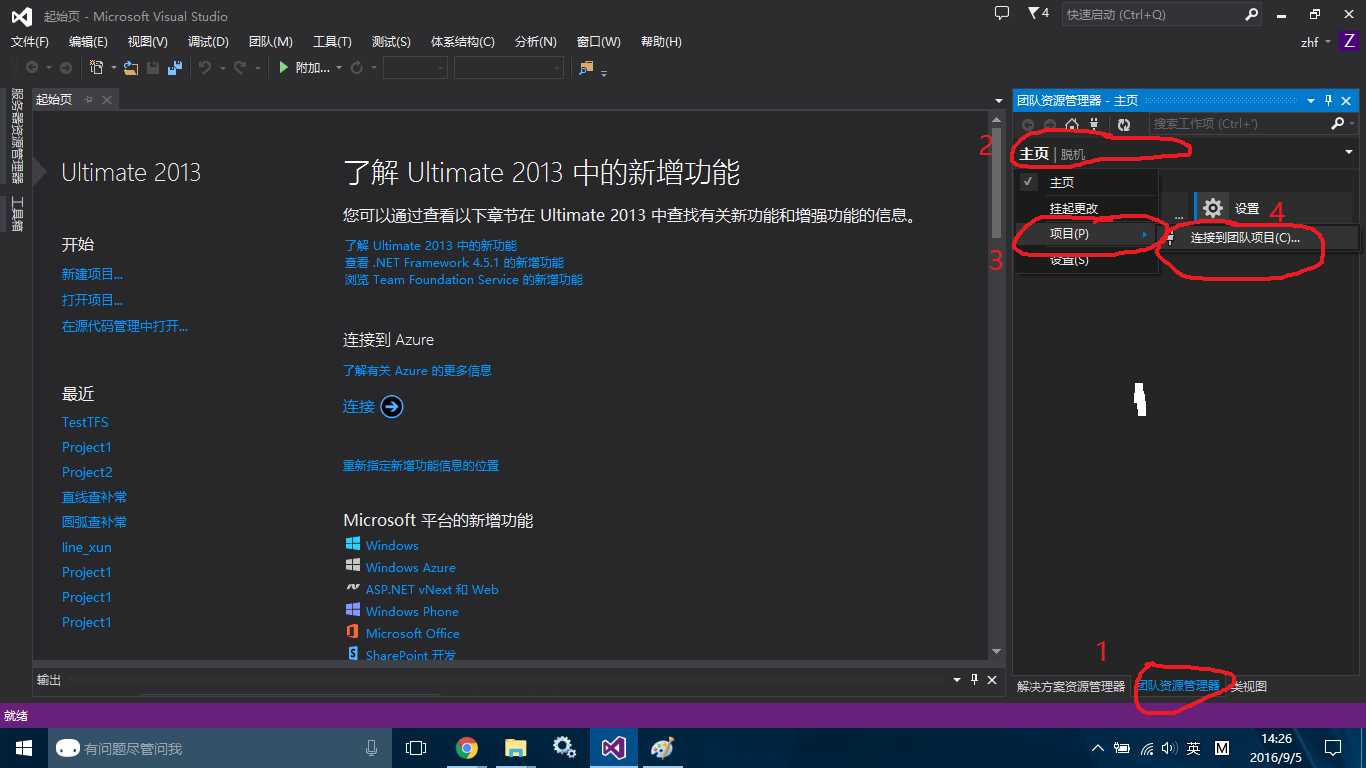
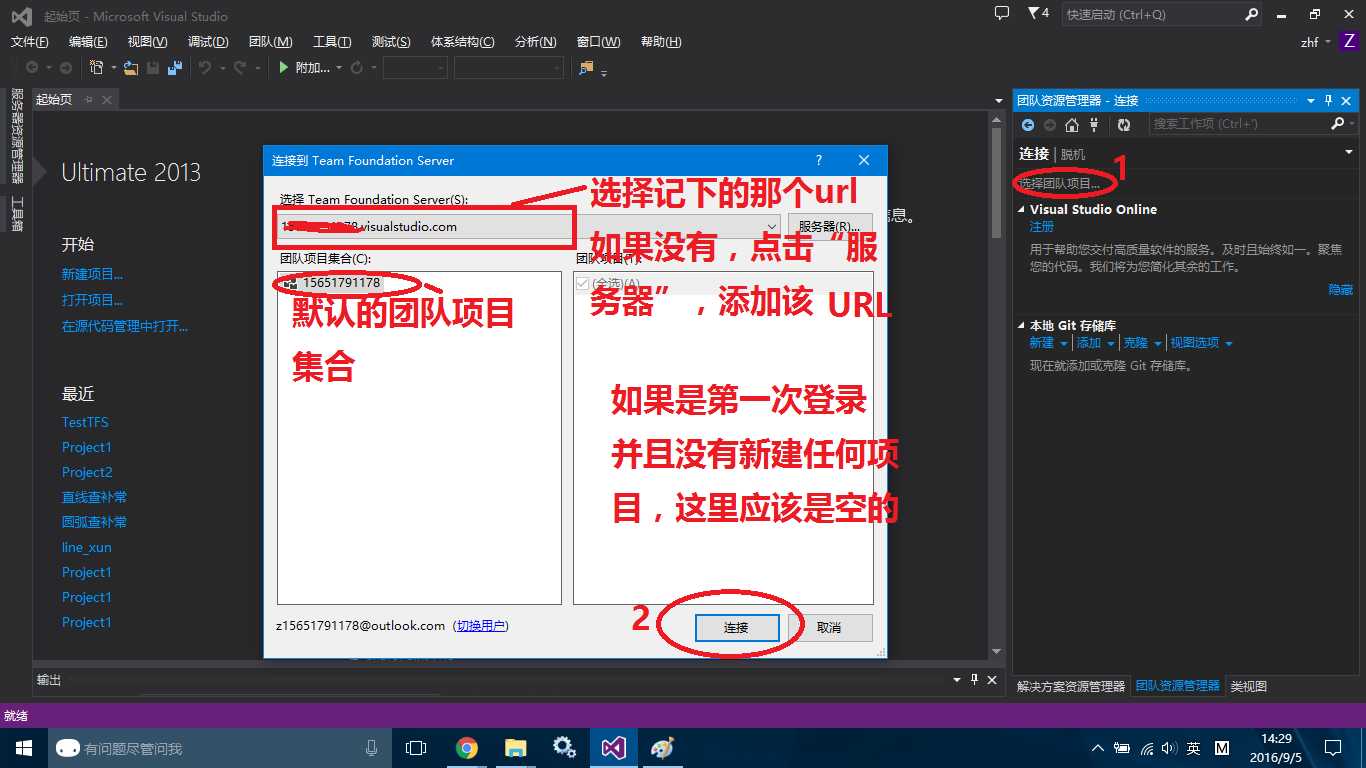
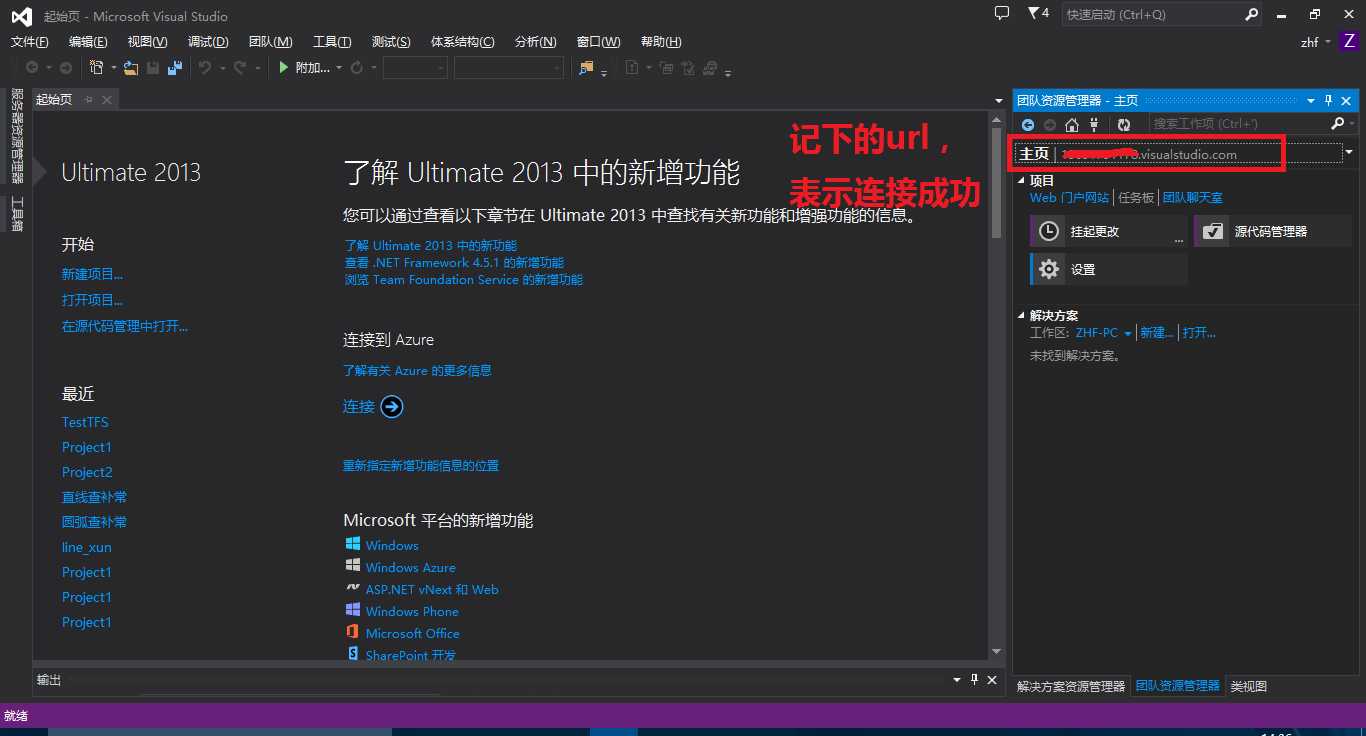
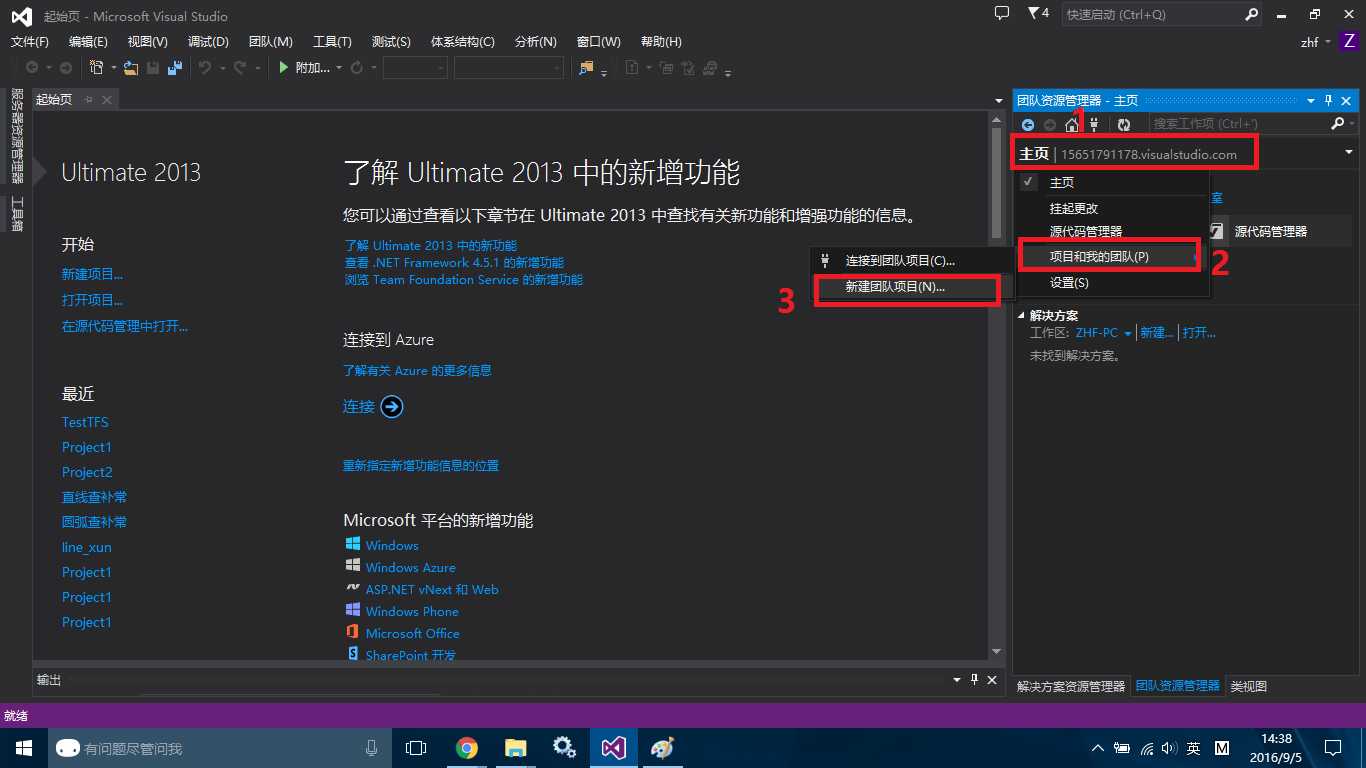 点击新建团队项目后会打开下面的网页,填写相应项
点击新建团队项目后会打开下面的网页,填写相应项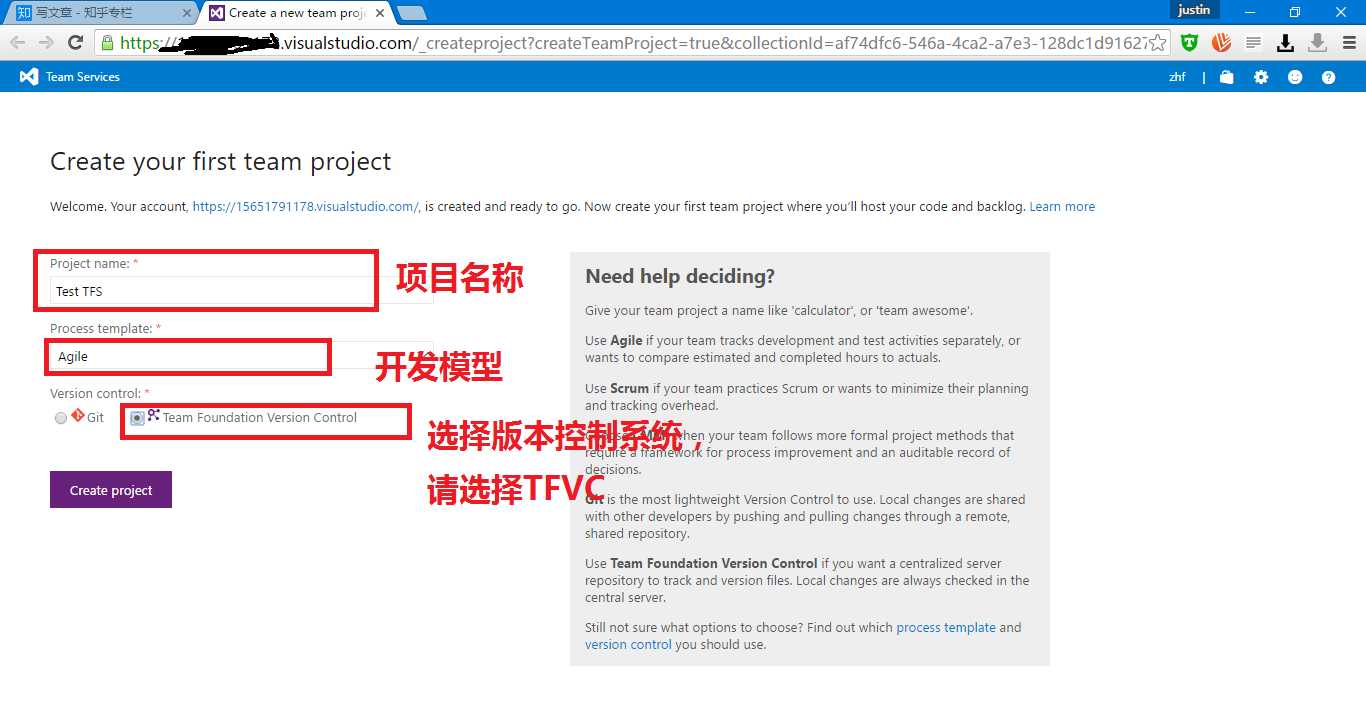 创建成功
创建成功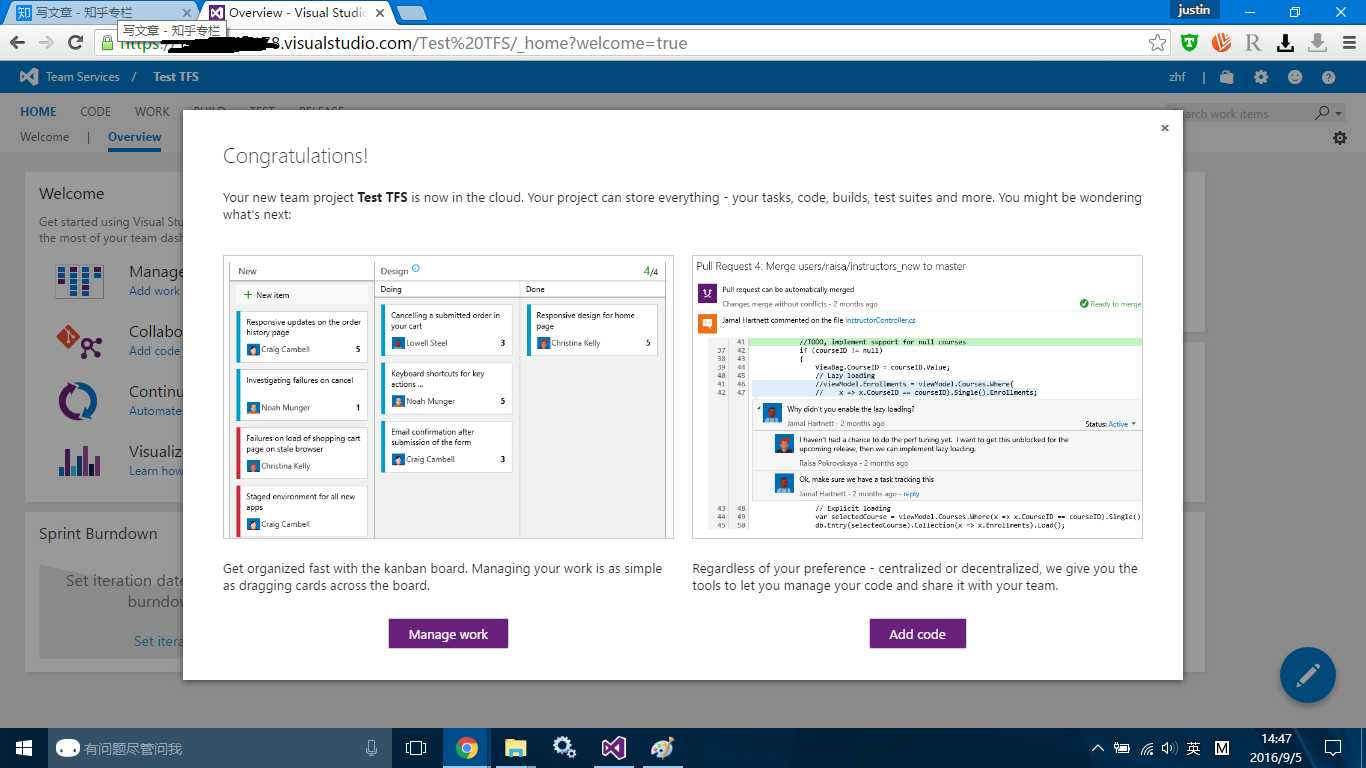
#include<iostream> using namespace std; int main(){ //init commit return 0; }
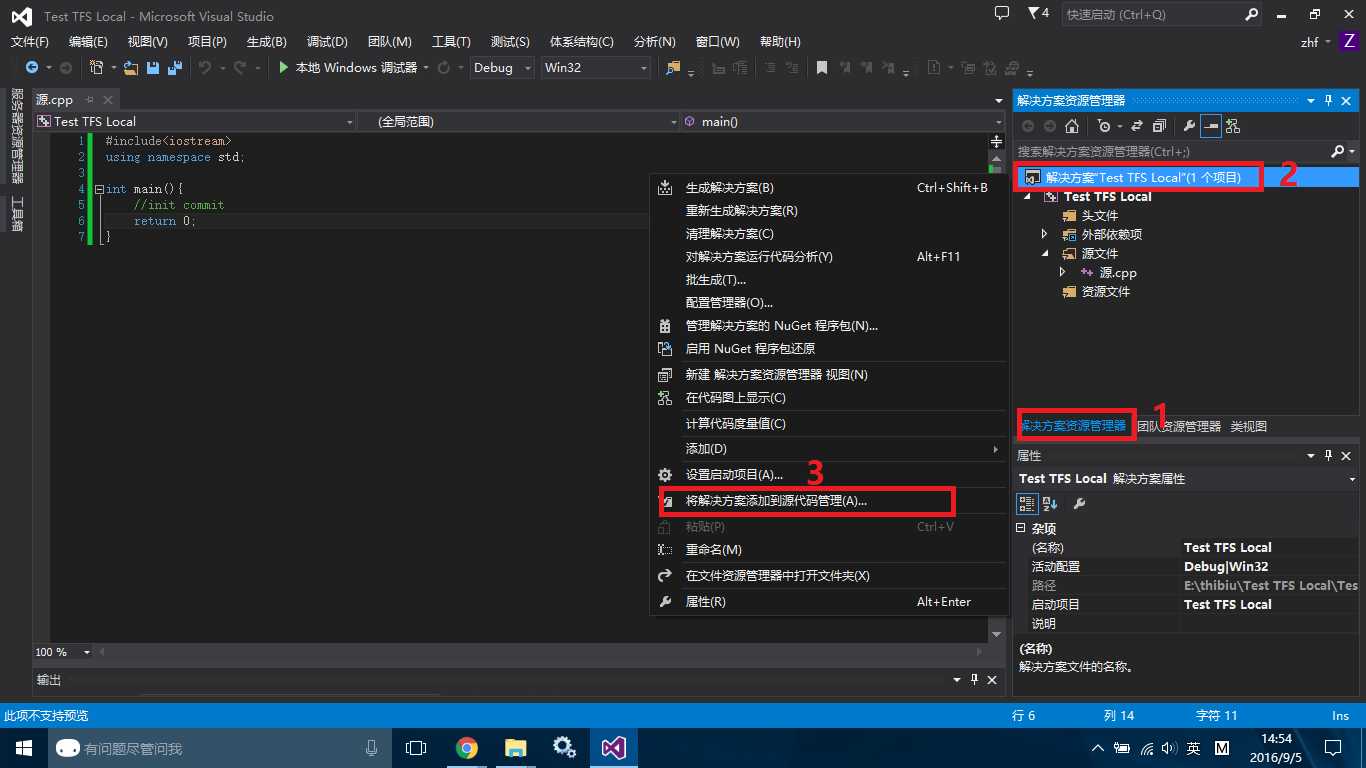
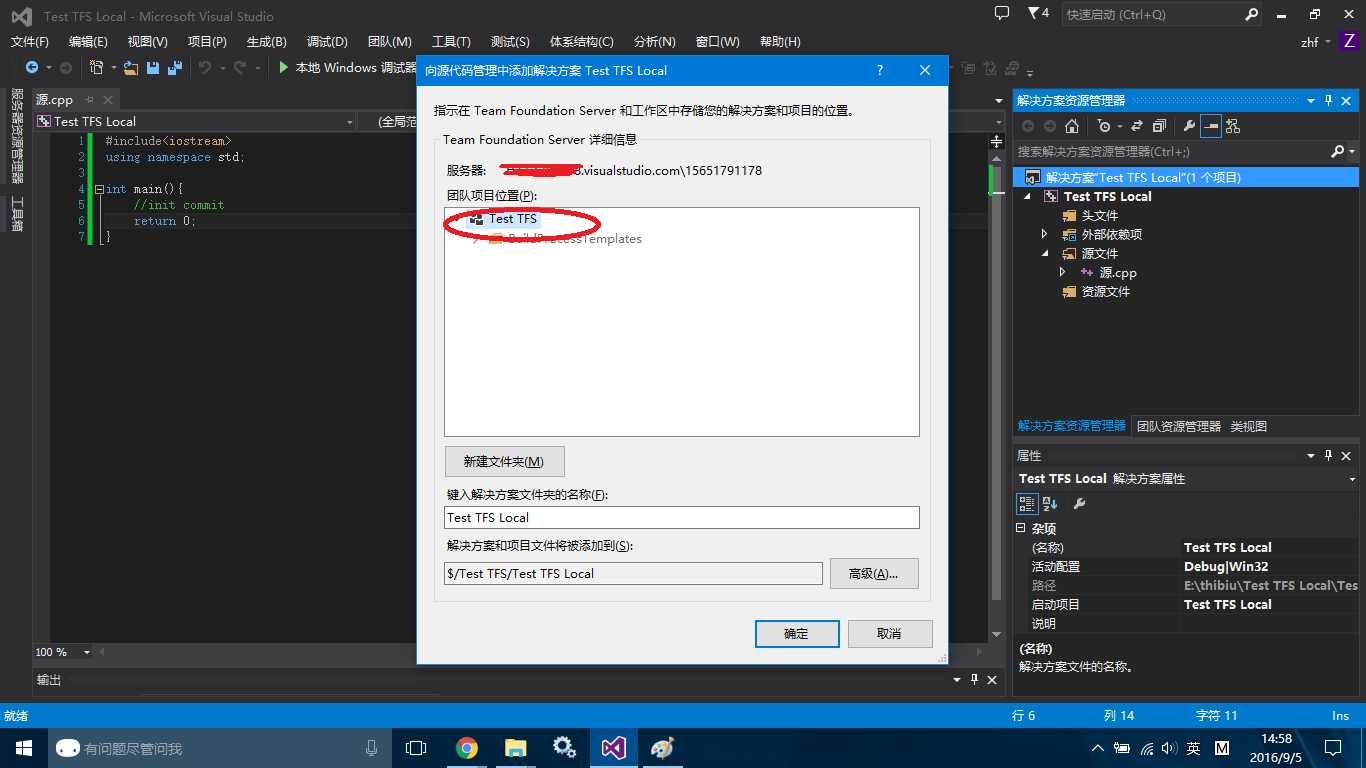
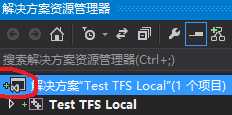
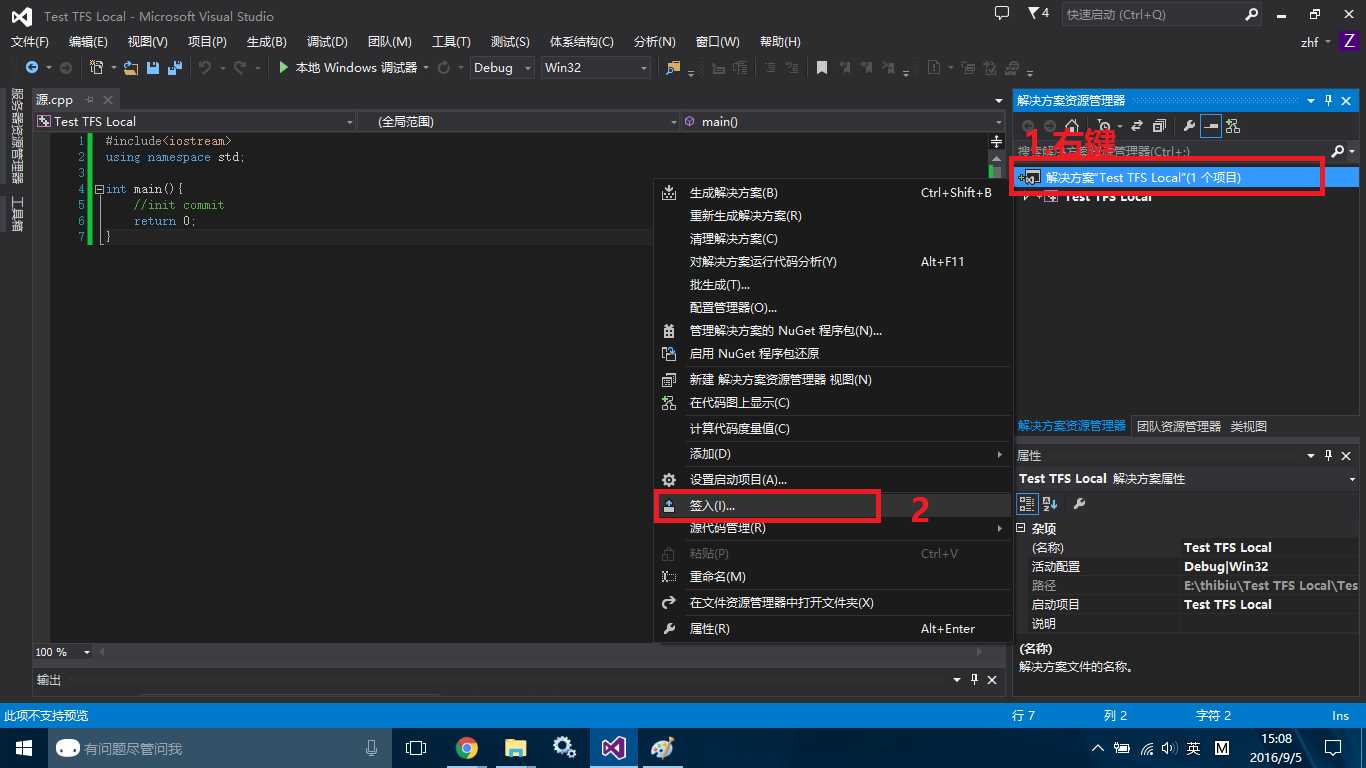
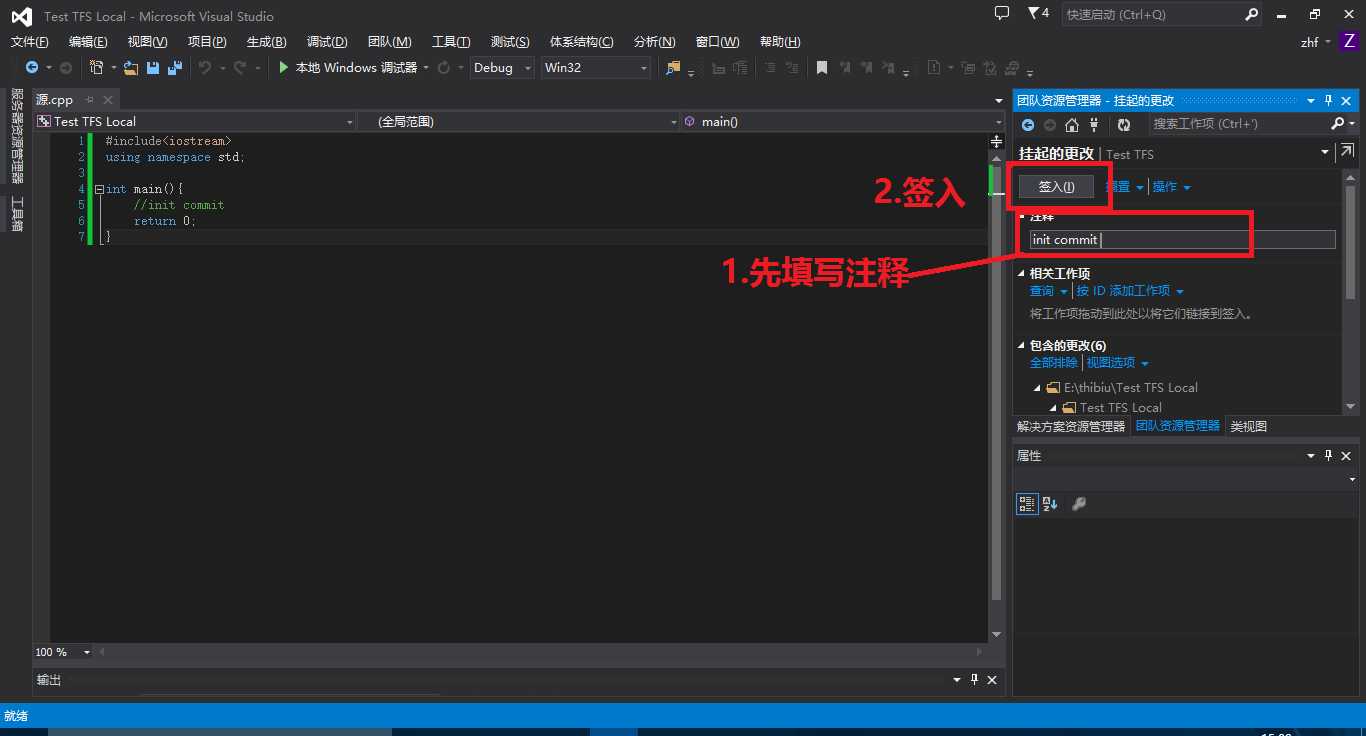
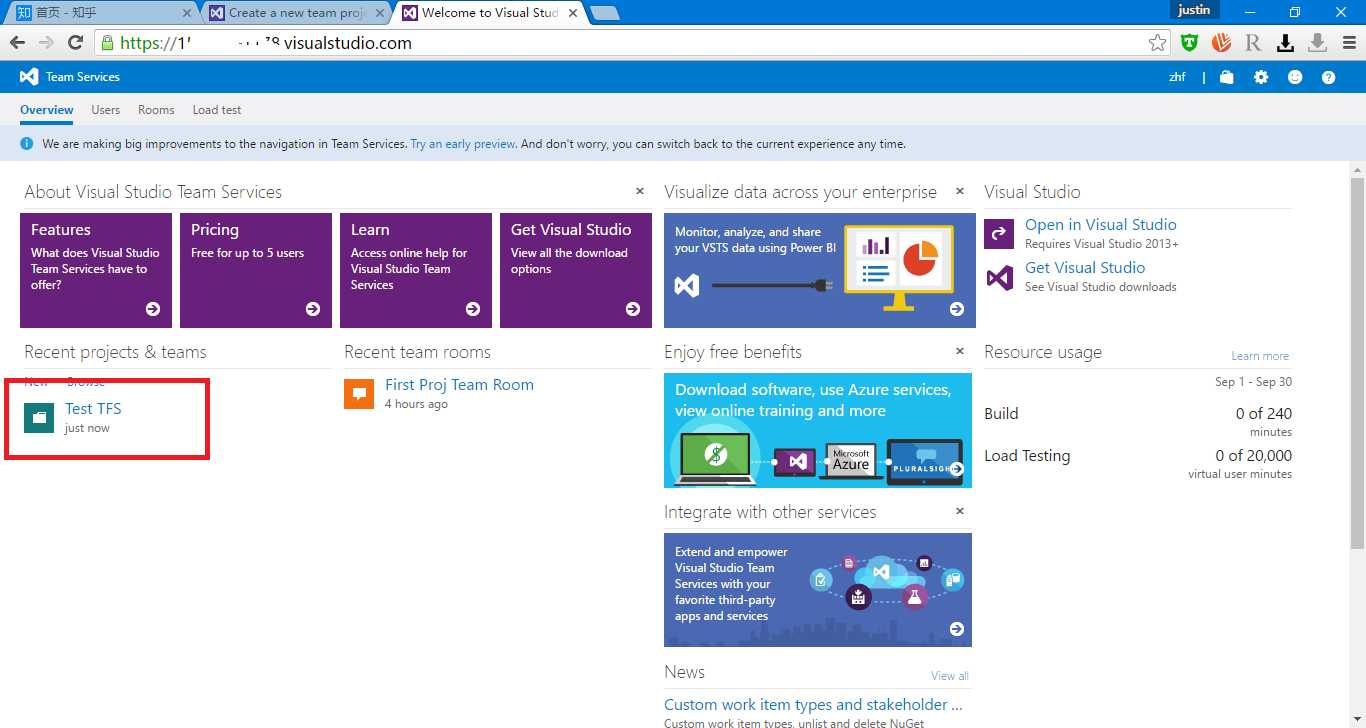
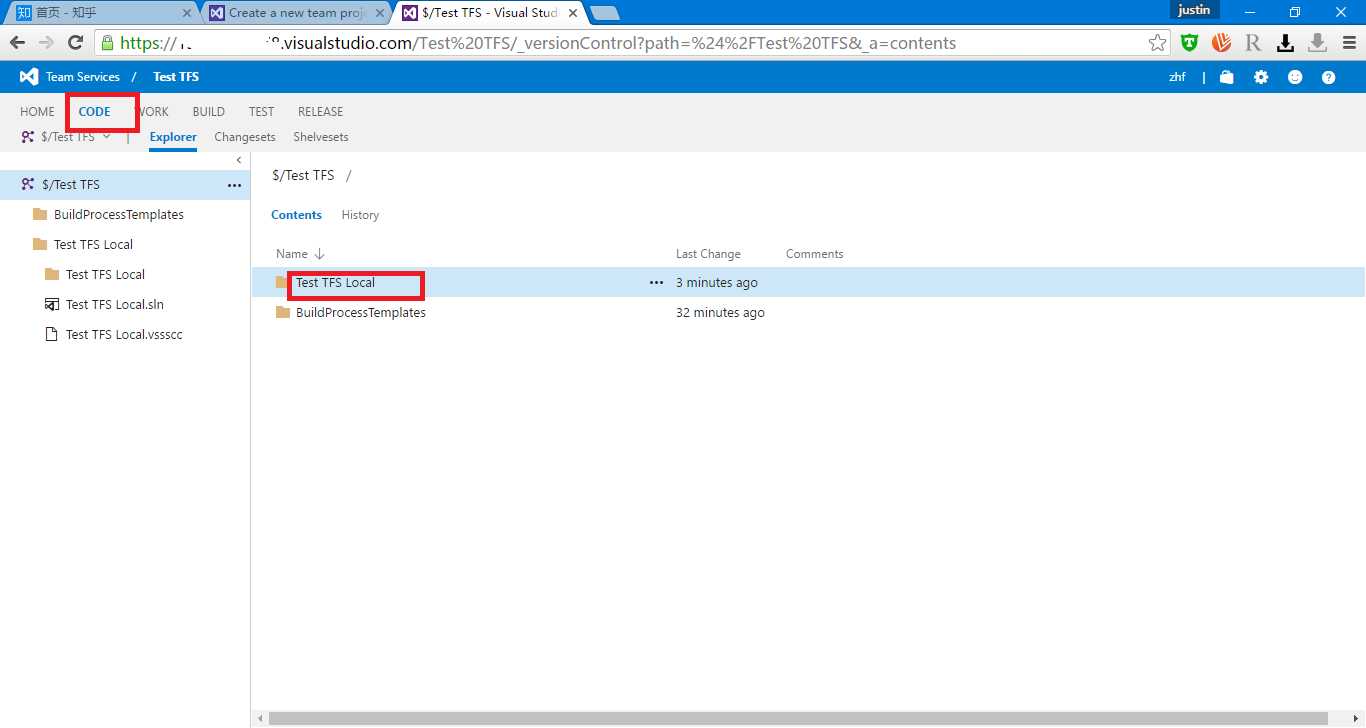
#include<iostream> using namespace std; int main(){ //init commit //first change return 0; }
//first change
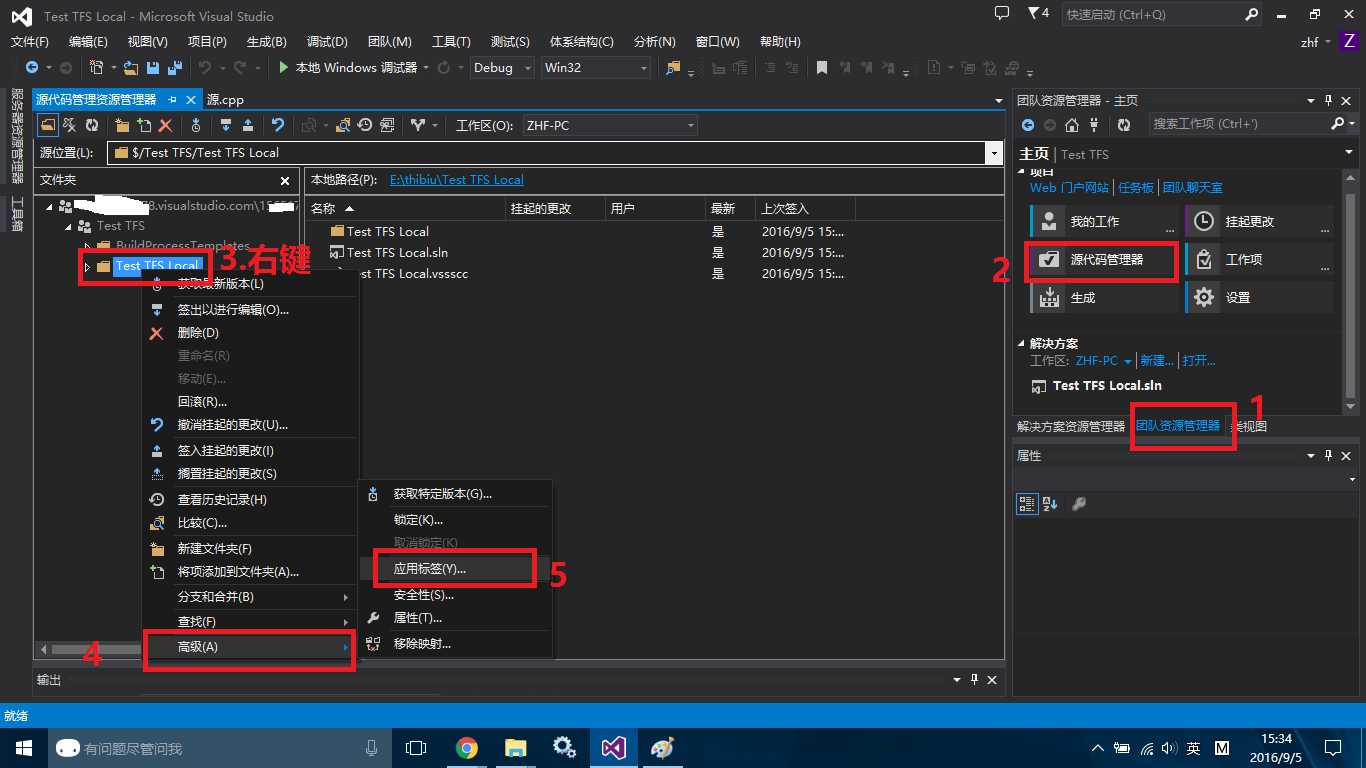
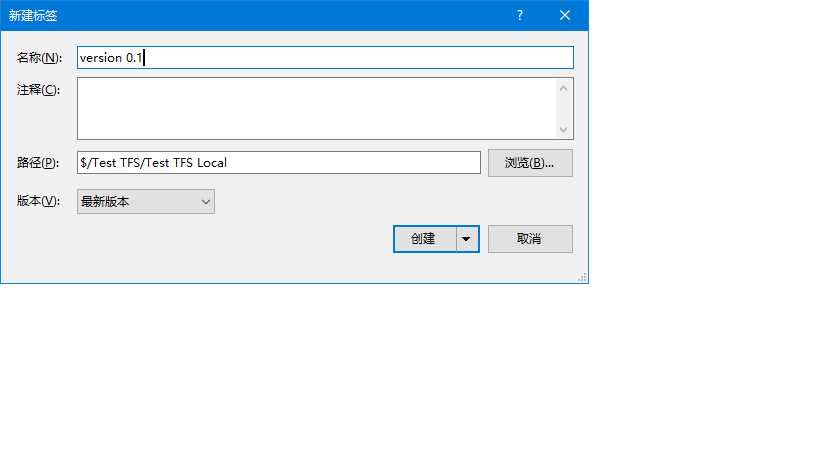
#include<iostream> using namespace std; int main(){ //init commit //first change //second change return 0; }
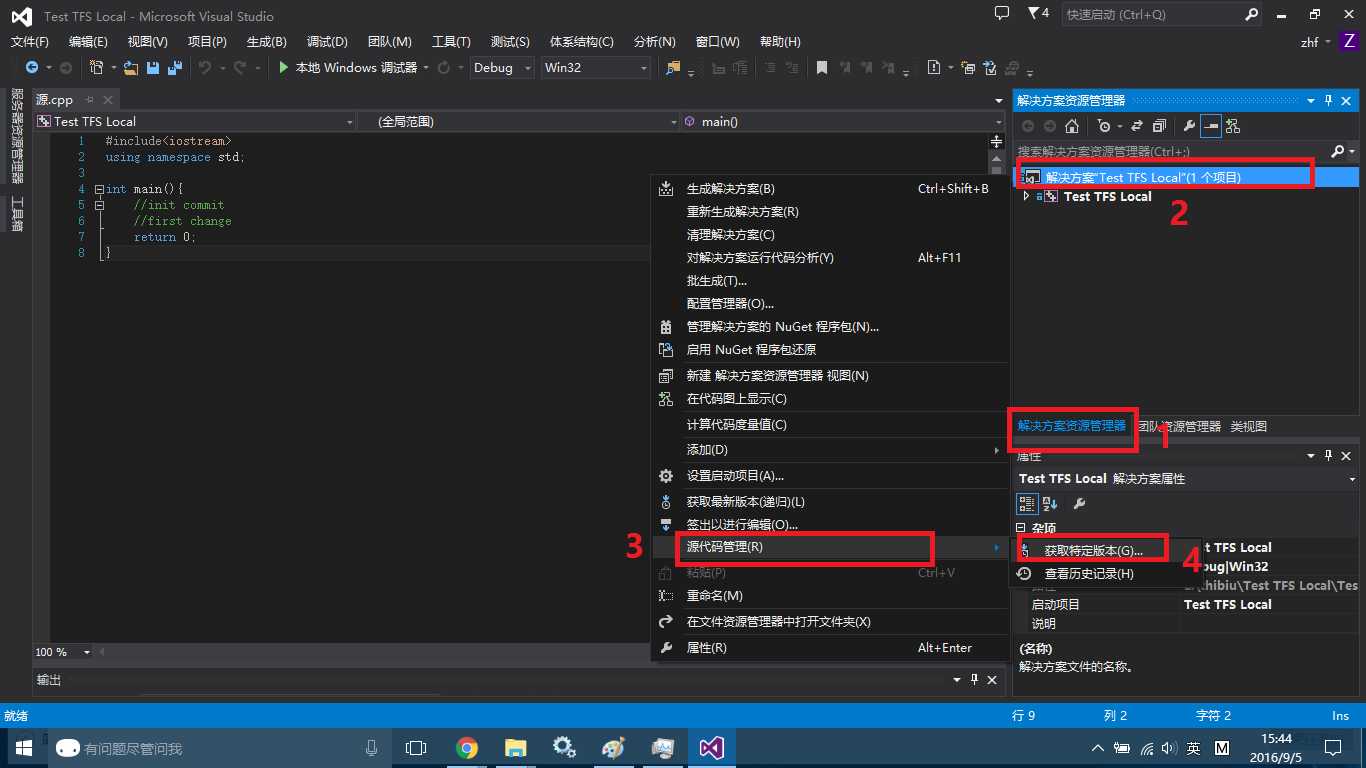
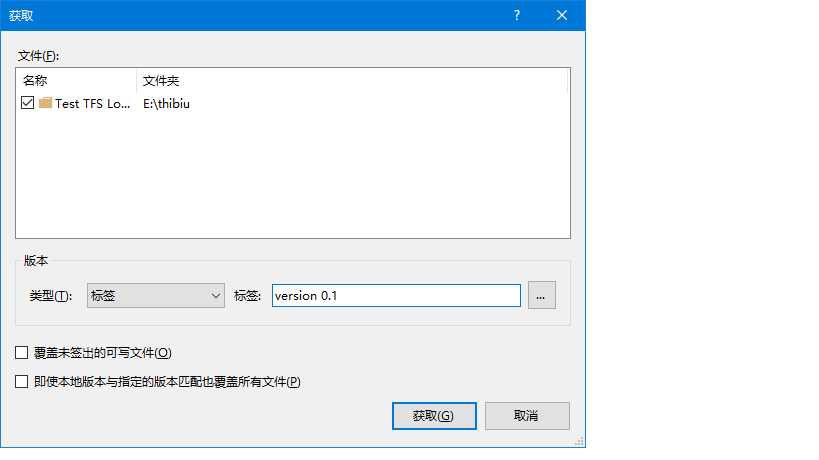
Visual Studio+TFS功能远不止这些,我将在后续文章中做详细介绍。如有疑问,欢迎交流:-)
PS:我的大部分文章首发在知乎专栏:关于计算机的一些事,欢迎大家关注
标签:
原文地址:http://www.cnblogs.com/hf-z/p/5842579.html