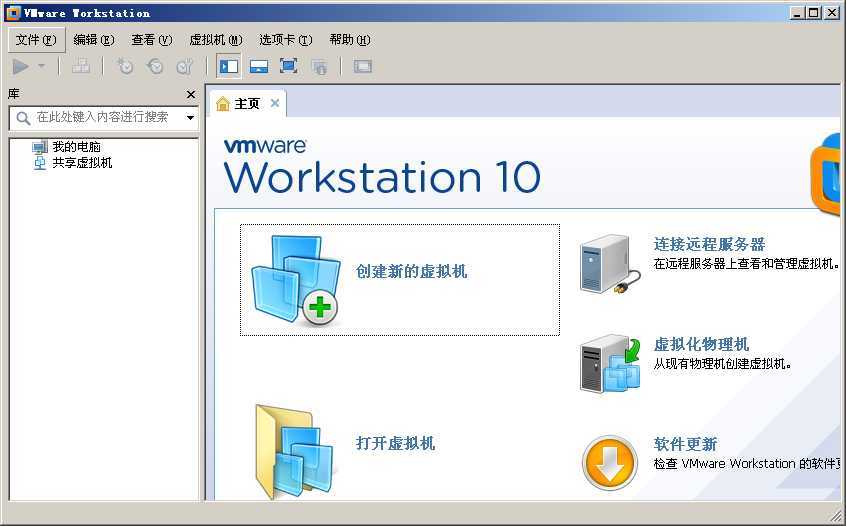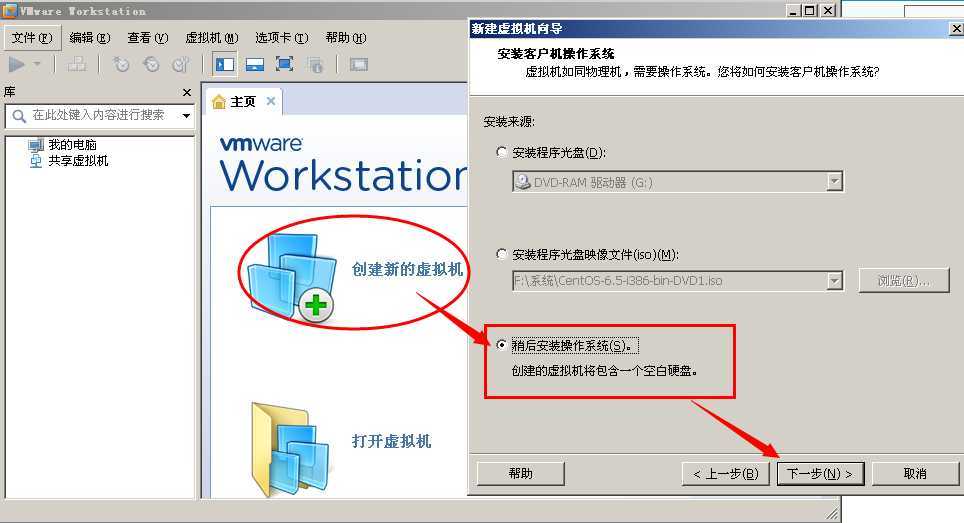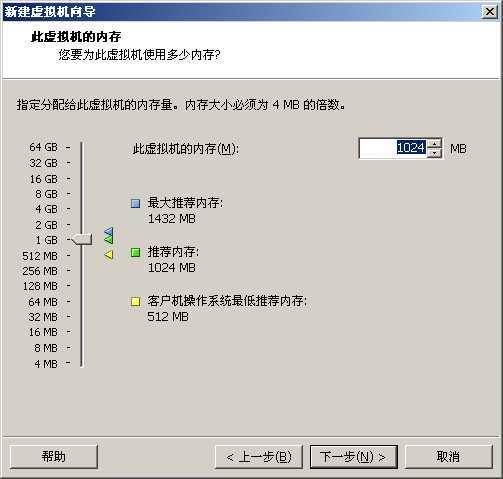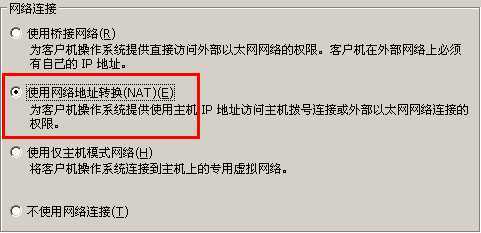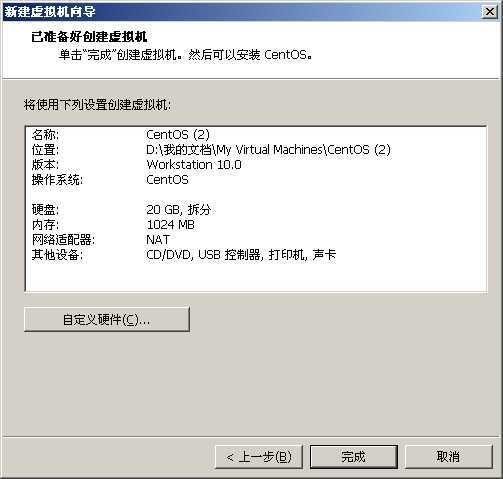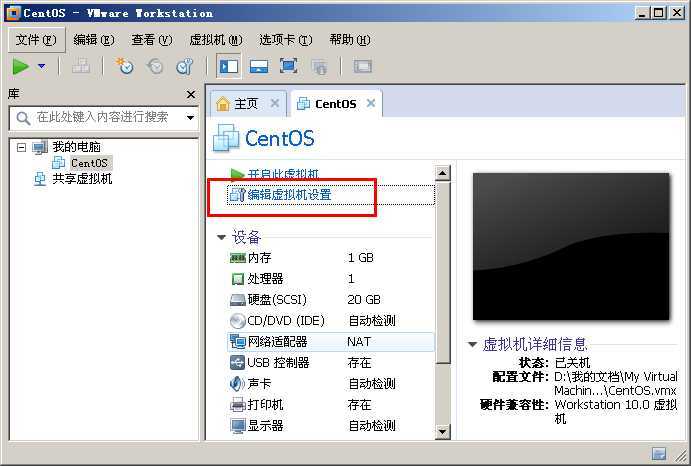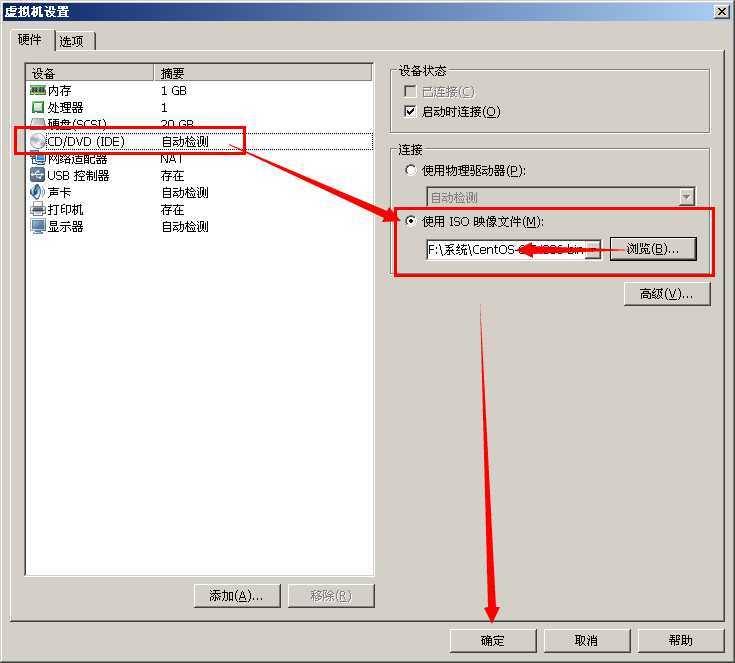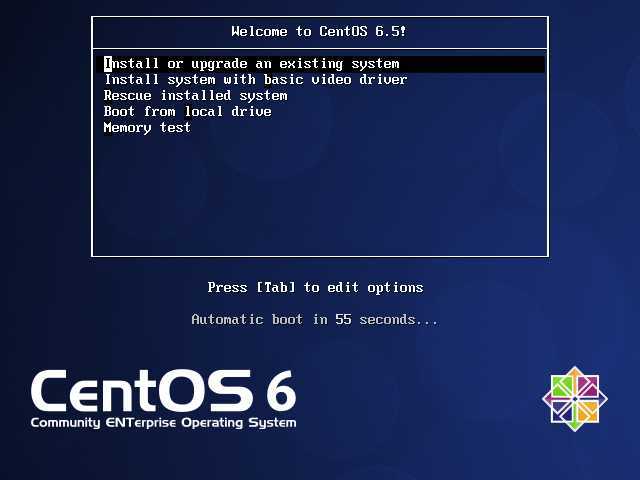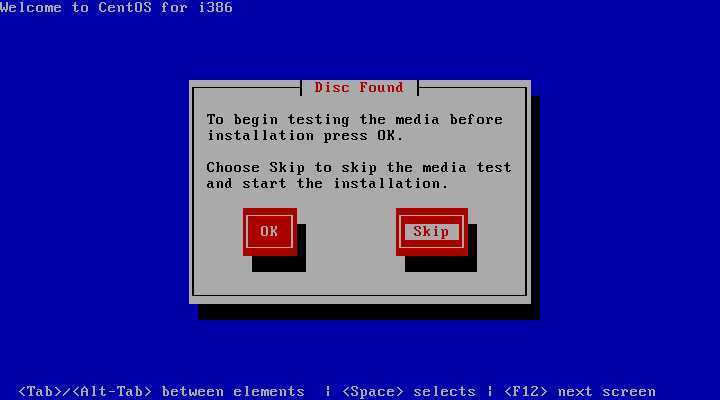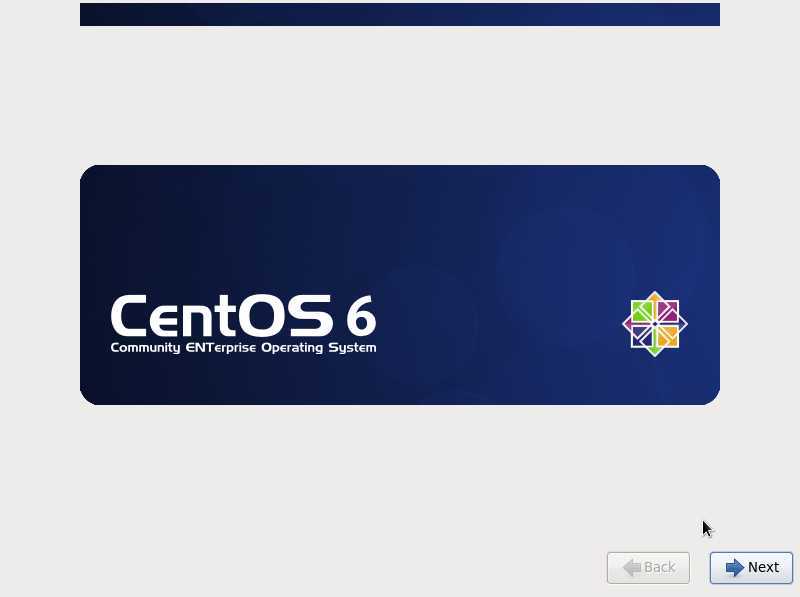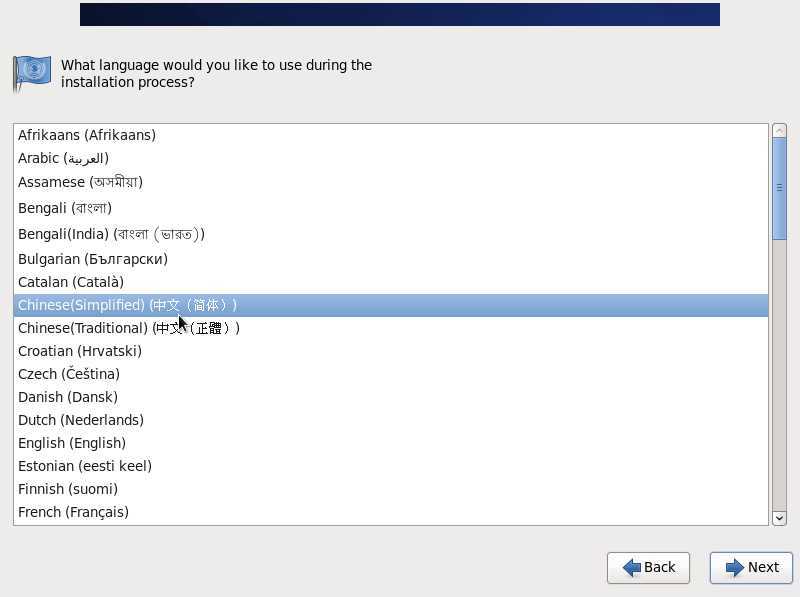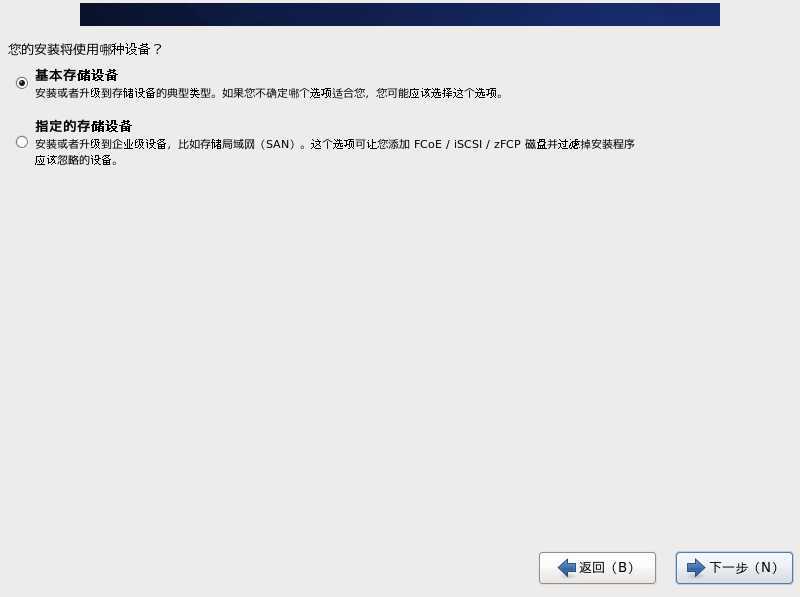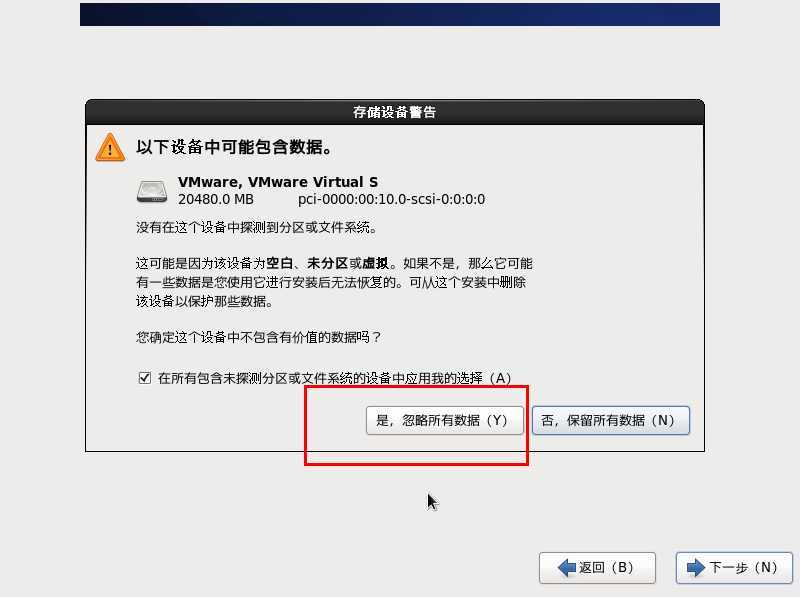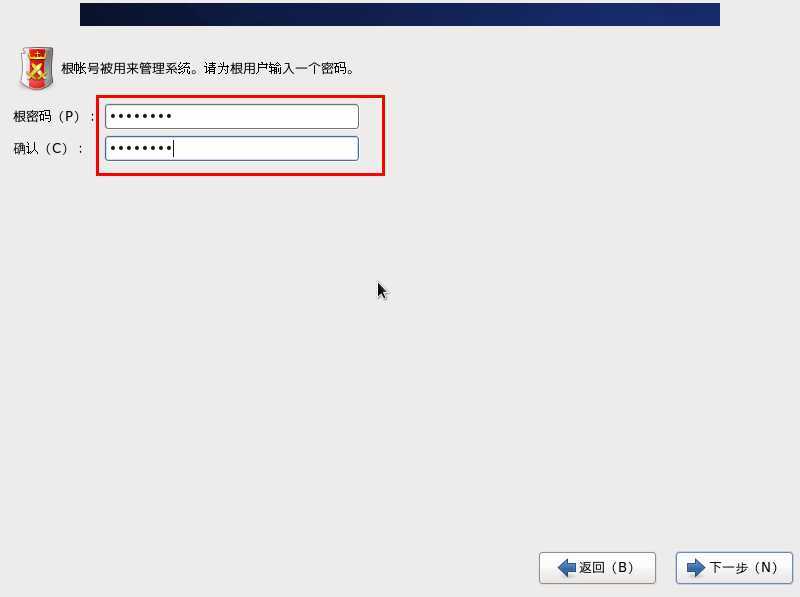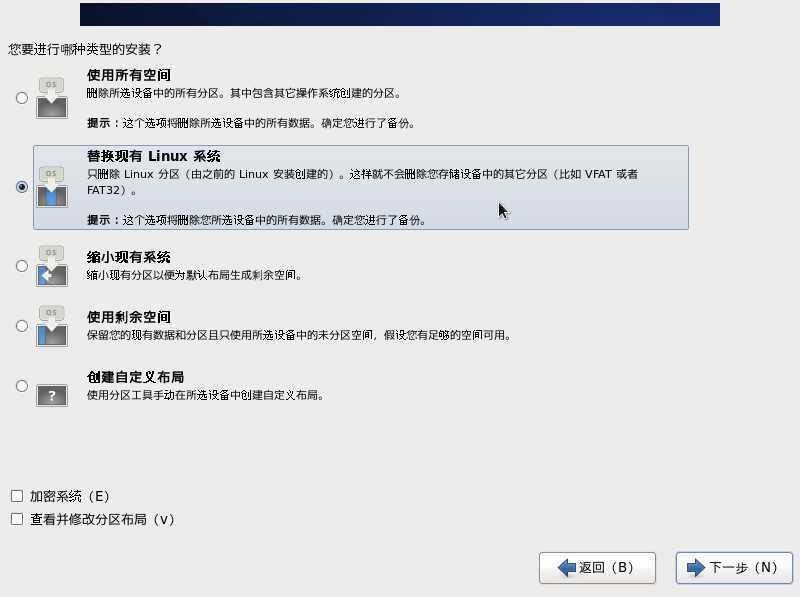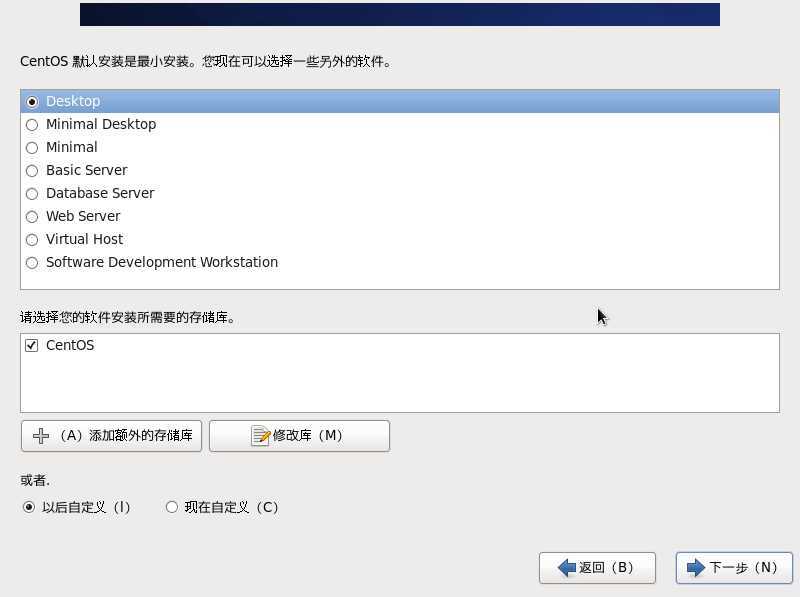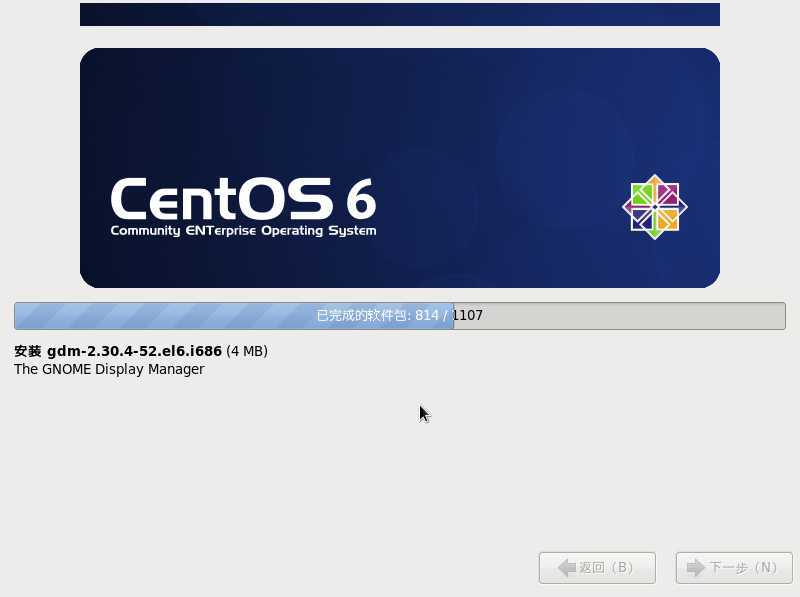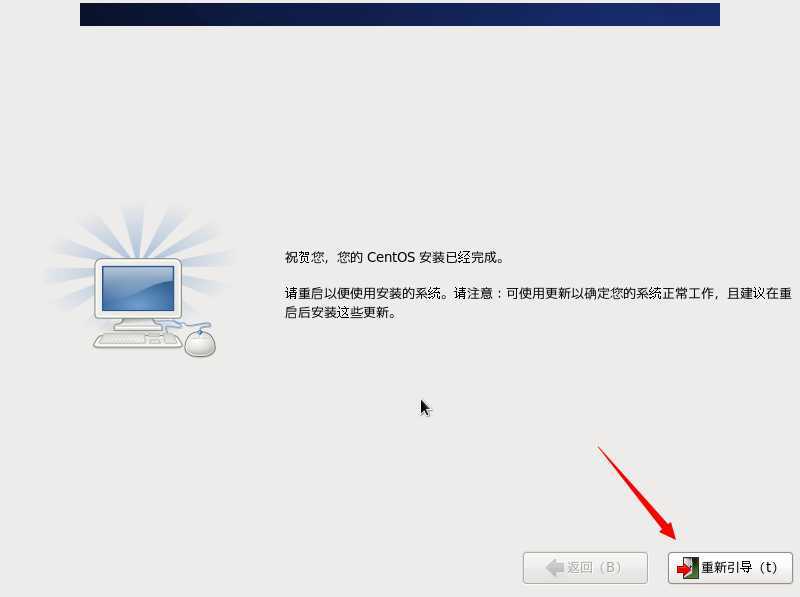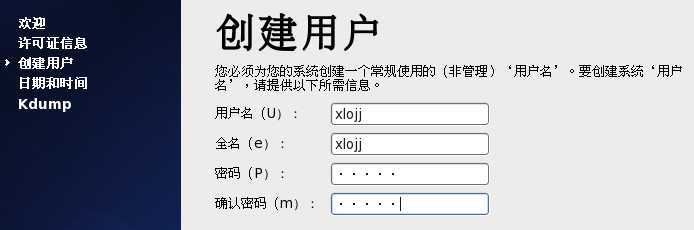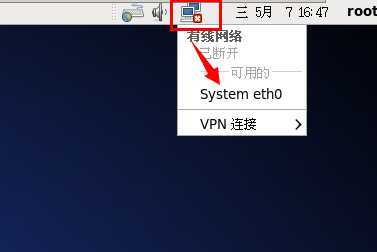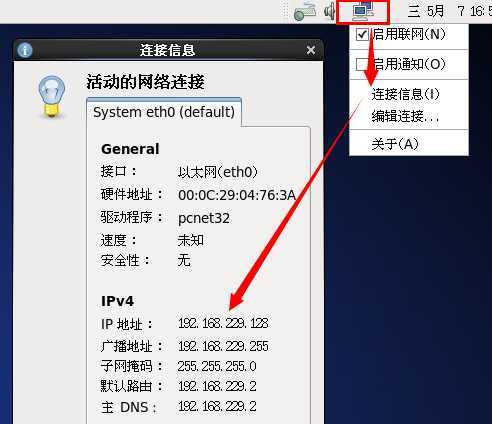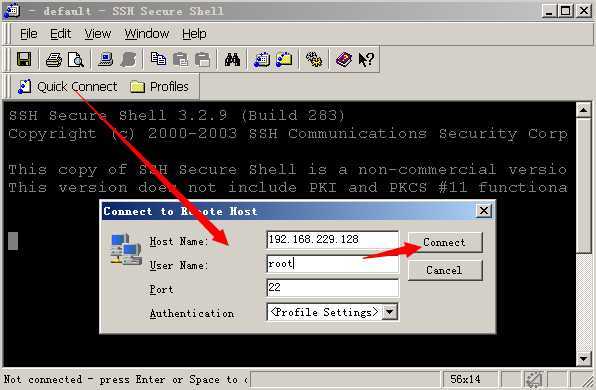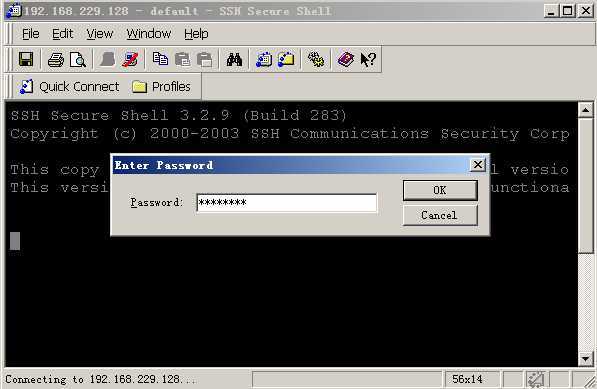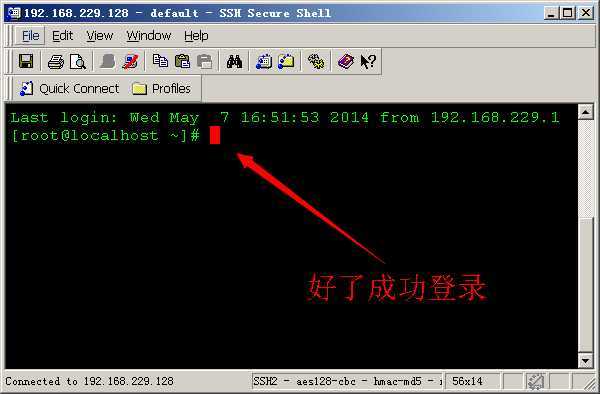三-3,后面会遇到一连串的 提醒~询问~提醒再询问。
然后就看到了,让你选择虚拟系统内存大小的界面,所以选择程序推荐的1G吧(如果内存设置太少会导致系统安装的不完整,细节以后再解释。),迅速点击
下一步。
三-4,接上面的你会看到如下画面,来设置虚拟主机的网络链接。
看图选择,再点击下一步。
三-5,接着你又遇到几个下一步的动作,看到了选项都按程序默认的选,到了完成界面。
三-5,点击完成,回到主界面。再点击“编辑虚拟机设置”按钮。
这里需要把系统文件载入虚拟光驱。 看下图。
三-6,接上一步操作完成后,就点击“开启此虚拟机”。然后你的虚拟机会显示为下图!!(果断按回车确认安装!!!)
三-7,画面会黑乎乎的时不时滚动这像屎一样恶心的字母…………又会弹出如下提醒,果断按键盘上的上下左右键的右键来选择跳过!!
三-8,再等一会儿,画面又是遇到黑乎乎像拉稀一样的滚动着字母,随后就看到如下界面,心情好多了。。果断点击“Next”!!
三-9,接着选择语言了,选完点“NEXT”,后面我不想再说这个动作了!!
三-10,
随后系统又让选择了,跟着图片走吧,不多解释了。一次多发几个图。 没发出来的就按系统默认的选。
此步骤的密码记住,这个是管理员的密码,管理员账户是root,这里的密码也就是root账户的密码。
↓↓↓↓ 就下面这一步当哥等到粮食都快它妈秋收了~!哥电脑太破 ↓↓↓
好了!到这里心情已经好点了,我不知道你们安装的速度,反正我的破烂笔记本温度已经可以做荷包蛋了!!!
重新引导完随后还会出现让你点击
同意、下一步、创建一个普通用户、设置日期、开启Kdump(你不懂这是啥东西?那无所谓,不管他,开不开无所谓。)
OK,进过一些步骤,要进入系统了。那个画面我就不发了。我电脑破、网速卡,别看只发了这点内容,花了哥半天时间(近6小时),妈的,捉急死了!!!!!
好了,不扯闲话, 说正事儿! 进入系统后,把虚拟机搞成全屏模式,然后看系统桌面的右上角,有个“网络连接”小图标。如下图!!
就跟着哥给你标注的箭头这么去点击,就能让自己的虚拟机联网了。
联网后用系统里的火狐浏览器打开百度,看看是否可以联网。
如果可以上网,那么接下来就是看看本机的IP地址是多少了。再如下图那么点击。。。。
行了,得到IP地址了吧,一定要记住啊,等下还有用!
记不住就找个纹身师傅,纹胳膊或大腿上。。。
-----------------------------------------------------------------------------
以上已经把系统安装好了,那么最后测试下是否可以远程操控这台刚装好的机器。
请在自己的真机上,真机!机! 下载 “SSH
Secure Shell” 你就理解为远程操作的工具。
哥已经把下载地址给你准备好了: http://cz.jz123.cn:898/soft/SSHSecureShell.rar
然后安装它,……不废话什么了。然后打开这个软件,如下界面
是这么个样子,你想一想:
真机(打开SSH)--> 去控制--> 虚拟机(Linux系统CentOS 6.5)
把刚才纹在你身上的那个IP,填在Host
Name栏里,User Name写帐号,root (这是管理员帐号,要记住,记性不好也纹身上好了。)
点击“Connect” ,
这个英文单词的意思就是“你偶鸡酱哥哥要去吃饭了,你快点击这个就能控制Linux了。
然后会如下图~~~~~~~~~~~
填写上root账户的密码
再点击OK!!!! 就会看到如下画面~~~~
行了,链接上你刚才安装在虚拟机中的Linux服务器了!!
在以后的章节中,我们要学习的操作也大多都在这里个界面下完成!
你要问为什么?
因为工作时基本也都在用这个玩意儿~~~ 我们要完全模拟工作环境来学习。
学的目的是为什么啊,搞学术研究吗?狗屎
狗屎 狗屎,不给钱,搞个P研究。
我本来很淡定的编辑着这篇文章,本以为一个小时就可以了,谁知道电脑、网速不给力,又遇到死机死机什么的。
说多了都是泪。
==================================================
下一章!预告!
与Windows操作对比来告诉你 用SSH如何操作Linux!!!