标签:
这次依旧是连接远程服务器进行操作,顺带记录一下链接远程的操作
一、连接远程计算机
1、因为我的电脑是win7系统,故这里以win7为例,其他windows系统大同小异,首先点开开始菜单栏,在windows附件下找到远程桌面连接
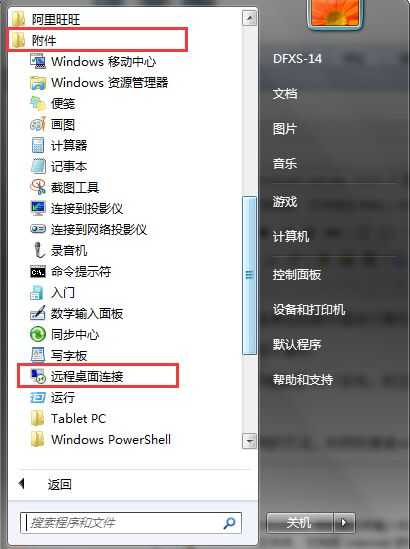
或者采用通用的方法,利用快捷键win+R,之后在运行框中输入mstsc就可以调出远程桌面连接

2、在常规菜单栏下输入计算机名和用户名,在远程时,如果需要在远程计算机和本地计算机进行一些文件操作,如复制、剪切,可以继续点击本地资源

3、点击详细信息下,选择需要进行共享的本地磁盘


4、输入远程桌面的密码,即可登录远程计算机


二、安装IIS
1、在远程桌面上点开开始菜单栏,找到控制面板,并在控制面板下找到系统与安全


2、找到管理工具,在管理工具下点击服务器管理器


3、在服务器管理器下的角色中点击添加角色,点击下一步,进入角色选择


4、选择web服务器(IIS)项后,进入选择角色服务阶段


5、角色服务可以根据需要按照自己的需要进行选择(我这里是全选),点击下一步之后就可愉快地进行安装了。

经过一段漫长的等待,就会告诉我们安装成功了

三、添加或删除IIS角色服务
有时候我们在安装IIS时,我们选择的角色服务可能之后并不能满足需要,又或者部分角色服务并不是我们必需的,这时我们就需要添加或者删除IIS的角色服务了,这里以添加为例
1、在服务器管理器下的角色下找到IIS,进行点击,右边有添加角色服务和删除角色服务,我们选择添加角色服务

2、进入之后我们可以看到我们已经安装的角色服务和未安装的角色服务,我们就可以选择自己需要的相应的角色服务进行安装


依旧是经过一段漫长的等待,我们就可以看到安装成功了

四、IIS上添加网站
1、安装网站之前,我们先需要确定aspx模块是否安装成功,在管理工具下找到IIS管理器,在IIS管理器下找到应用程序池,单击右键选择添加应用程序池,即可弹出相关的弹出框


我们看到.NET Framework版本中看到有2.0和4.0版本

在托管管道模式下我们看到有集成和经典两种模式,这说明aspx模块已经安装成功

2、添加网站,我们在一个磁盘中新建一个文件夹,用来作为所有网站的物理路径,我们命名为WWW_Root

接着我们在这个目录下新建一个文件夹,用来作为需要添加的域名的物理路径(这是因为一个IIS我们可能需要添加多个域名,即几个网站共用一台服务器)

3、添加应用程序池。打开IIS,右键应用程序池,选择添加应用程序池,填写名称,.NET Frameworks 版本选择4.0,托管管道模式选择集成模式

4、添加网站。在IIS下选择网站,右键单击选择添加网站,对网站进行设置,填写网站名称,物理路径选择刚刚新建的域名的物理路径,IP选择全部未分配,主机名为需要添加的域名,设置完之后点击确定即可。


鼎峰小胡
QQ.2881064155
Skype.2881064155@qq.com
学习笔记:windows server 2008 R2服务器安装IIS并添加网站
标签:
原文地址:http://www.cnblogs.com/supper-hjx/p/5881089.html