标签:
转自:http://www.cnblogs.com/fnng/archive/2013/01/30/2883815.html
配置JDK环境
下载
登录oracle的网站去下载JDK7
http://www.oracle.com/technetwork/java/javase/downloads/jdk7-downloads-1880260.html
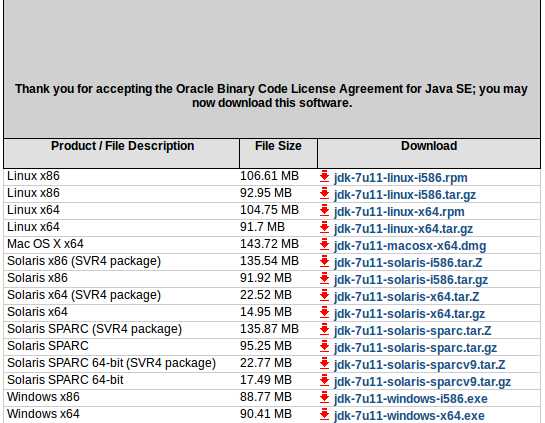
好吧!在下载之前我们要先选中“Accept License Agreement” 然后,才允许我们下载。
等等有好几个linux版本的 JDK,那么应该选择那个呢?我们先来看看他们有什么不同。
x86对应的是32位操作系统下的应用程序,x64对应的是64位操作系统下的应用程序,那我们在下载之前要先确定我的操作系统是32位的还是64位的。
ctrl+alt+t 调出ubuntu的终端。输入一下命令:
fnngj@fnngj-H24X:~$ getconf LONG_BIT //查看操作系统位数 32 fnngj@fnngj-H24X:~$ lsb_release -a //顺便看看操作系统信息 No LSB modules are available. Distributor ID: Ubuntu Description: Ubuntu 12.10 Release: 12.10 Codename: quantal
每种位数人操作系统又分了两种类型的安装包.
rmp原本是RedHat Linux发行版专门用来管理Linux各项套件的程序,由于它遵循GPL规则且功能强大方便,因而广受欢迎。逐渐受到其他发行版的采用。 RPM套件管理方式的出现,让Linux易于安装,升级,间接提升了Linux的适用度。
ar.gz就是用tar和gzip压缩后的文件扩展名。 用winzip或winrar就可以打开
我这里下载的是jdk-7u11-linux-i586.tar.gz这个版本
我在/usr/java下安装jdk
解压
创建目录:
root@fnngj-H24X:/home/fnngj/下载# pwd //下载文件的默认路径 /home/fnngj/下载
root@fnngj-H24X:/home/fnngj/下载# ls //查看下载的文件 jdk-7u11-linux-i586.tar.gz
root@fnngj-H24X:/home/fnngj/下载# sudo mkdir /usr/java //创建目录
root@fnngj-H24X:/home/fnngj/下载# sudo tar zxvf jdk-7u11-linux-i586.tar.gz -C /usr/java //将下载的文件解压到/usr/java目录下
root@fnngj-H24X:/home/fnngj/下载# cd /usr/java/ //切换到创建的目录下
root@fnngj-H24X:/usr/java# ls jdk1.7.0_11
改名(非必须步骤)
为了便于书写,我们需要对JDK的解压目录进行改名。
root@fnngj-H24X:/usr/java# sudo mv jdk1.7.0_11 java-7-sun root@fnngj-H24X:/usr/java# ls C:\nppdf32Log\debuglog.txt java-7-sun
修改配置文件
打开配置文件命令
root@fnngj-H24X: sudo gedit /etc/environment
配置内容如下:
PATH="/usr/local/sbin:/usr/local/bin:/usr/sbin:/usr/bin:/sbin:/bin:/usr/games:/usr/local/games:$JAVA_HOME/bin" export CLASSPATH=.:$JAVA_HOME/lib:$JAVA_HOME/jre/lib export JAVA_HOME=/usr/java/java-7-sun
(标红的部分为我们要添加的内容,注意路径,安装版本名称不要写错)
保存后关闭配置文件
要使配置文件生效,需要输入一下:
root@fnngj-H24X:/usr/java# source /etc/environment
验证
在终端使用echo命令检查环境变量的设置情况
root@fnngj-H24X:/usr/java# echo $JAVA_HOME /usr/java/java-7-sun root@fnngj-H24X:/usr/java# echo $CLASSPATH .:/usr/java/java-7-sun/lib:/usr/java/java-7-sun/jre/lib root@fnngj-H24X:/usr/java# echo $PATH /usr/local/sbin:/usr/local/bin:/usr/sbin:/usr/bin:/sbin:/bin:/usr/games:/usr/local/games:/usr/java/java-7-sun/bin
查看安装的java版本:
root@fnngj-H24X:/usr/java# java -version java version "1.7.0_11" Java(TM) SE Runtime Environment (build 1.7.0_11-b21) Java HotSpot(TM) Server VM (build 23.6-b04, mixed mode)
使其对所有用户有效
重新打开一个终端,查看java版本
fnngj@fnngj-H24X:~$ java -version 程序 ‘java‘ 已包含在下列软件包中: * default-jre * gcj-4.6-jre-headless * gcj-4.7-jre-headless * openjdk-7-jre-headless * openjdk-6-jre-headless 请尝试:sudo apt-get install <选定的软件包>
啊!怎么找不到了呢? 因为刚才是用root用户配置的,且关闭终端,配置的作用就消失了。那怎么办?
需要修改profile 文件
root@fnngj-h24x/usr/java# sudo gedit /etc/profile
打开profile文件,添加如下内容
#set java environment JAVA_HOME=/usr/java/java-7-sun export JRE_HOME=/usr/java/java-7-sun/jre export CLASSPATH=.:$JAVA_HOME/lib:$JRE_HOME/lib:$CLASSPATH export PATH=$JAVA_HOME/bin:$JRE_HOME/bin:$PATH
修改完成后保存
这个需要重启电脑才能生效。
安装eclipse
要玩java ,少不了eclipse这个利器。下面的工作就很简单了下载安装编辑器。
http://www.eclipse.org/downloads/
选择你需要的版本下载,本人下载的版本为:
eclipse-jee-juno-SR1-linux-gtk.tar.gz
解压:
在终端切换到你的系在目录: fnngj@fnngj-H24X:~$ cd 下载 fnngj@fnngj-H24X:~/下载 将下载的IDE解压到/usr/java/ 目录下 fnngj@fnngj-H24X:~/下载$ sudo tar xvfz eclipse-jee-juno-SR1-linux-gtk.tar.gz -C /usr/java/
//执行这个动作可能需要输入用户密码 进入解压目录 root@fnngj-H24X:/usr/java# cd eclipse/
root@fnngj-H24X:/usr/java/eclipse# ls about_files configuration eclipse.ini icon.xpm p2 about.html dropins epl-v10.html libcairo-swt.so plugins artifacts.xml eclipse features notice.html readme
我们找到解压的目录就可以运行程序,不过每次到目录下去启动程序太不方便了。
生成桌面图标
这里教你一个简单的方式。
1、在桌面上创建一个文档。打开文档输入一下内容
[Desktop Entry] Categories=Development; Comment[zh_CN]= Comment= Exec=/usr/java//eclipse/eclipse GenericName[zh_CN]=IDE GenericName=IDE Icon=/usr/java/eclipse/icon.xpm MimeType= Name[zh_CN]=eclipse Name=eclipse Path= StartupNotify=true Terminal=false Type=Application X-DBUS-ServiceName= X-DBUS-StartupType= X-KDE-SubstituteUID=false X-KDE-Username=owen
(标红的两处路径需要修改为你软件的安装路径)
修改完成保存关闭文件
2、对文件进行重命名为:eclipse.desktop
3、右键文件增加权限
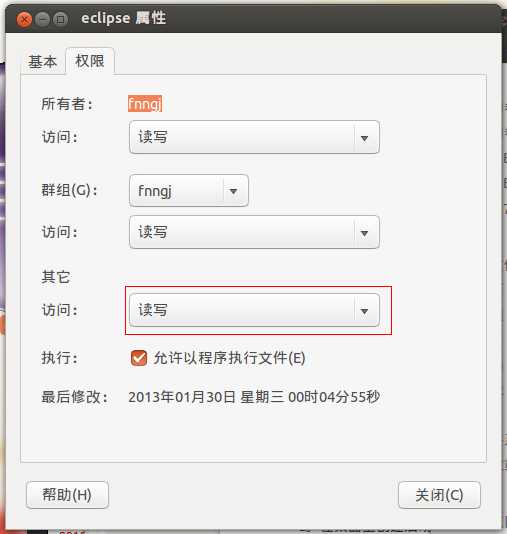
4、然后,就可以点击图标打开了,(什么情况图标这么大!!!!)

最后附上 hello world
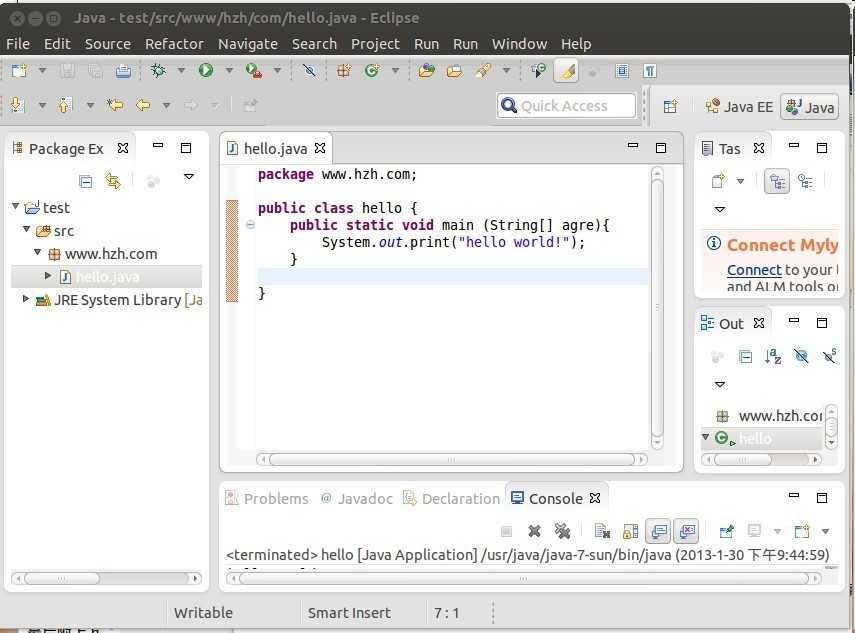
------------------------------------------------
备注一下,第一次在ubuntu 下完成这篇文章,一年前就尝试将使用环境转换到linux下了,毕竟有多年的windows使用习惯,一下各种不适应,于是又老老实实的回到了windows下。这几天又有了热情在linux下尝试各种使用。
标签:
原文地址:http://www.cnblogs.com/sky-heaven/p/5883614.html