标签:
1.下载centos iso安装包
从centos官网https://www.centos.org/download/下载最新的DVD ISO
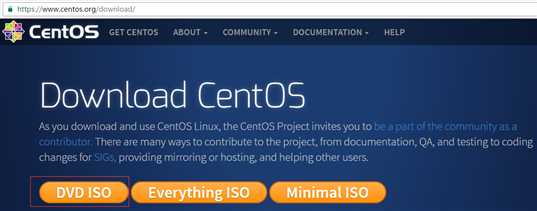
2.使用UltraISO将ISO镜像刻录到U盘

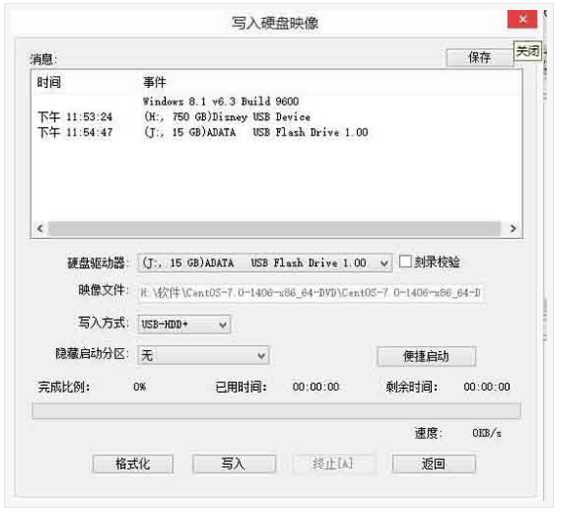
3.U盘启动电脑进入安装界面
正常情况下你应该会看到下面的这个界面:
解决问题第一步:选择第一项,然后按TAB键,然后会看到下面这个:
解决问题第二步:修改上一步中按Tab键出来的命令
将命令修改为:>vmlinuz initrd=initrd.img linux dd quiet
这里注意了:网上很多文章都说这一步改成“>vmlinuz initrd=initrd.img inst.stage2=hd:/dev/sdb
quiet”什么的,然后失败了再cd
/dev命令查看U盘盘符啥的,别这样了,我就是在这里浪费了好多时间,把dev目录下的所有设备都试了几遍也没成功,主要是笔记本硬盘就有两个,再加上U盘,搞得我实在是不认识哪个设备是哪个啊。。。
所以这里我们直接将按TAB键之后出来的文字修改为:>vmlinuz initrd=initrd.img linux dd quiet。改好之后回车,然后就会列出你的设备列表了,在这个列表里面,
不懂Linux的我都能很清楚的辨认哪个是我的U盘,不信你看下面这张图:
很明显,sdc4就是我的U盘了,当然你得看看你自己的到底是什么,然后记下来之后就可以直接关机了(因为我曾经试着在这里按提示输入序号,没想到之后是个死循环,不知道是哪里出错了还是怎么地,
所以我后来直接关机)。
据网友反馈,在这里输入C可以不用关机而直接进入系统安装界面,大家可以试一下。由于我之前的截图不完整,看不到关于按C的提示了。。。
解决问题第三步:再次通过U盘启动电脑,继续修改第二步中出现的命令
重复第2步,然后将底下的命令改成:>vmlinuz initrd=initrd.img inst.stage2=hd:/dev/sdc4 quiet
Sdc4得改成你自己的U盘所对应的名称,然后回车。如果你没有输错的话就应该会来到选择语言的界面了,再接着就是图形化设置界面了
4.接下来就可以进入图形化安装界面了, 软件的选择,见仁见智啦
这里主要讲解一下linux如何分区,在centos安装界面磁盘分区选项选择手动分区,linux常见三中分区方案如下
(1)最基本分区方案:
/ :建议大小在 5GB 以上。
swap :即交换分区,建议大小是物理内存的 1~2 倍。
(2)进阶分区方案:
/boot :用来存放与 Linux 系统启动有关的程序,比如启动引导装载程序等,建议大小为 100MB 。
/ : Linux 系统的根目录,所有的目录都挂在这个目录下面,建议大小为 5GB 以上。
/home :存放普通用户的数据,是普通用户的宿主目录,建议大小为剩下的空间。
swap :实现虚拟内存,建议大小是物理内存的 1~2 倍。
(3)高级分区方案:
/boot :用来存放与 Linux 系统启动有关的程序,比如启动引导装载程序等,建议大小为 100MB 。
/usr :用来存放 Linux 系统中的应用程序,其相关数据较多,建议大于 3GB 以上。
/var :用来存放 Linux 系统中经常变化的数据以及日志文件,建议大于 1GB 以上。
/home :存放普通用户的数据,是普通用户的宿主目录,建议大小为剩下的空间。
/ : Linux 系统的根目录,所有的目录都挂在这个目录下面,建议大小为 5GB 以上。
/tmp :将临时盘在独立的分区,可避免在文件系统被塞满时影响到系统的稳定性。建议大小为 500MB 以上。
swap :实现虚拟内存,建议大小是物理内存的 1~2 倍 (物理内存在安装centos的时候就需要指定了)。
关于分区可参考http://jingyan.baidu.com/article/60ccbceb0c364864cab1973e.html
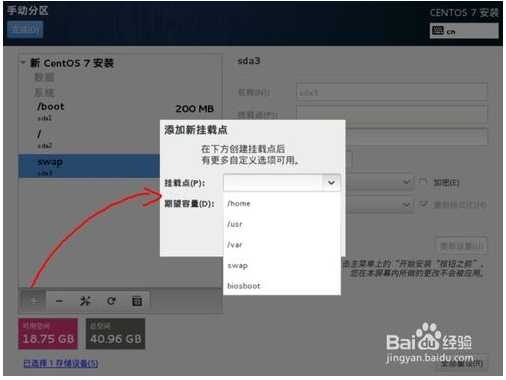
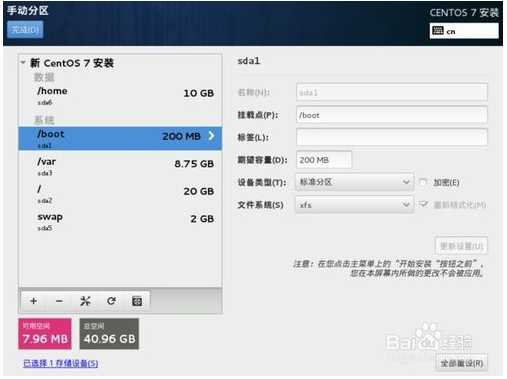
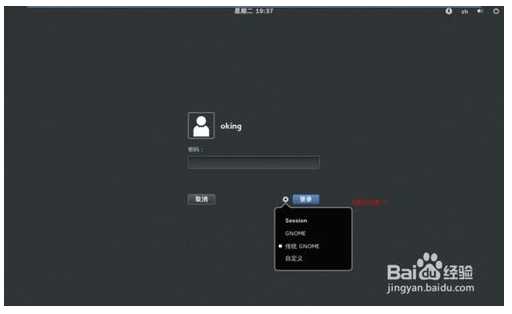
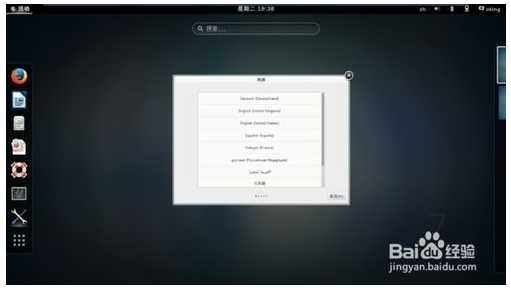
由于安装过程中无法截图,所有在网上引用了一些图片,至此centos基本愉快的安装结束,接下来将开始学习linux的征程。
标签:
原文地址:http://www.cnblogs.com/zzgoals/p/5890760.html