众所周知在VMware虚拟机中安装好了VMware Tools,才能实现主机与虚拟机之间的文件共享,同时可支持自由拖拽的功能,鼠标也可在虚拟机与主机之前自由移动(而不再用按Ctrl+Alt释放),而且还可以令虚拟机屏幕也可实现全屏化,重要一点能使得虚拟机的来宾系统时间与宿主机一致。
那么Red Hat Linux系统如何安装VMware tools的呢?
下面就介绍该工具(Vmware-Tools)在Linux环境中的安装步骤:
1. 在安装Linux的虚拟机中,单击“虚拟机”菜单下的“安装Vmware-Tools”。
2. 如果是在图形界面下, 则按下 CTRL + ALT + F1 组合键,进入Linux的文字界面。
如果你一开始就用 Linux Text 模式安装的Linux 的那就不需要这一步了。
3. 以Root身份进入Linux。
4. 使用如下命令行加载光驱设备,注意大小写。(如果 /mnt 下没有相应的文件夹,则可以通过 mkdir 命令来创建)
5. 进入 /mnt/cdrom 文件夹,显示文件夹的内容,我们可以看到以“VMwareTools-xxx-xxx.tar.gz”结尾的软件包
6. 将该软件包拷贝至 /tmp 目录下,且进入 /tmp 后对软件包解压缩生成“vmware-linux-distrib”文件夹 
7. 进入“vmware-linux-distrib”文件夹,找到对应的安装文件 *.pl(这里是 vmware-install.pl)
8. 运行“./vmware-install.pl”开始安装。安装过程中,如果出现类似于“[/usr/bin]”, “[yes]”, “[no]”的,我们直接按回车键即可。全部使用默认。
9. 重启Linux系统,vmware-tools安装结束。
怎样验证vmware-tools 安装成功到Linux平台呢?可以通过设置文件夹的共享测试。
首先,我们点选“编辑虚拟机设置”后,选择“选项”标签。
接着,点击“共享文件夹”,加载启用所要共享的文件夹。到此,共享文件夹操作完毕。
最后,打开Linux虚拟机验证可不可以读取到刚刚共享的目录。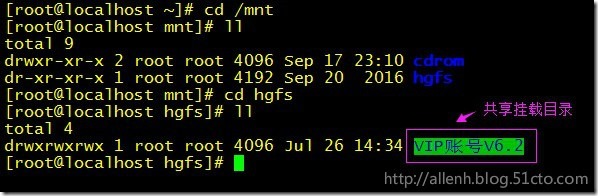
在「/mnt/hgfs」文件夹(未安装 vmware-tools 是没有这个文件夹的),看到了刚刚共享的文件夹。
到这里,验证成功完成。。。
本文出自 “Craft Life” 博客,请务必保留此出处http://allenh.blog.51cto.com/481430/1854583
如何给Red Hat Linux安装Vmware Tools
原文地址:http://allenh.blog.51cto.com/481430/1854583