目前还处于内测阶段,微信只邀请了部分企业参与封测。想必大家都关心应用号的最终形态到底是什么样子?怎样将一个「服务号」改造成为「小程序」?
我们暂时以一款简单的第三方工具的实例,来演示一下开发过程吧。(公司的项目保密还不能分享代码和截图。小白是边加班边偷偷给大家写教程。感谢「名片盒」团队提供他们的服务号来动这个手术,所以小白的教程就用「名片盒」的公众号滚动更新发布吧??)
OK,为了让大家尽快看到这份教程,小白注定要熬夜了!今晚开始更新,希望明天一早就能发布第一篇教程!记录开始!看看几天能完成变身吧!
序言
开始开发应用号之前,先看看官方公布的「小程序」教程吧!(以下内容来自微信官方公布的「小程序」开发指南)
本文档将带你一步步创建完成一个微信小程序,并可以在手机上体验该小程序的实际效果。这个小程序的首页将会显示欢迎语以及当前用户的微信头像,点击头像,可以在新开的页面中查看当前小程序的启动日志。
1. 获取微信小程序的 AppID
首先,我们需要拥有一个帐号,如果你能看到该文档,我们应当已经邀请并为你创建好一个帐号。注意不可直接使用服务号或订阅号的 AppID。 利用提供的帐号,登录 https://mp.weixin.qq.com ,就可以在网站的「设置」-「开发者设置」中,查看到微信小程序的 AppID 了。
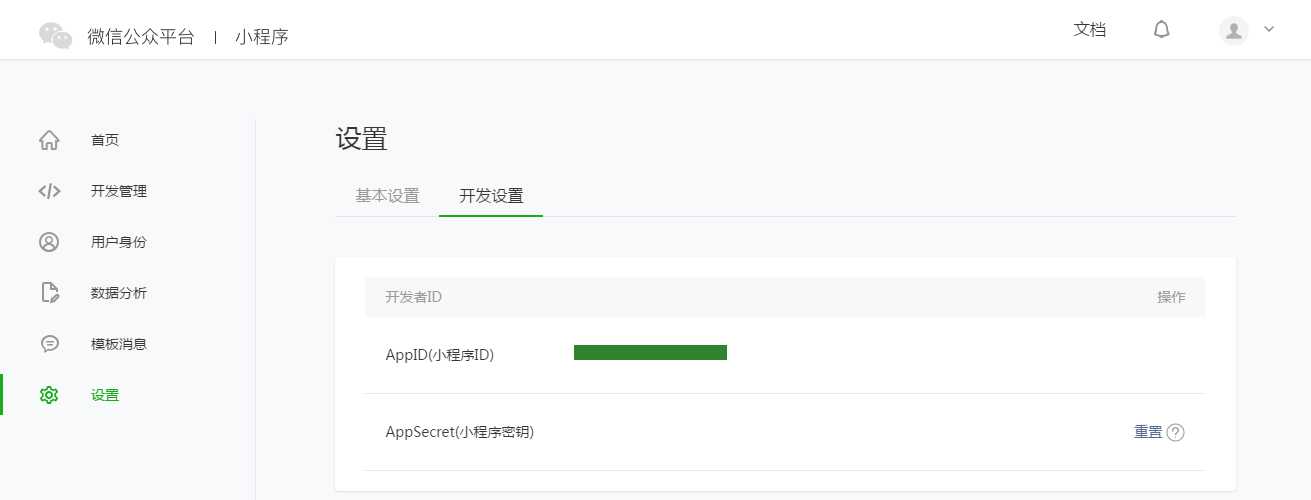
注意:如果我们不是用注册时绑定的管理员微信号,在手机上体验该小程序。那么我们还需要操作「绑定开发者」。即在「用户身份 - 开发者」模块,绑定上需要体验该小程序的微信号。本教程默认注册帐号、体验都是使用管理员微信号。
2. 创建项目
我们需要通过开发者工具,来完成小程序创建和代码编辑。
开发者工具安装完成后,打开并使用微信扫码登录。选择创建「项目」,填入上文获取到的 AppID,设置一个本地项目的名称(非小程序名称),比如「我的第一个项目」,并选择一个本地的文件夹作为代码存储的目录,点击「新建项目」就可以了。
为方便初学者了解微信小程序的基本代码结构,在创建过程中,如果选择的本地文件夹是个空文件夹,开发者工具会提示,是否需要创建一个 quick start 项目。选择「是」,开发者工具会帮助我们在开发目录里生成一个简单的 demo。
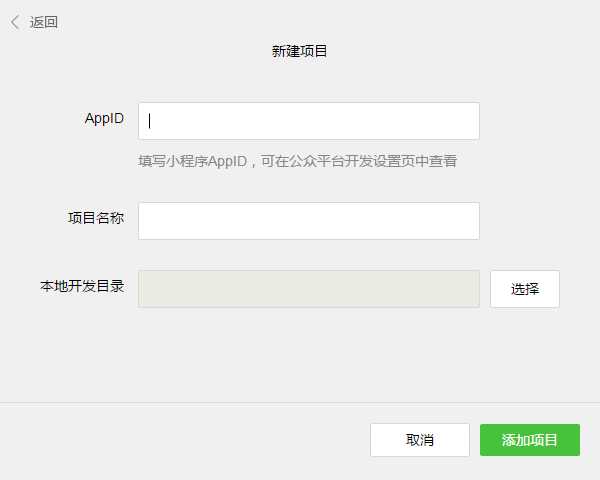
项目创建成功后,我们就可以点击该项目,进入并看到完整的开发者工具界面,点击左侧导航,在「编辑」里可以查看和编辑我们的代码,在「调试」里可以测试代码并模拟小程序在微信客户端效果,在「项目」里可以发送到手机里预览实际效果。
3. 编写代码
点击开发者工具左侧导航的「编辑」,我们可以看到这个项目,已经初始化并包含了一些简单的代码文件。最关键也是必不可少的,是 app.js、app.json、app.wxss 这三个。其中,.js 后缀的是脚本文件,.json 后缀的文件是配置文件,.wxss 后缀的是样式表文件。微信小程序会读取这些文件,并生成小程序实例。
下面我们简单了解这三个文件的功能,方便修改以及从头开发自己的微信小程序。
app.js 是小程序的脚本代码。我们可以在这个文件中监听并处理小程序的生命周期函数、声明全局变量。调用 MINA 提供的丰富的 API,如本例的同步存储及同步读取本地数据。
//app.js
App({
onLaunch: function () {
// 调用 API 从本地缓存中获取数据var logs = wx.getStorageSync(‘logs‘) || []
logs.unshift(Date.now())
wx.setStorageSync(‘logs‘, logs)
},
getUserInfo:function(cb){
var that = this;
if(this.globalData.userInfo){
typeof cb == "function" && cb(this.globalData.userInfo)
}else{
// 调用登录接口
wx.login({
success: function () {
wx.getUserInfo({
success: function (res) {
that.globalData.userInfo = res.userInfo;
typeof cb == "function" && cb(that.globalData.userInfo)
}
})
}
});
}
},
globalData:{
userInfo:null
}
})app.json 是对整个小程序的全局配置。我们可以在这个文件中配置小程序是由哪些页面组成,配置小程序的窗口 背景色,配置导航条样式,配置默认标题。注意该文件不可添加任何注释。
/**app.json*/
{
"pages":[
"pages/index/index",
"pages/logs/logs"
],
"window":{
"backgroundTextStyle":"light",
"navigationBarBackgroundColor": "#fff",
"navigationBarTitleText": "WeChat",
"navigationBarTextStyle":"black"
}
}app.wxss 是整个小程序的公共样式表。我们可以在页面组件的 class 属性上直接使用 app.wxss 中声明的样式规则。
/**app.wxss**/.container {
height: 100%;
display: flex;
flex-direction: column;
align-items: center;
justify-content: space-between;
padding: 200rpx 0;
box-sizing: border-box;
}3. 创建页面
在这个教程里,我们有两个页面,index 页面和 logs 页面,即欢迎页和小程序启动日志的展示页,他们都在 pages 目录下。微信小程序中的每一个页面的【路径 + 页面名】都需要写在 app.json 的 pages 中,且 pages 中的第一个页面是小程序的首页。
每一个小程序页面是由同路径下同名的四个不同后缀文件的组成,如:index.js、index.wxml、index.wxss、index.json。.js 后缀的文件是脚本文件,.json 后缀的文件是配置文件,.wxss 后缀的是样式表文件,.wxml 后缀的文件是页面结构文件。
index.wxml 是页面的结构文件:
<!--index.wxml--><viewclass="container"><view bindtap="bindViewTap"class="userinfo"><imageclass="userinfo-avatar"src="{{userInfo.avatarUrl}}"background-size="cover"></image><textclass="userinfo-nickname">{{userInfo.nickName}}</text></view><viewclass="usermotto"><textclass="user-motto">{{motto}}</text></view></view>本例中使用了 <view/>、<image/>、<text/> 来搭建页面结构,绑定数据和交互处理函数。
index.js 是页面的脚本文件,在这个文件中我们可以监听并处理页面的生命周期函数、获取小程序实例,声明并处理数据,响应页面交互事件等。
//index.js// 获取应用实例var app = getApp()
Page({
data: {
motto: ‘Hello World‘,
userInfo: {}
},
// 事件处理函数
bindViewTap: function() {
wx.navigateTo({
url: ‘../logs/logs‘
})
},
onLoad: function () {
console.log(‘onLoad‘)
var that = this// 调用应用实例的方法获取全局数据
app.getUserInfo(function(userInfo){
// 更新数据
that.setData({
userInfo:userInfo
})
})
}
})index.wxss 是页面的样式表:
/**index.wxss**/.userinfo {
display: flex;
flex-direction: column;
align-items: center;
}
.userinfo-avatar {
width: 128rpx;
height: 128rpx;
margin: 20rpx;
border-radius: 50%;
}
.userinfo-nickname {
color: #aaa;
}
.usermotto {
margin-top: 200px;
}页面的样式表是非必要的。当有页面样式表时,页面的样式表中的样式规则会层叠覆盖 app.wxss 中的样式规则。如果不指定页面的样式表,也可以在页面的结构文件中直接使用 app.wxss 中指定的样式规则。
index.json 是页面的配置文件:
页面的配置文件是非必要的。当有页面的配置文件时,配置项在该页面会覆盖 app.json 的 window 中相同的配置项。如果没有指定的页面配置文件,则在该页面直接使用 app.json 中的默认配置。
logs 的页面结构
<!--logs.wxml--><viewclass="container log-list"><blockwx:for-items="{{logs}}"wx:for-item="log"><textclass="log-item">{{index + 1}}. {{log}}</text></block></view>logs 页面使用 <block/> 控制标签来组织代码,在 <block/> 上使用 wx:for-items 绑定 logs 数据,并将 logs 数据循环展开节点
//logs.jsvar util = require(‘../../utils/util.js‘)
Page({
data: {
logs: []
},
onLoad: function () {
this.setData({
logs: (wx.getStorageSync(‘logs‘) || []).map(function (log) {
return util.formatTime(new Date(log))
})
})
}
})运行结果如下:
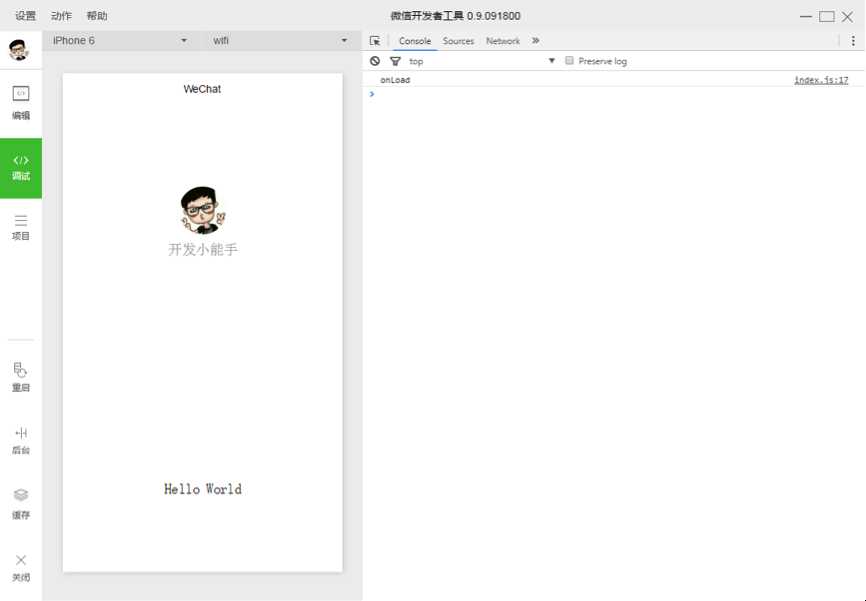
4. 手机预览
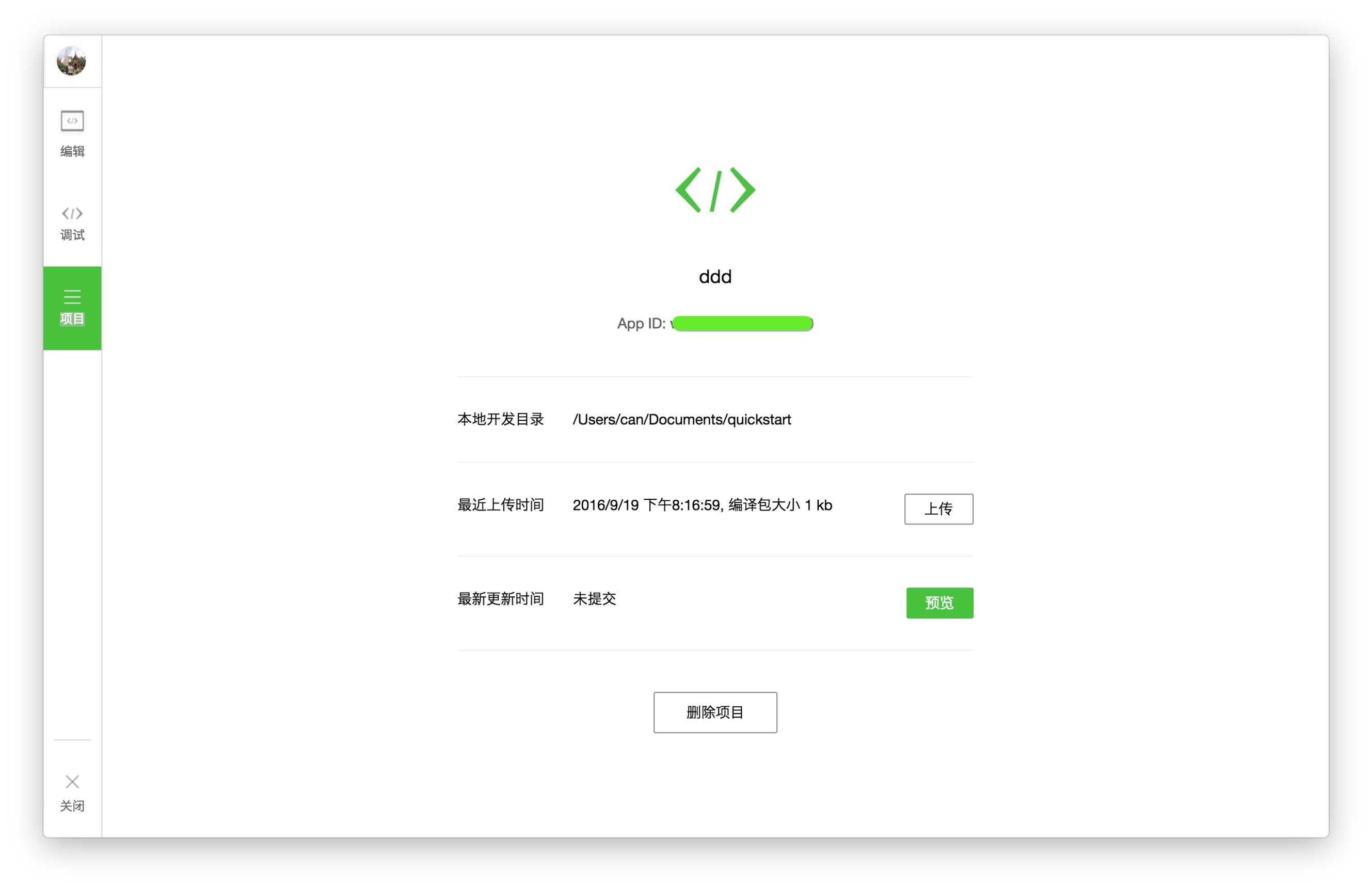
开发者工具左侧菜单栏选择「项目」,点击「预览」,扫码后即可在微信客户端中体验。
目前,预览和上传功能尚无法实现,需要等待微信官方的下一步更新。
如你所见,微信官方给出的开发指南还非常简单,很多细节、代码和功能都没有明确的展示,所以接下来就到小白展示实力的时候啦!开发教程正式开始!
第一章:准备工作
做好准备工作很重要。开发一个微信应用号,你需要提前到微信的官方网站(weixin.qq.com)下载开发者工具。
1. 下载最新微信开发者工具,打开后你会看到该界面:
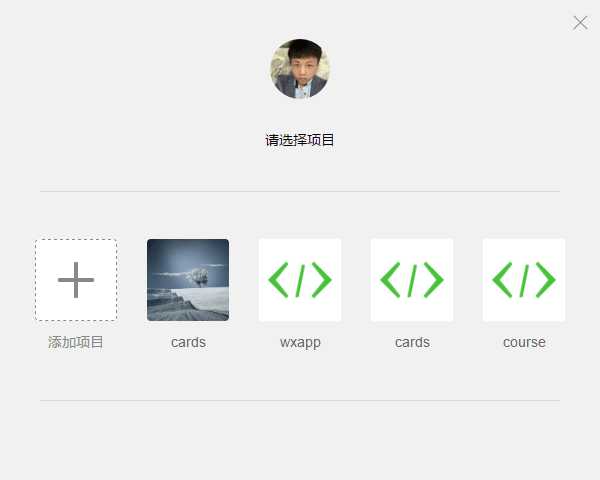
2. 点击「新建 web+」项目,随后出现如下画面:
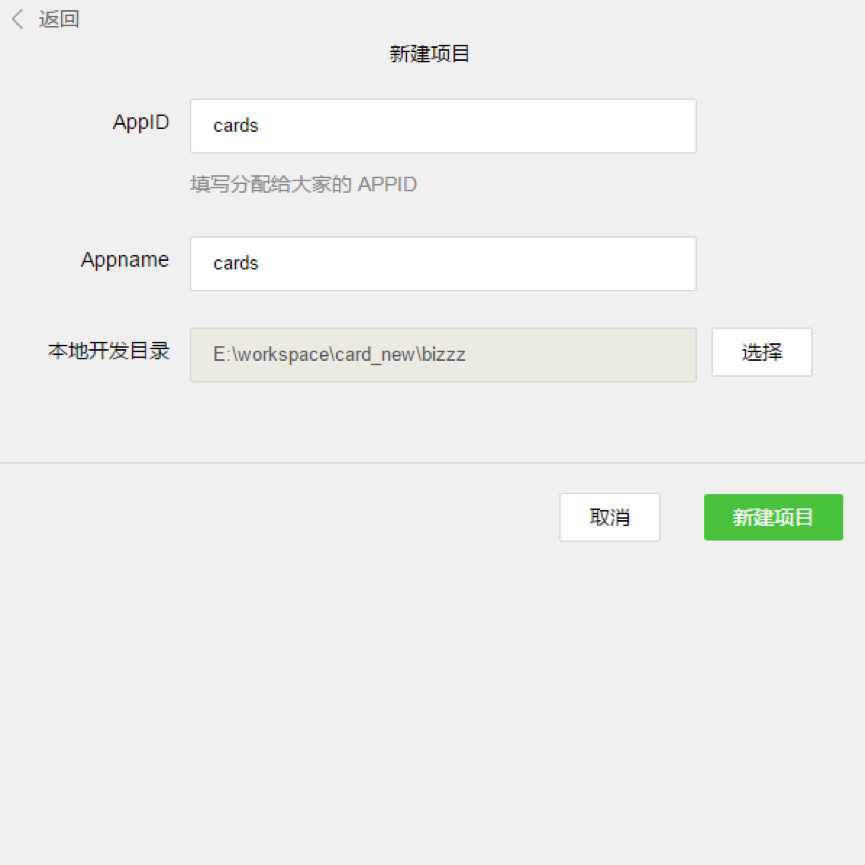
3. 该页面内的各项内容需要注意——
- AppID:依照官方解释来填。
- Appname: 项目最外层文件夹名称,如你将其命名为「ABC」,则之后的全部项目内容均将保存在「/ABC/…」目录下。
- 本地开发目录:项目存放在本地的目录。
注:再次强调,如果你和团队成员共同开发该项目,则建议你们使用同样的目录名称及本地目录,以确保协同开发的统一性。如果你之前已有项目,则导入过程与以上内容近似,不再赘述。
4. 准备工作全部完成后,点击「新建项目」按钮,弹出框点「确定」。
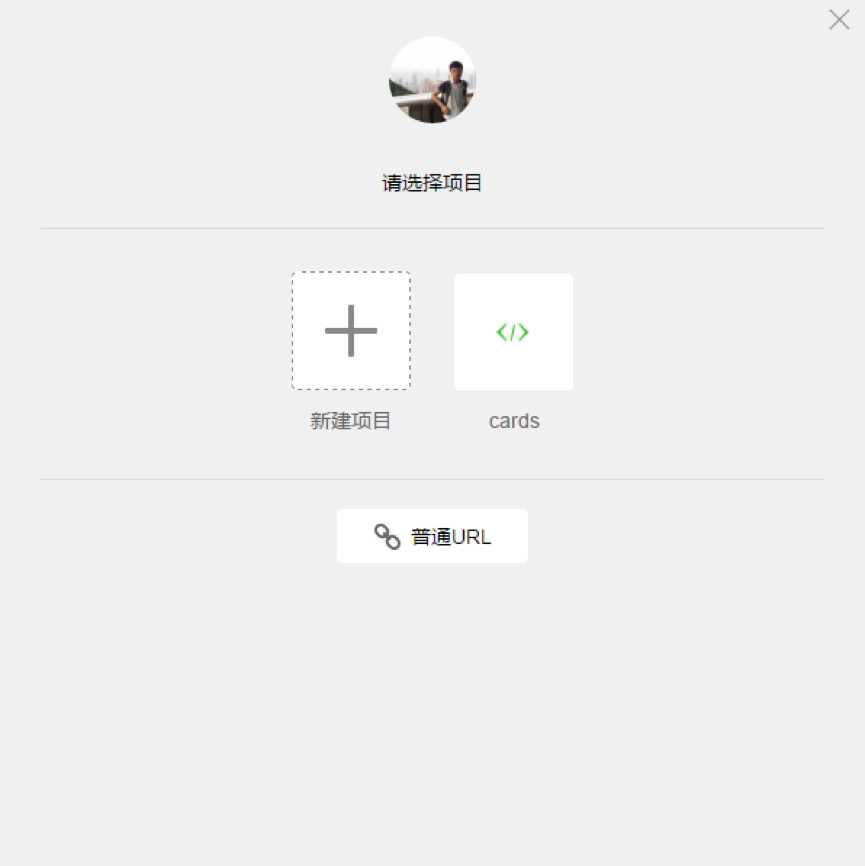
5. 如上图所示,此刻,微信开发者工具已经为你自动构建了一个初始的 demo 项目,该项目内包含了一个微信应用项目所需具备的基本内容和框架结构。点击项目名称(图中即「cards」)进入该项目,就能看到整个项目的基本架构了:
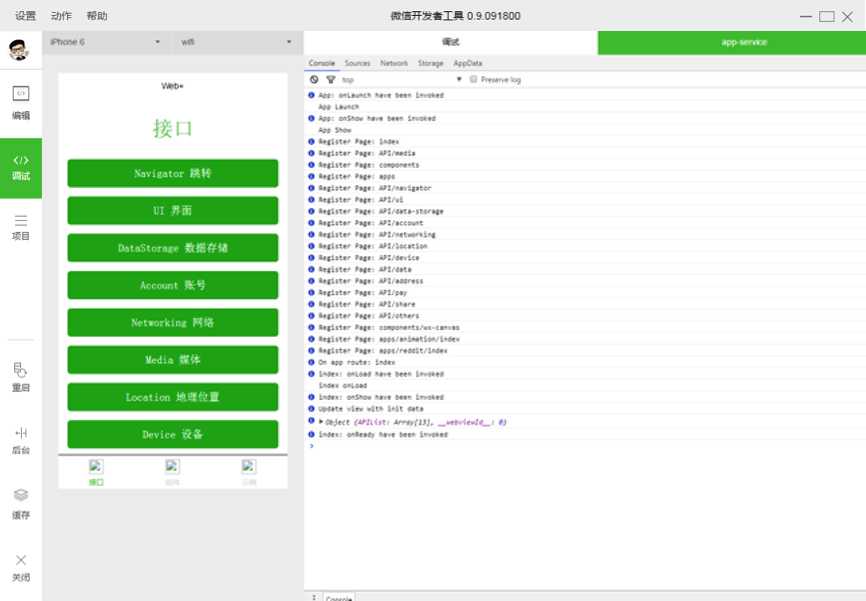
第二章:项目构架
微信目前用户群体非常庞大,微信推出公众号以后,火爆程度大家都看得到,也同样推动着 h5 的高速发展,随着公众号业务的需求越来越复杂,应用号现在的到来也是恰到好处。我们团队具体看了一两次文档后发现,它提供给开发者的方式也在发生全面的改变,从操作 DOM 转为操作数据,基于微信提供的一个过桥工具实现很多 h5 在公众号很难实现的功能,有点类似于 hybrid 开发,不同于 hybrid 开发的方式是:微信开放的接口更为严谨,结构必须采用他提供给我们的组件,外部的框架和插件都不能在这里使用上,让开发者完全脱离操作 DOM,开发思想转变很大。
工欲善其事,必先利其器。理解它的核心功能非常重要,先了解它的整个运作流程。
生命周期:
在index.js里面:
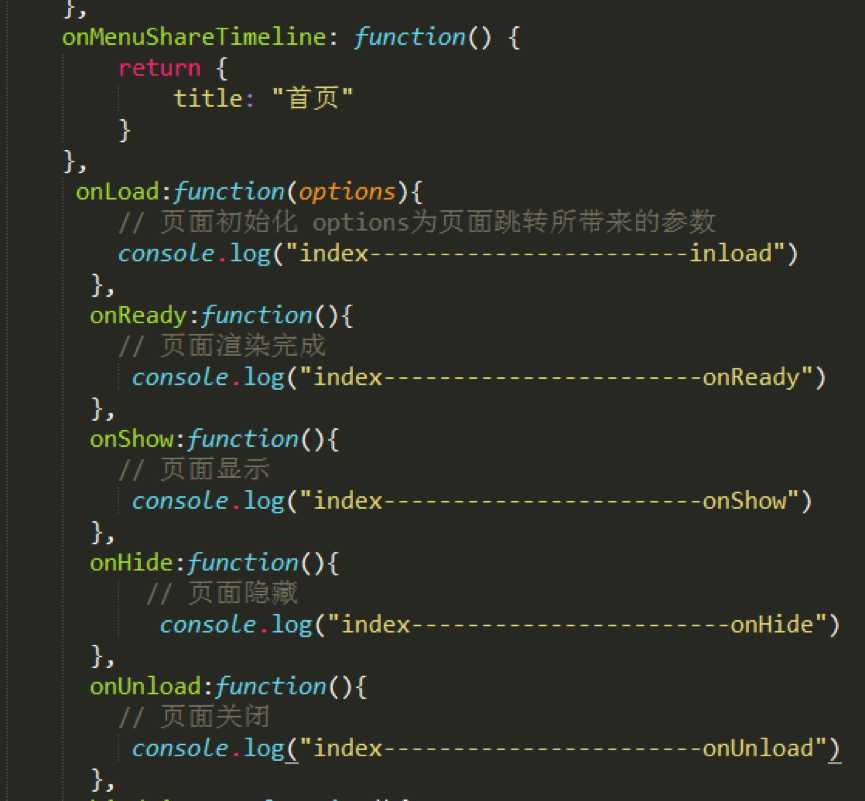
开发者工具上 Console 可以看到:
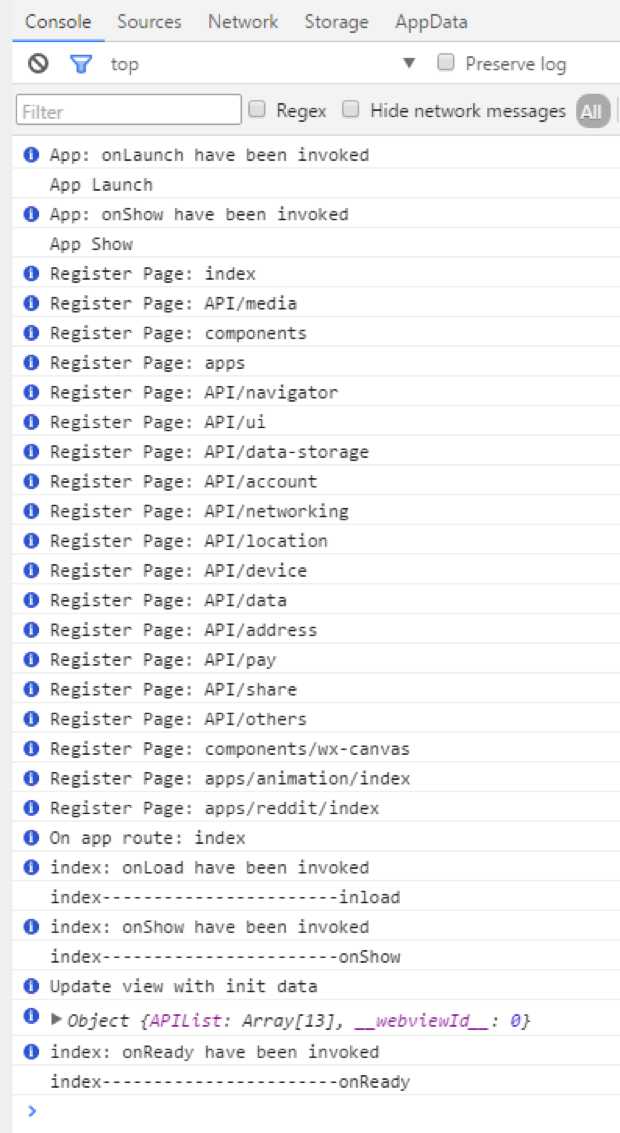
在首页 console 可以看出顺序是 App Launch-->App Show-->onload-->onShow-->onReady。
首先是整个 app 的启动与显示,app 的启动在 app.js 里面可以配置,其次再进入到各个页面的加载显示等等。
可以想象到这里可以处理很多东西了,如加载框之类的都可以实现等等。
路由:
路由在项目开发中一直是个核心点,在这里其实微信对路由的介绍很少,可见微信在路由方面经过很好的封装,也提供三个跳转方法。
wx.navigateTo(OBJECT):保留当前页面,跳转到应用内的某个页面,使用wx.navigateBack可以返回到原页面。
wx.redirectTo(OBJECT):关闭当前页面,跳转到应用内的某个页面。
wx.navigateBack():关闭当前页面,回退前一页面。
这三个基本上使用足够,在路由方面微信封装的很好,开发者根本不用去配置路由,往往很多框架在路由方面配置很繁琐。
组件:
此次微信在组件提供方面也是非常全面,基本上满足项目需求,故而开发速度非常快,开发前可以认真浏览几次,开发效率会很好。
其它:
任何外部框架以及插件基本上无法使用,就算原生的 js 插件也很难使用,因为以前我们的 js 插件也基本上全部是一操作 dom 的形式存在,而微信应用号此次的架构是不允许操作任何 dom,就连以前我们习惯使用的动态设置的rem.js也是不支持的。
此次微信还提供了 WebSocket,就可以直接利用它做聊天,可以开发的空间非常大。
跟公众号对比我们发现,开发应用号组件化,结构化,多样化。新大陆总是充满着惊喜,更多的彩蛋等着大家来发现。
接下来开始搞一些简单的代码了!
1. 找到项目文件夹,导入你的编辑器里面。在这里,我使用了 Sublime Text 编辑器。你可以根据自己的开发习惯选择自己喜欢的编辑器。
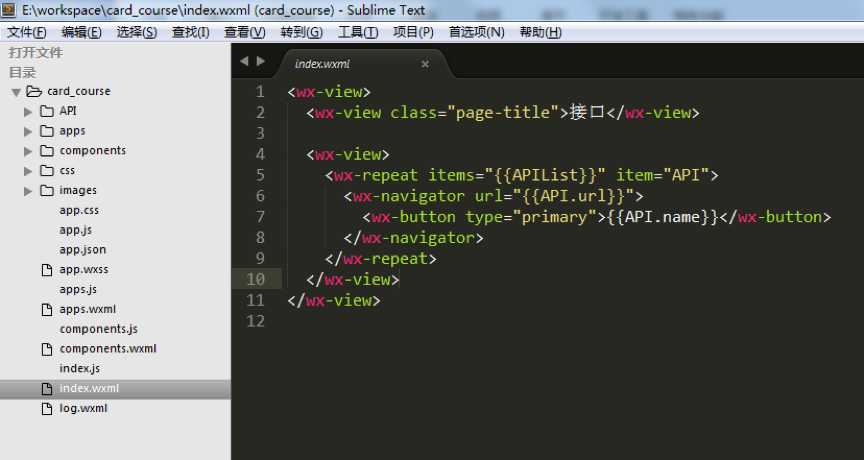
2. 接下来,你需要根据自己的项目内容调整项目结构。在范例项目中,「card_course」目录下面主要包含了「tabBar」页面以及该应用的一些配置文件。
3. 示例项目的「tabBar」是五个菜单按钮:

4. 找到「app.json」文件,用来配置这个五个菜单。在代码行中找到「”tabBar”」:
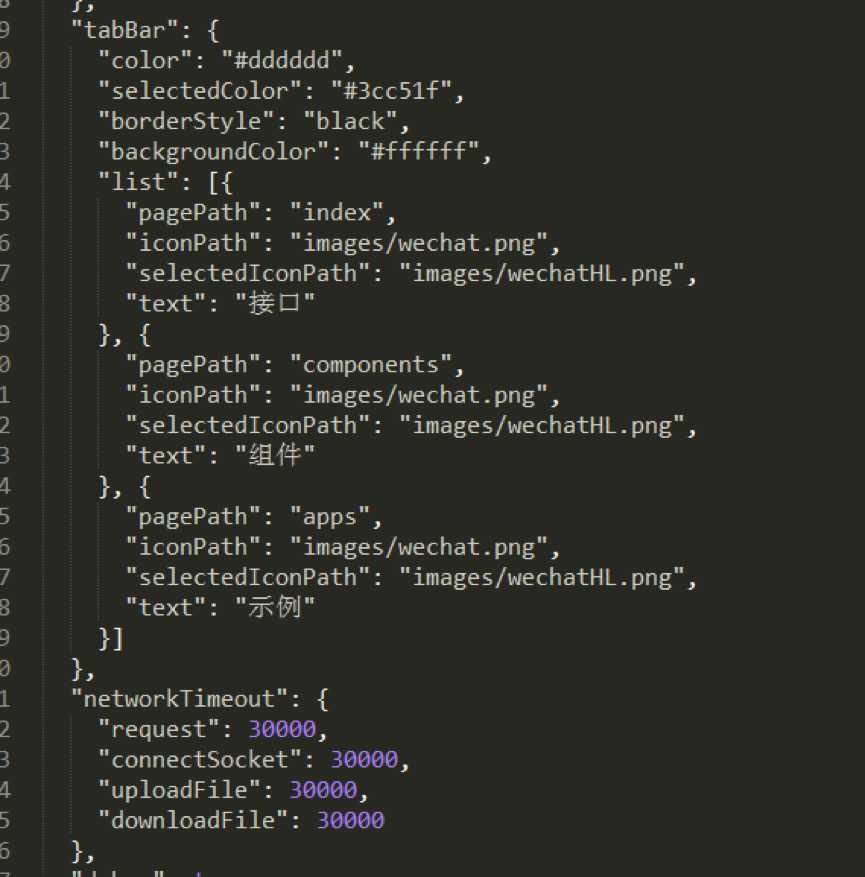
你可以根据实际项目需求更改,其中:
- 「Color」是底部字体颜色,「selectedColor」是切换到该页面高亮颜色,「borderStyle」是切换菜单上面的一条线的颜色,「backgroundColor」是底部菜单栏背景颜色。文字描述较为抽象,建议你一一调试并查看其效果,加深印象。
- 「“list”」下的代码顺序必须依次放置,不能随便更改。
- 「”pagePath”」之后的文件名内,「.wxml」后缀被隐藏起来了,这是微信开发代码中人性化的一点——帮你节约写代码的时间,无须频繁声明文件后缀。
- 「”iconPath”」为未获得显示页面的图标路径,这两个路径可以直接是网络图标。
- 「”selectedIconPath”」为当前显示页面高亮图标路径,可以去掉,去掉之后会默认显示为「”iconPath”」的图标。
- 「”Text”」为页面标题,也可以去掉,去掉之后纯显示图标,如只去掉其中一个,该位置会被占用。
注意:微信的底部菜单最多支持五栏(五个 icons),所以在你设计微信应用的 UI 和基本架构时就要预先考虑好菜单栏的排布。
5. 根据以上代码规则,我做好了示例项目的基本架构,供你参考:
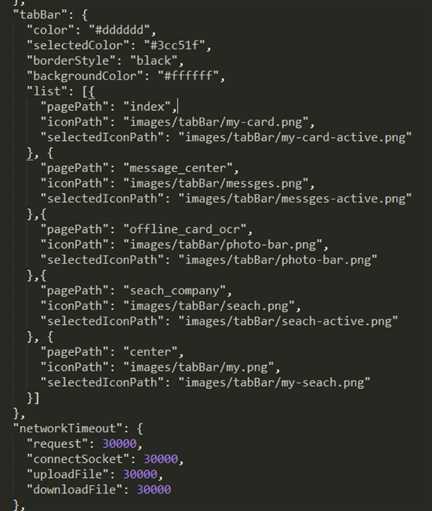
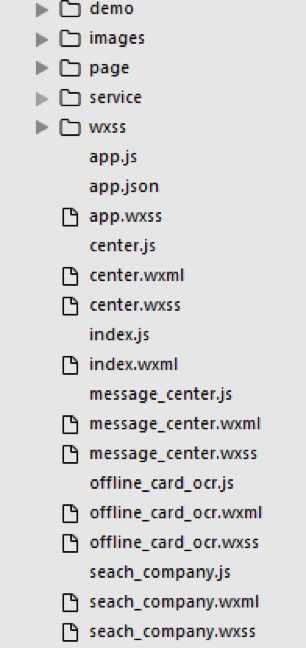
6. 「Json」文件配置好后,「card_course」的基本结构入上图所示,不需要的子集都可以暂时删除,缺少的子集则需要你主动新建。删除子集时记得顺带检查一下「app.json」里的相关内容是否已经一并删除。
注意:我个人建议你新建一个「wxml」文件的同时,把对应的「js」和「wxss」文件一起新建好,因为微信应用号的配置特点就是解析到一个「wxml」文件时,会同时在同级目录下找到同文件名的「js」和「wxss」文件,所以「js」文件需及时在「app.json」里预先配置好。
编写「wxml」时,根据微信应用号提供的接口编码即可,大部分就是以前的「div」,而我们现在就用「view」即可。需要用其它子集时,可以根据微信提供的接口酌情选择。
使用「class」名来设置样式,「id」名在这里基本没有什么用处。主要操作数据,不操作「dom」。
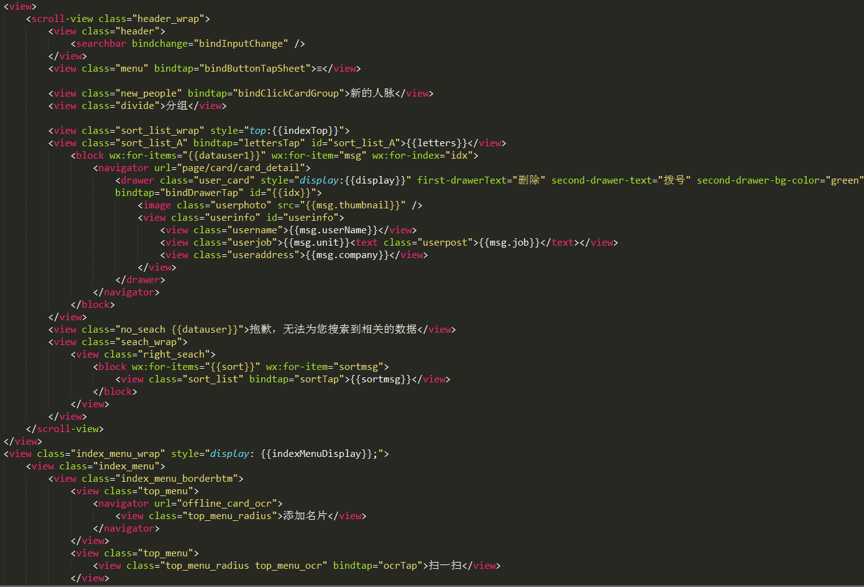
7. 以上是示例项目首页的「wxml」编码。从图中就可以看出,实现一个页面代码量非常少。
8. 「Wxss」文件是引入的样式文件,你也可以直接在里面写样式,示例中采用的是引入方式:
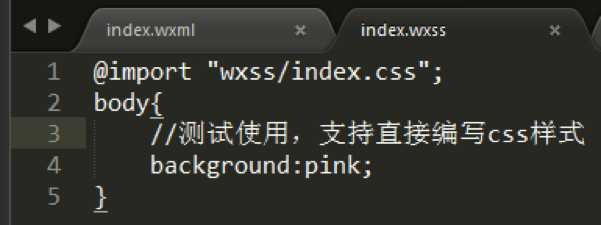
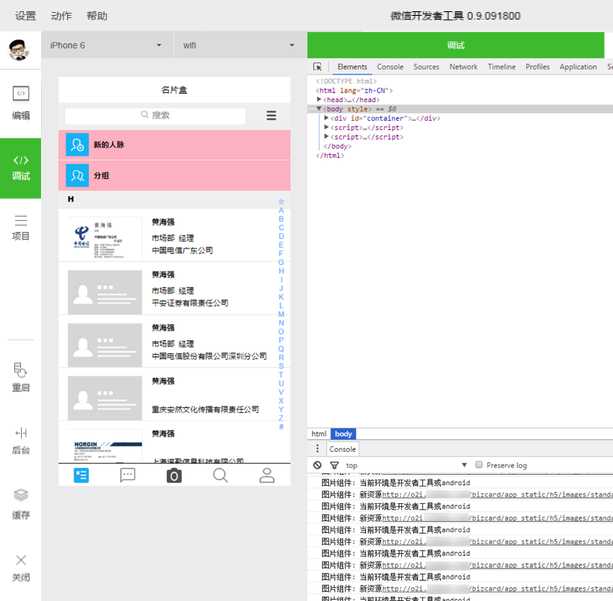
9. 修改代码后刷新一次,可以看到未设背景的「view」标签直接变成了粉色。
注意:修改「wxml」和「wxss」下的内容后,直接 F5 刷新就能直接看到效果,修改「js」则需点击重启按钮才能看到效果。
10. 另外,公共样式可以在「app.wxss」里直接引用。
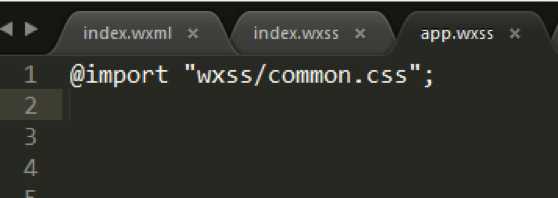
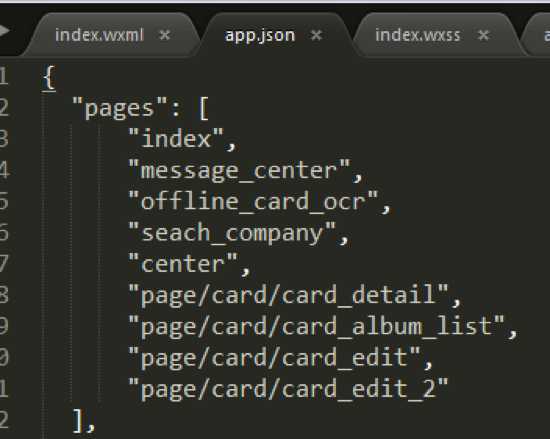
11. 「Js」文件需要在「app.json」文件的「”page”」里预先配置好。为了项目结构清晰化,我在示例项目中的「index」首页同级目录新建其它四个页面文件,具体如下:
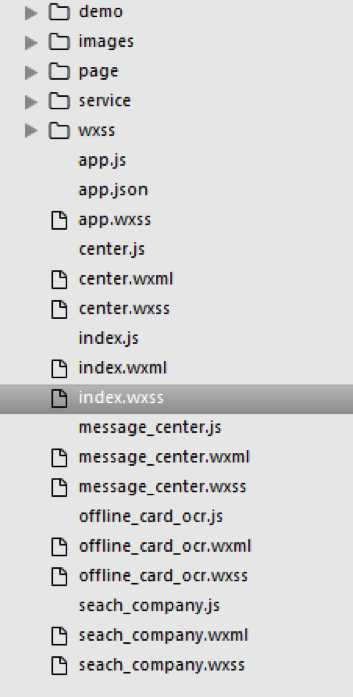
经过以上步骤,案例中的五个底部菜单就全部配置完毕了。
