标签:
Apache https://www.apachelounge.com/download/
PHP http://windows.php.net/download#php-7.0
MySQL http://dev.mysql.com/downloads/mysql/
VC2015支持包 https://www.microsoft.com/zh-CN/download/details.aspx?id=48145
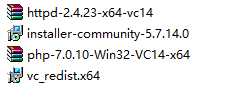
大家下载的时候根据自己的系统选择32位或者64位。
安装Apache之前需要先安装这个VC2015支持包,否则在安装Apache的时候会报缺少VCRUNTIME140.dll
在D盘新建一个文件夹,我在这里命名为“Server”
解压Apache压缩包,将里面的Apache24文件夹拷贝到Server目录下
找到conf目录下的httpd.conf文件,用记事本或者UE等文本编辑器打开,进行如下更改:
1.
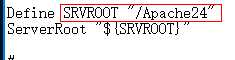 将目录更改为Apache所在目录,即D:/Server/Apache24
将目录更改为Apache所在目录,即D:/Server/Apache24
2.
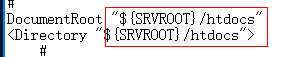 这是网站文件存放目录,默认是htdocs,可以根据需要修改,更改的目录必须要存在,即需要手动创建
这是网站文件存放目录,默认是htdocs,可以根据需要修改,更改的目录必须要存在,即需要手动创建
3.
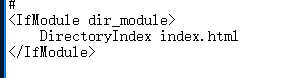 我们在index.html后加上index.php
我们在index.html后加上index.php
4.为了支持php,在文件最后加上
# php support LoadModule php7_module "D:/Server/php7/php7apache2_4.dll" AddHandler application/x-httpd-php .php # configure the path to php.ini PHPIniDir "D:/Server/php7"
打开cmd,运行如下命令
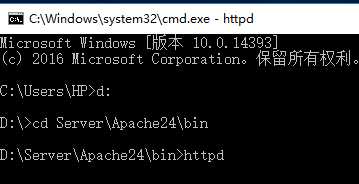 这时候会弹出Windows防火墙提示,允许就好了。
这时候会弹出Windows防火墙提示,允许就好了。
先别关cmd窗口,打开浏览器,输入http://127.0.0.1 如果看到了It Works,说明Apache已经启动。如果没看到,别着急:
是否更改了网页存放目录?
是:将htdocs目录下的index.html文件拷贝至所更改的网页文件存放目录内。
否:逐一检查上面步骤。
好了,Apache能启动的话,我们把Apache添加进系统服务:
以管理员身份运行cmd,运行如下命令(之前的cmd窗口需要先关闭):
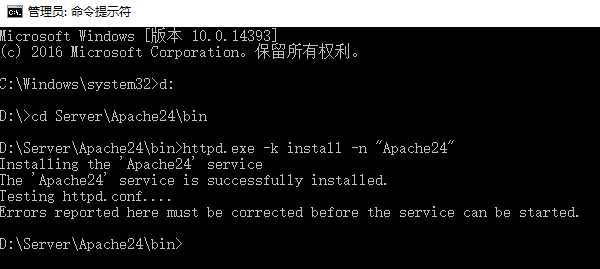
同样将PHP解压至Server目录下,并将目录重命名为php7
找到目录下的php.ini-development,复制一份并重命名为php.ini
用文本编辑器打开,进行如下更改:
找到 , 去掉前面的分号,并将ext改为D:/Server/php7/ext
, 去掉前面的分号,并将ext改为D:/Server/php7/ext
同样,找到 ,去掉前面的分号,开启mysqli支持,可以根据自己需要,开启其他支持。
,去掉前面的分号,开启mysqli支持,可以根据自己需要,开启其他支持。
打开windows任务管理器,在服务中找到Apache24,重启Apache服务
将Apache24/htdocs目录下的index.html重命名为其他,然后再新建一个文本文档命名为index.php,注意,后缀名是.php
然后打开编辑
<?php phpinfo(); ?>
保存之后,打开浏览器,访问http://127.0.0.1 如果你看到的页面和我看到的一样,那就对了。
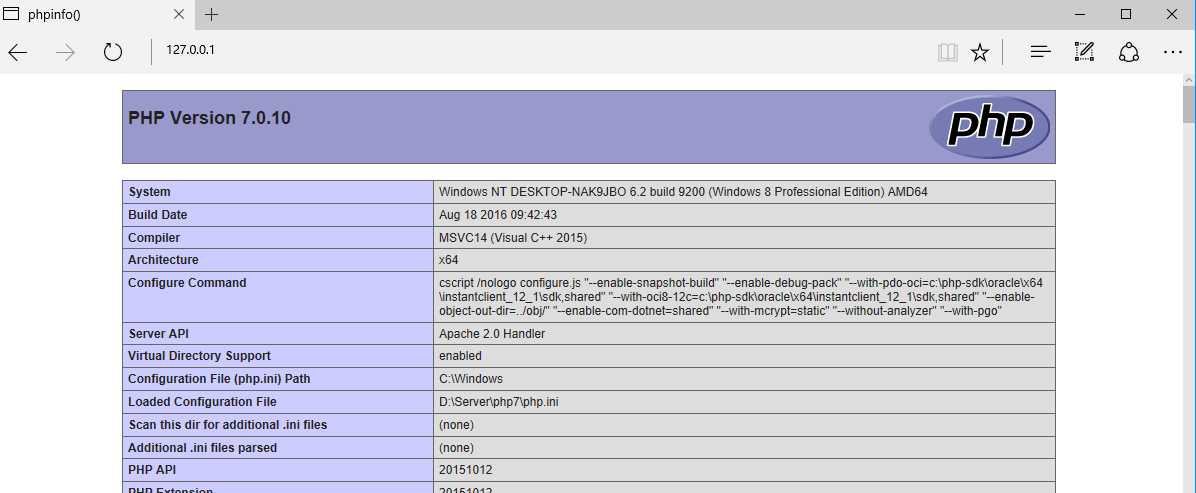
我们下载的是msi文件,直接安装就好了。
至此,我们已经成功搭建了Apache PHP MySQL环境。
Windows 10搭建Apache24 + PHP7 + MySQL环境
标签:
原文地址:http://www.cnblogs.com/zhuangcy4567/p/5906625.html