标签:
在进入本章之前。笔者想说一些话。对于笔者来讲语言没有好坏之分。只有适不适用之别。当上一篇发到首页的时候,我突然发现有可能会引发争论。这是笔者担心的,这也是笔者不想看到的。 笔者想写这一系列的原因不是为了说明哪一个语言的好坏。而是帮助那些可能跟我一样子以前从事JAVA开发。突然想看看C#。又或是出去创业发现C#适用于当前公司的人。希望读者们理解笔者的目的。同时笔者也怕麻烦,所以这一系列的文章笔者将不会放到首页去了。后面都会发至首页候选区。不会连这个都不让笔者发布吧。应该不能吧。
| 本章简言 |
上一章笔者为这一系列开了一个头,了解了学习路线和知道要用的开发工具。笔者一般在学习新的计算机语言的时候,会问这门语言用的是什么开发工具。所以本章将来了解一下C#的开发工具Microsoft Visual Studio。本来笔者想把如何安装Microsoft Visual Studio也进解一下。可是又想应该大家都会懂得安装吧。网络上一大把Microsoft Visual Studio软件。下载下来就是下一步下一步了。那么笔者的学习环境是在.NET Framework 4.0上。也是说笔者只是讲解到4.0版本的语法。软件工具用是的Microsoft Visual Studio 2013。
| 开发环境 |
安装好软件之后。第一次打开Microsoft Visual Studio的话,软件会让你选择对应的开发语言。为什么会让大家选择呢?主要是Microsoft Visual Studio只是.NET的一个开发平台而以。跟计算机语言没有关系。.NET 下面就有好几门语言。其中有F#、VB.NET、C#、C++等。所以一定要注意选择C#。接下来让我们看一下Microsoft Visual Studio的开发面界面吧。如下
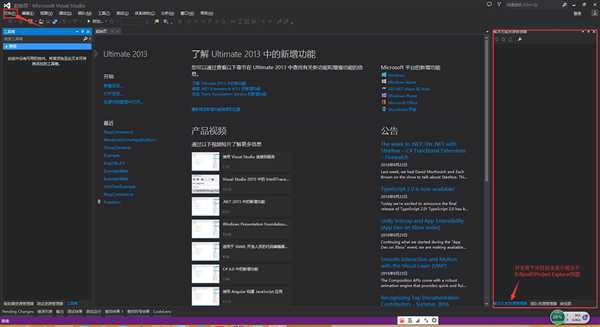
注意:如果没有找到解决方案资源管理器的话,从Microsoft Visual Studio顶部的菜单“视图”里面找。
刚才开始笔者不想过多的介绍Microsoft Visual Studio。笔者认为一般开发常用的有俩个界面。一个是左边的工具箱视图(用于WinForm开发)。一个是右边的解决方案资源管理器(最常用到)。相当于Eclipse里面的Project Explorer视图。另外是右上角的“文件”菜单,他是用于新建项目的入口。不管什么样子。我们还是新建一个HelloExample项目来学习一下开发环境吧。点击文件》新建》项目就会弹出“新建项目”的选择框。如下
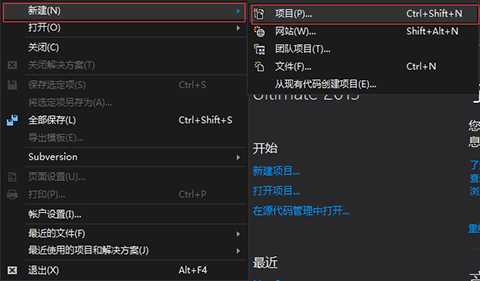
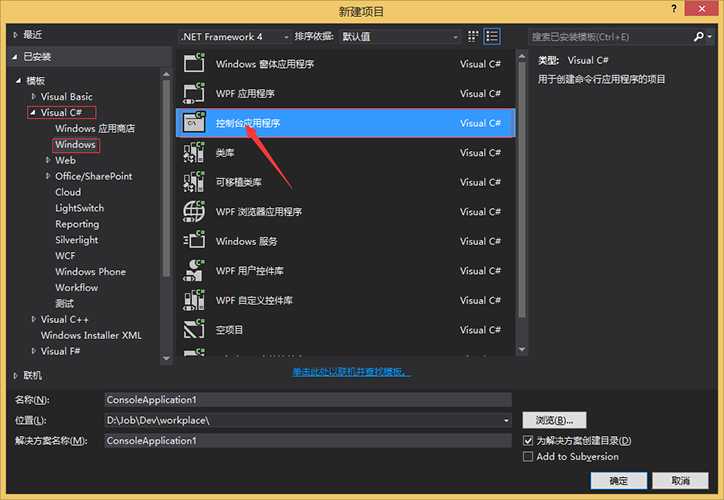
我们先看一下“新建项目”选择框的内容吧。你可以看左边树型菜单“模板”部分下面会让你选择你要新建项目的语言菜单了吧。我们主要是停留在Visual C#这一个部分。接下来就是选择对应的开发类型。是PC端开发还是Web开发。PC端开发又分为控制台和Winform,Window 服务(这个笔者有一点质疑:算不算PC端)。举个列子
控制台:典型的CMD命令出来的窗口。(相当于java project)
Winform:360卫士软件。(相当于JAVA的Awt和Swing编程)
Window 服务:Sql Server 2008 的后台服务。(笔者没有开发过)
由于是学习阶段笔者会用控制台。即是。“新建项目”选择框的下面部分是用于填写新建项目的命名(名称)和保存路径(位置)。值得注意是最后一个名叫解决方案名称。我们先填写项目名吧。在填写项目名“HelloExample”的时候,读者们应该会发现解决方案名称也会跟着一起发现改变。先不要去动它。就是样子点击“确定”。好了!新建成功。如图下
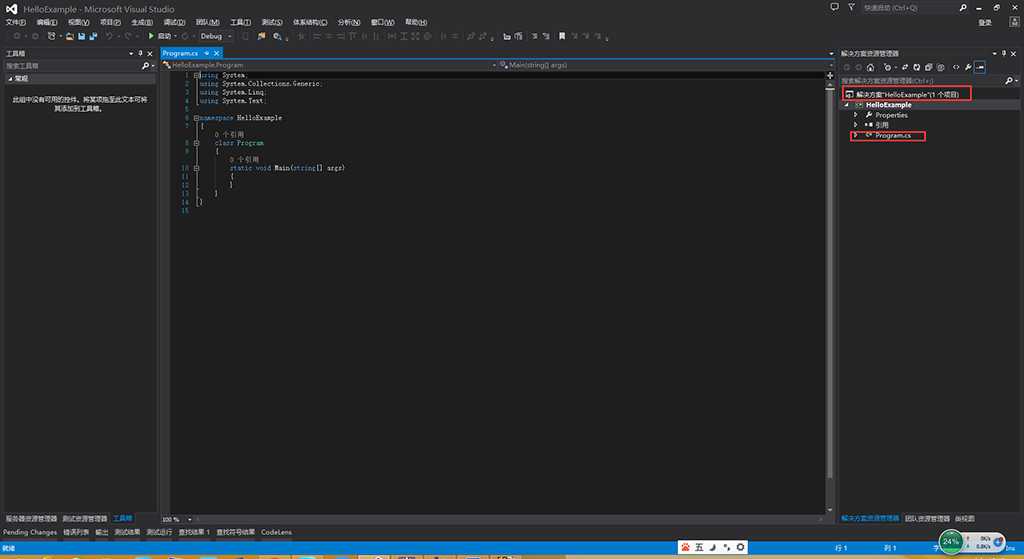
在上面笔者有提到解决方案,那么什么是解决方案呢?笔者不清楚读者们有没有开发过由多个项目工程组合而成的项目呢?笔者在做JAVA开发的时候更多用的是Eclipse。记得那个时候笔者在开发一个面向医疗学校的大型网站。所以项目是由很多项目工程组成。突然主管叫我去维护一下另外一个小组的项目。这个时候笔者的物理工作目录很乱。为了让笔者分的清楚一点。笔者就在工作目录下面新建一个关于医疗学校的文件夹。把对应的项目工程全部拉进去。另一个小组的项目也是同样子的做法。这个时候这个文件夹就有一点类似于解决方案了。也就是说解决方案就是有多个项目工程组成的一个项目容器。笔者是这样子定义的。另外由于俩个项目的原因,而且都是由多项目工程组成的。Eclipse的Project Explorer视图就会变的很乱。有时候不清楚当前的项目工程是属于哪个项目的。笔者是没有什么办法。只能开俩个Eclipse了。当然笔者也试过Microsoft Visual Studio是不是可以一个开发界面打开多个解决方案。不好意思!笔者失败了。
解决方案事实上是可以先独立建起来的,然后在新建项目。那么什么做呢?在“新建项目”选择框的树型菜单“Visual C#”下面有一个叫“其他项目类型”。点开他就可以找对应的新建决解方案了。如下
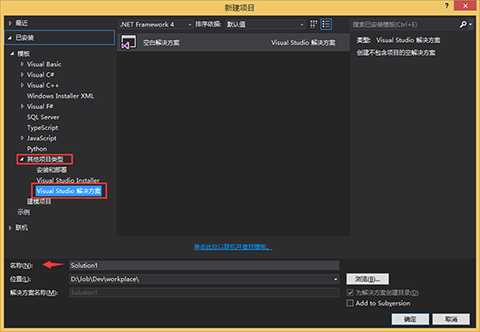
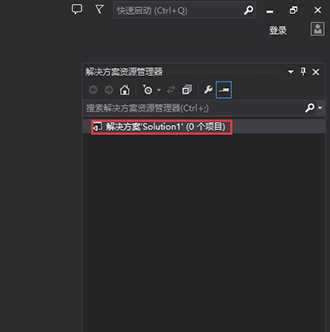
解决方案新建成功之后。想要在这个新建的解决方案里面增加项目什么办呢?只要选择新建的解决方案。也是解决方案资源管理器视图中方案名称。即是上面右图中的红色圈。右击当前的决解方案》添加》新建项目就可以进入之前的“新建项目”选择框了。
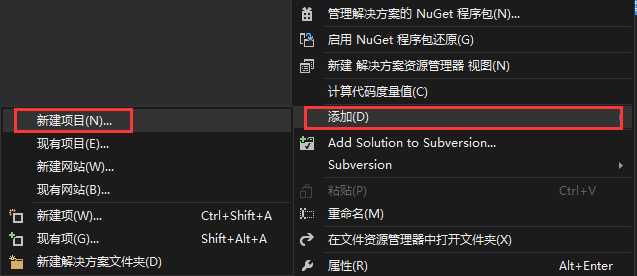
解决方案和项目新建完成之后,我们还是要看一下他们对应生在的物理文件是有些什么呢?这样子方便以后学习。就拿前面的项目“HelloExample”来看吧。
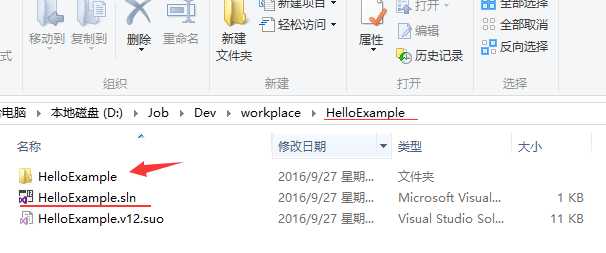
决解方案会对应的生成一个以sln为扩展名的文件。同时会自己建一个解决方案名称一样子的根目录(HelloExmape)。如果想要看别人的项目的话。只要点击sln为扩展名的文件就可以了。如果是eclipse的话,就是import了。相信大家都懂。而上面的根目录(HelloExmape)下面的HelloExmape文件夹便是项目工程。进去看一下吧。
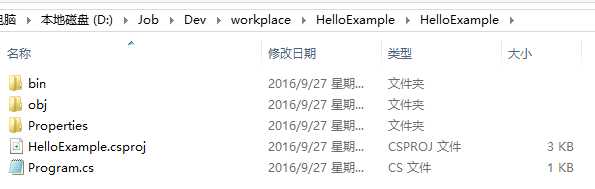
正如上面所看到的有类文件、bin文件夹、obj文件夹、以csproj扩展名的文件、Propertise文件夹。
类文件:就是对应的源码文件。好比如*.java文件一样子。只是这里java变成cs而以。
bin文件夹和obj文件夹:前者是在Debug模式的运行之后生成文件的出处,后者是在Release模式下运行之后生成文件的出处。即是相当于告诉Microsoft Visual Studio是要调试还是要发布。体现在Microsoft Visual Studio顶部的中间位置和启动在一起。
以csproj扩展名的文件:JAVA的项目工程的后缀名相信大家都清楚吧。如.project。就是用于记录项目工程的信息。这里只是变成了以csproj结尾了。
Propertise文件夹:MANIFEST.MF文件应该了解吧。就是JAVA里面的META-INF文夹有一点像了。里面AssemblyInfo文件相当于MANIFEST.MF。
了解上面的开发环境了之后我们就想着启动一下试试。不过笔者还是想写一句打印Hello world。
1 using System; 2 using System.Collections.Generic; 3 using System.Linq; 4 using System.Text; 5 6 namespace HelloExample 7 { 8 class Program 9 { 10 static void Main(string[] args) 11 { 12 Console.WriteLine("Hello world"); 13 } 14 } 15 }
那上除了打印Hello world。是笔者自己写的,其他是生成的。那么关于代码的讲解。后面章切会讲到。这一章主要是学习一下开发环境。点击Microsoft Visual Studio顶部分的“启动”。默认是以Debug模式运行的。你也可选择快捷方式。请按F5.或是Ctrl+F5。俩个差别是Ctrl+F5运行之后,会在按一下才关闭窗口。F5则是运行之后就关闭了。

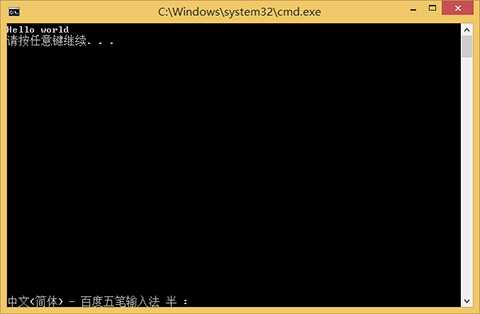
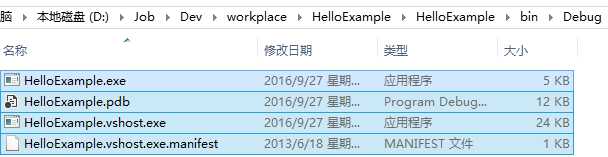
上面是启动成功之后,bin文件夹对应生成的文件。事实上只要exe文件就可以了。而pdb文件是编译之后的一些信息。包括代码的行号之类的。后面xxx.vshost.exe这个Microsoft Visual Studio有关系。
| 本章总结 |
本章主要是初步了解一下开发环境,以便接下的学习。当然关于环境不只笔者介绍的这么多。只有等到后面有用到。笔者在进行介绍。
标签:
原文地址:http://www.cnblogs.com/hayasi/p/5909846.html