标签:linux安装
打开安装好的VMware,选择File-New-Virtual Machine,如图:
这里选择Custom,Next:
选择Workstation6.5-7.x, Next:
这里选择第三项,以后安装,方便进行配置。选择I will install the operating system later,Next:
这里选择Linux,Version里选择CentOS,因为是32位的,所以不要选择CentOS-64bit,next:
镜像文件存放路径的选择,这里输入虚拟机名称和安装路径,Next:
选择给虚拟机分配的cpu核的数量,如果为虚拟机选择的cpu数超过本机实际cpu数量,vmware会给出警告。Next:
虚拟内存分配,一般选默认的1024MB就行,Next:
这里是网络类型分配,网络类型分配分为三种,Bridge,NAT和Host-Only,大概区别是
1 BRIDGE:相当于主机和虚拟机连接到同一个hub上,虚拟机要和主机配置到同一网段上
2 NAT:使用vmnet8,主机开启必要的vmware服务,如vmvare dhcp,虚拟机设置成dhcp方式即可,当然也可以手工设置成vmnet1同一网段,比较麻烦
3 HOST-ONLY:使用vmnet1,直接和主机互联,可以使用ifconfig查看配置情况
这里选择NAT,Next:
选择io控制器类型,选择默认的即可,Next:
选择虚拟硬盘类型,这里选择创建一个,Next:
选择要创建的磁盘的类型,选择默认的即可,Next:
选择磁盘空间大小,默认即可
设置虚拟镜像文件名称,默认即可,Next:
创建完成,确认虚拟机信息,点finish即可。
接下来在VMware上刚才创建的虚拟机上,右键选择Settings
点击”CD/DVD(IDE)”,打开虚拟机光盘设置页面,点击”Use ISO image file”, 再点击”Browse”,选择待安装镜像ISO文件。
然后点击”Power on this virtual machine“,启动虚拟机。
注意
1、安装CentOS 6.6系统的计算机内存必须等于或者大于628M(最小内存628M),才能启用图形安装模式;
2、CentOS 6.6的系统安装方式分为:图形安装模式和文本安装模式;
3、CentOS 6.6文本安装模式不支持自定义分区,建议使用图形安装模式安装;
5、CentOS 6.6系统运行方式分为:带图形界面、可以用鼠标操作的图形化方式和不带图形界面、直接用命令行操作的文本方式(CentOS minimal版本默认是以文本方式运行,在系统安装的过程中没有系统运行方式的自定义选项);
一、安装CentOS 6.6
用光盘成功引导系统,会出现下面的界面
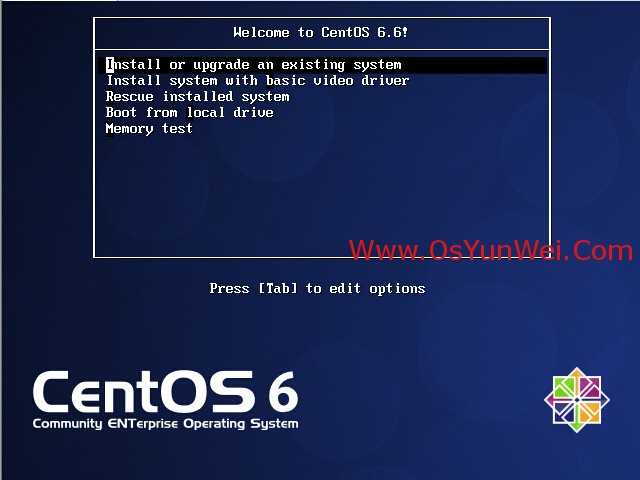
界面说明:
Install or upgrade an existing system 安装或升级现有的系统
install system with basic video driver 安装过程中采用 基本的显卡驱动
Rescue installed system 进入系统修复模式
Boot from local drive 退出安装从硬盘启动
Memory test 内存检测
这里选择第一项,安装或升级现有的系统,(使用第二项也可以)回车。
出现是否对CD媒体进行测试的提问,这里选择“Skip”跳过测试。
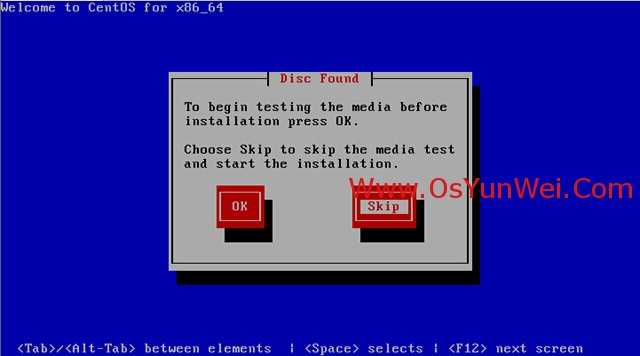
出现下面的界面
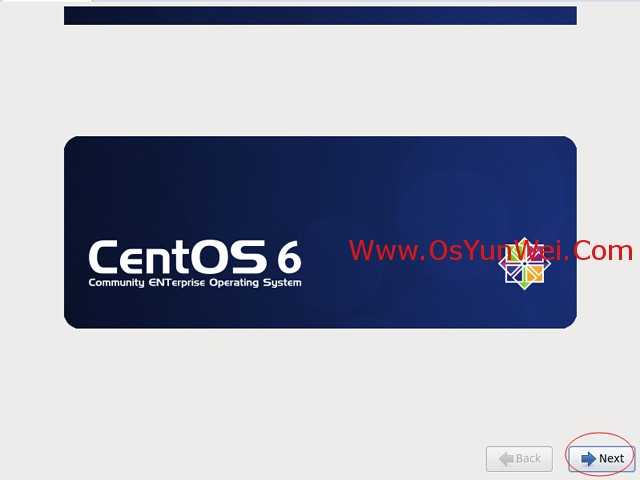
Next
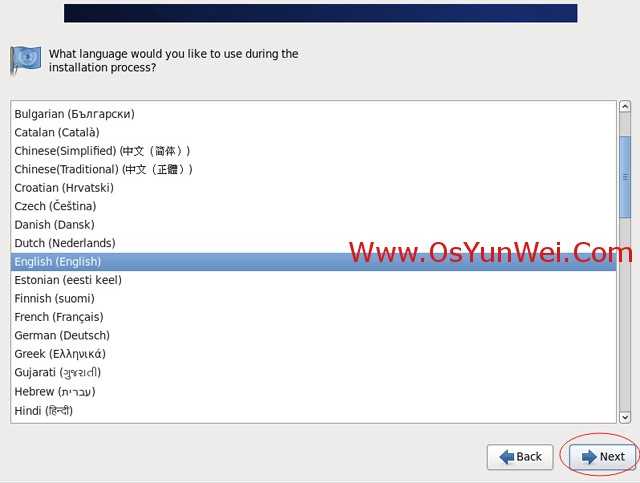
选择语言为:English(English) #生产服务器建议安装英文版本
Next
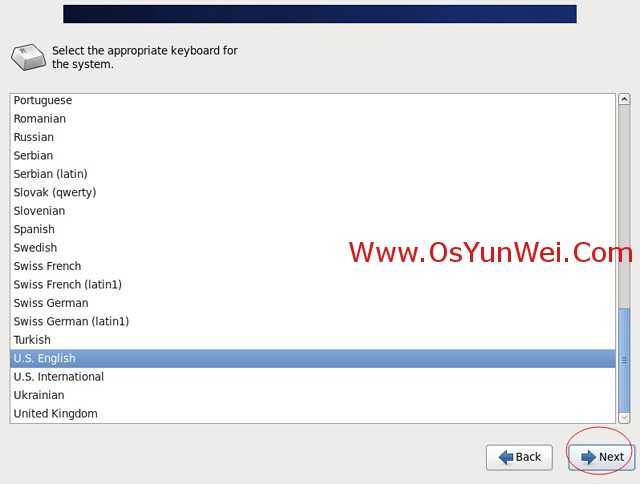
键盘选择为:U.S.English
Next
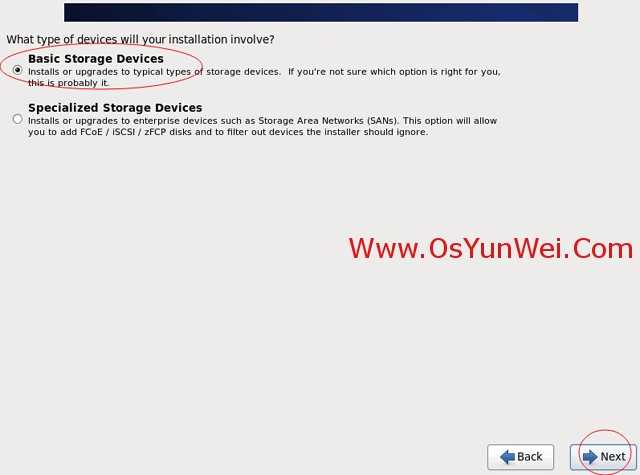
选择第一项,基本存储设备,“Speciallzed Storage Dvices”是供类似SANs所使用的。
Next
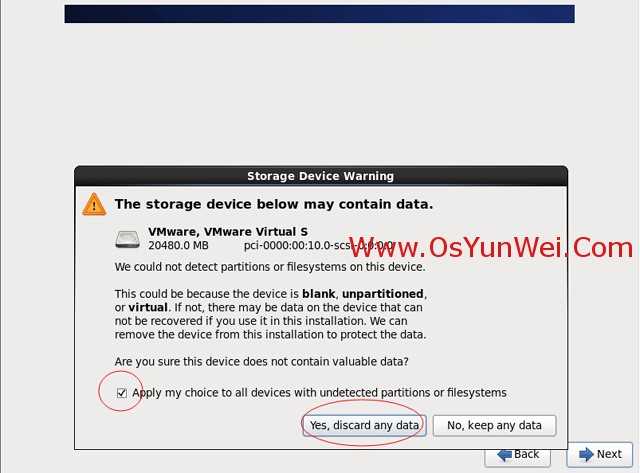
这一步是让你选择是否删出虚拟硬盘里的数据,我们是空白盘所以选择“Yes,discard any data”(删除所有数据),点击“Next”进入下一步。
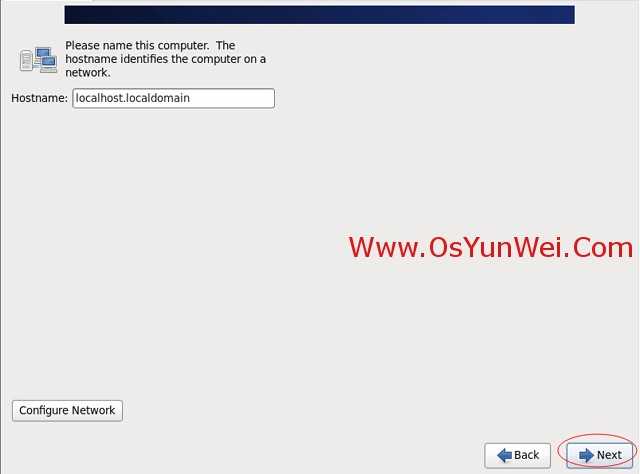
设置主机名,这里默认即可,安装完成之后再修改,可以-next
或者现在修改,这一步是配置计算机名和网络参数的,填上自己喜欢的计算机名,然后点击“Configure Network”配置网络参数。

选中“System eth0”点击“Edit”进入网卡的编辑。

 在“Connect automatically”选项前打上勾,等下机子重启进入系统之后能自动连接上网卡,选择“IPv4 Settings”选项卡配置IP地址。
在“Connect automatically”选项前打上勾,等下机子重启进入系统之后能自动连接上网卡,选择“IPv4 Settings”选项卡配置IP地址。

我选择的是“Manual”即手动配置,如果你的网络里有DHCP服务器,可以使用DHCP的方式,然后点击右边的“Add”按钮,添加参数。

如果你使用的是IPv6的网络,则在“IPv6 Setting”里配置相应参数,否则选择“Ignore”忽略

完成之后点击“Apply”继续,再点击“Close”,之后点击“Next”进入下一步
Next
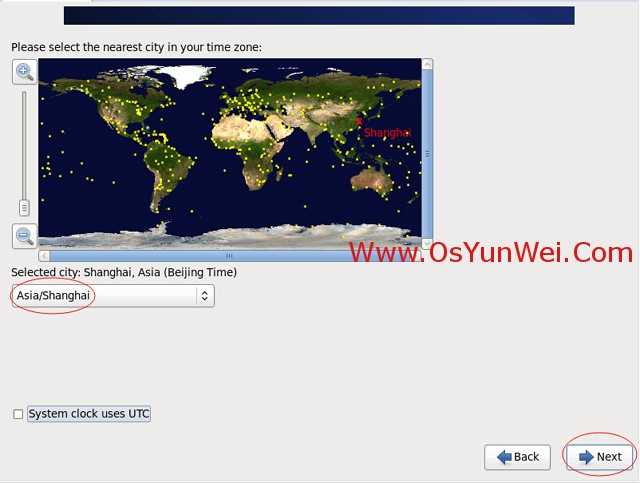
时区选择:Asia/Shanghai
"System clock user UTC" #取消前面打勾,不使用UTC时间
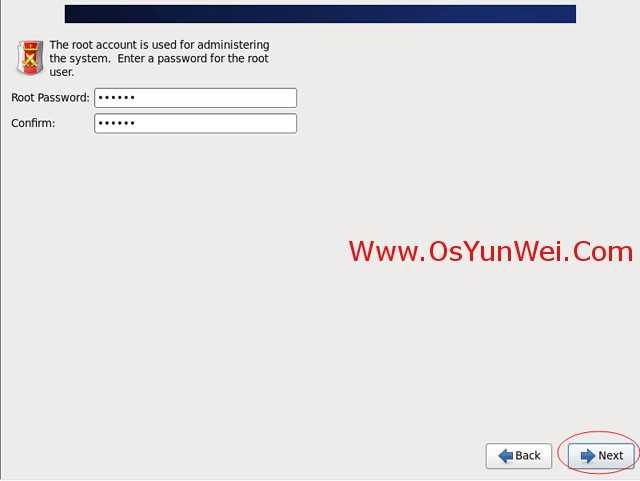
设置root密码,如果是服务器安装需要配置复杂一点的密码,如果是用来做学习测试之用,那么密码随意了,至少要6位,如果密码太简单系统会提示的。
Next
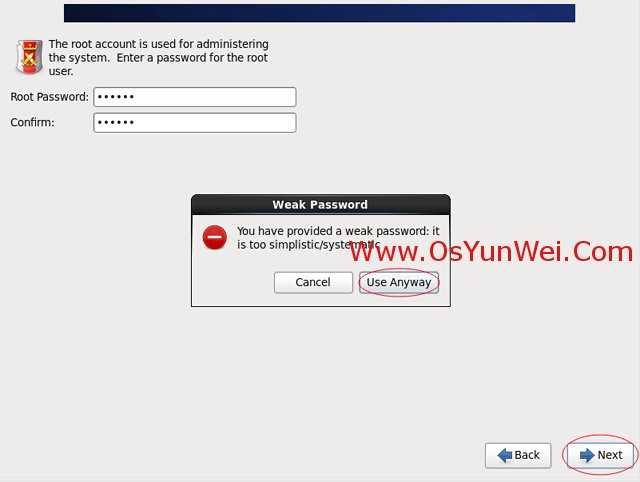
注意:如果你使用的密码过于简单,系统会自动提示:您的密码不够安全,过于简单化/系统化
这里选择“Use Anyway" 无论如何都使用
生产环境必须设置强壮复杂的密码
Next
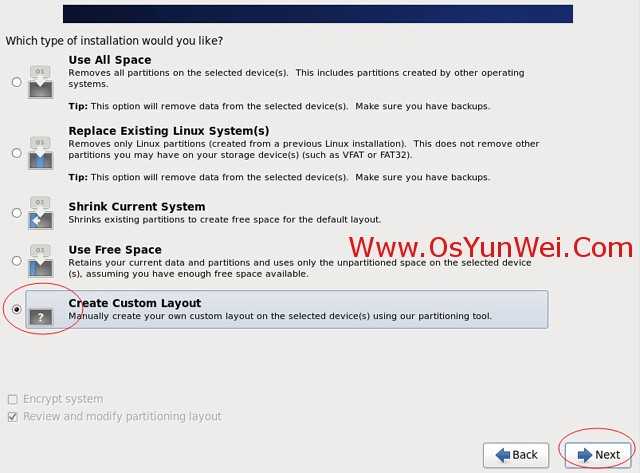
Use All Space 使用全部的空间
Replace Existing Linux System 替换现有的Linux系统
Shrink Current System 缩减当前的系统空间
Use Free Space 使用未使用的空间
Create Custom Layout 自定义分区
选择最后一项,Create Custom Layout 创建自定义分区
还有底下的两个选项,如下图
![]()
Encrypt system 加密系统
Review and modify partitioning layout 回顾和修改分区
我们这里不勾选“Encrypt system”,“Review and modify partitioning layout”选项在选择“Create Custom Layout”之后会自动勾选上,点击“Next”进入下一步
Next
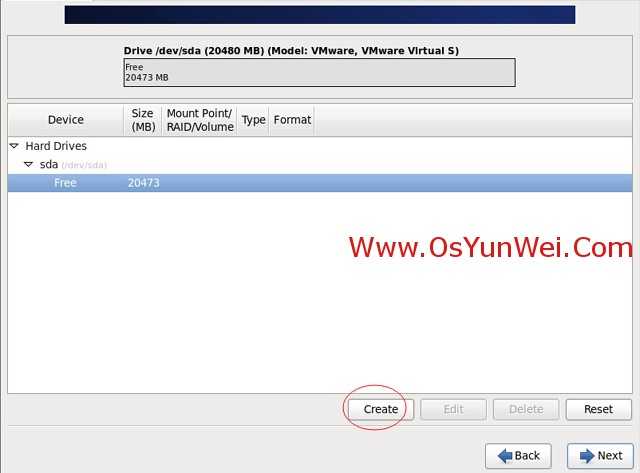
可以看到硬盘的容量,我这里显示的是20G,现在自定义分区。
注意:分区之前,自己先要规划好,怎么分区
我这里的分区如下:
硬盘总共20G,学习测试机我们这里分两个区
swap #2048M,一般设置为内存2倍
/ #剩余所有空间
特别说明:
用于正式生产的服务器,切记必须把数据盘单独分区,防止系统出问题时,保证数据的完整性。比如可以再划分一个/data专门用来存放数据。
如果是做服务器的,就要分好几个区了:“/boot”(存放启动相关文件的分区)大概100M就够了,“/usr”(程序安装的分区)我一般分10G,“/var”、“/home”视情况而定,也可自定,比如“/test”。
Swap”的设定视你服务器的内存而定。选择底下的“Create”按钮来创建分区:
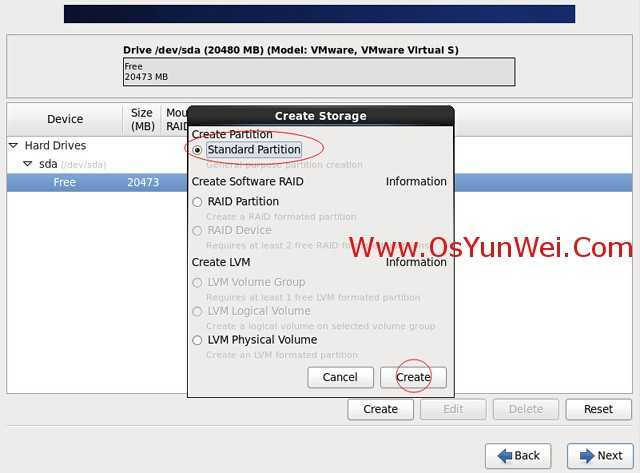
选中空闲分区Free,点创建Create
Standard Partition 标准的分区模式
RAID Partition 磁盘阵列分区,这里是软件磁盘阵列
LVM Physical Volume LVM物理卷,这是LVM的分区模式
选择标准分区Standard Partition,点创建Create
Mount Point 挂载点
File System Type 文件系统类型,相当于Windows下的NTFS或者FAT32的一种分区格式,我们选择最新的ext4
Size 大小
Fixed size 固定大小
Fill all space up to 指定空间大小
Fill to maximum allowable size 使用全部可用空间
Force to be a primary partition 强制转化为主分区
Encrypt 加密
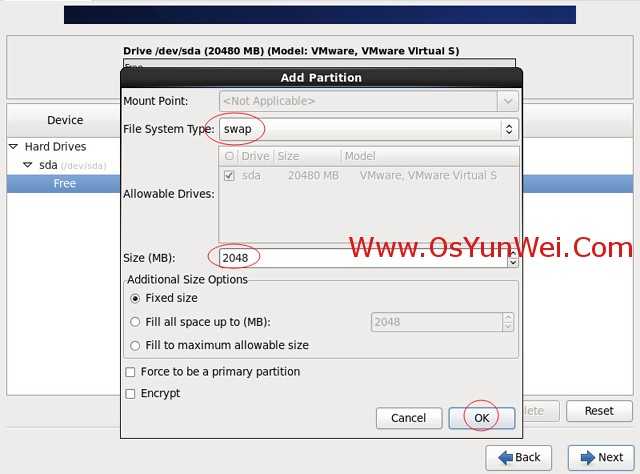
文件系统类型:swap
大小Size:2048
其他选项默认即可
确定 OK
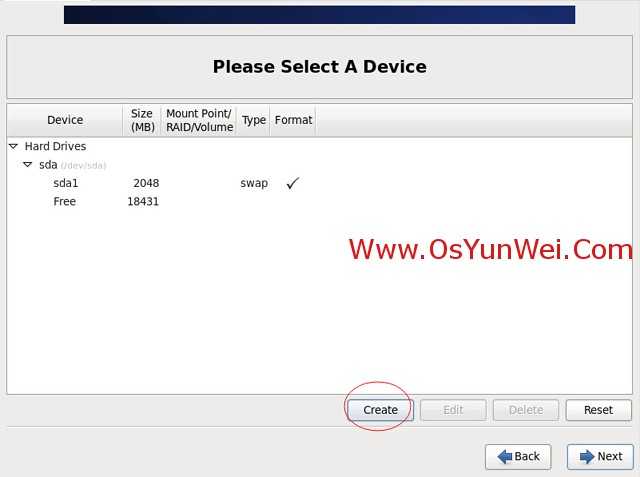
继续选中空闲分区Free,点创建Create
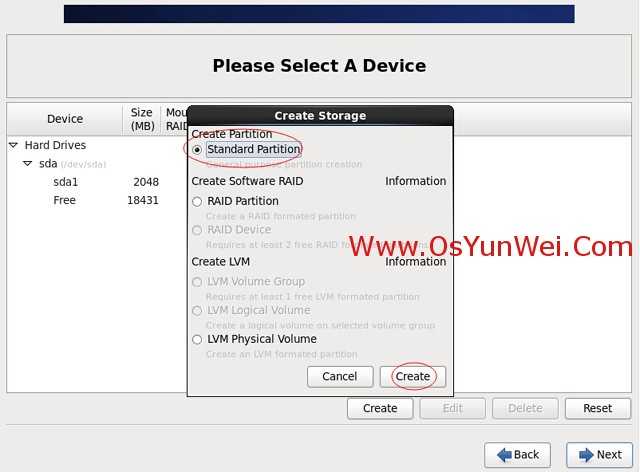
选择标准分区Standard Partition,点创建Create
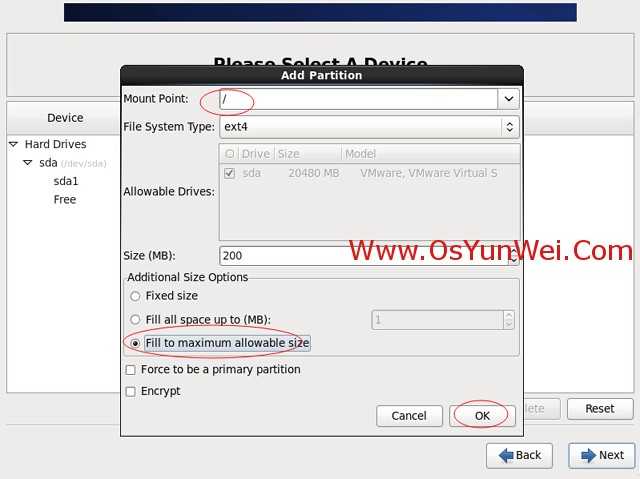
挂载点:/
文件系统类型:ext4
选中“使用全部可用空间”
其他选项默认即可
确定 OK
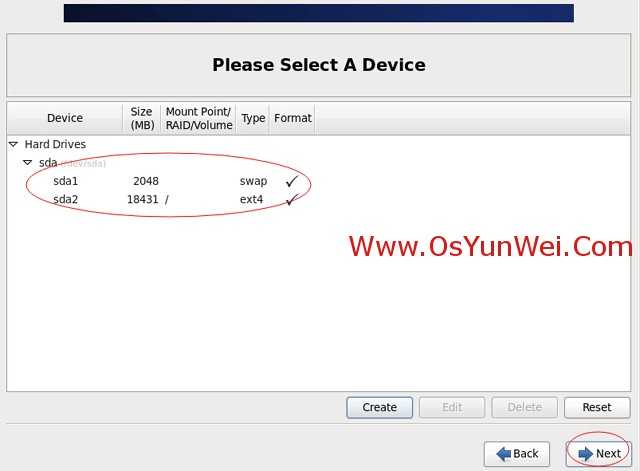
创建好分区之后,如上图所示,然后点Next
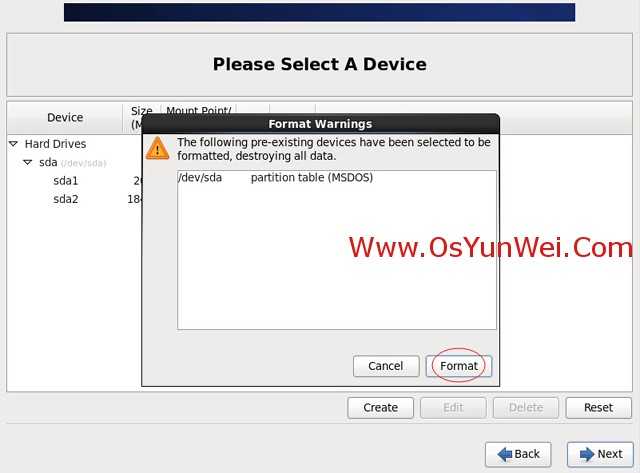
点“Format”格式化
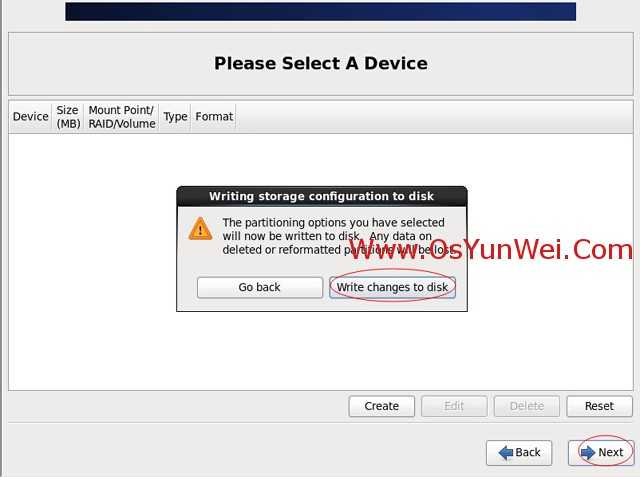
选择“Write changes to disk”将修改写入磁盘
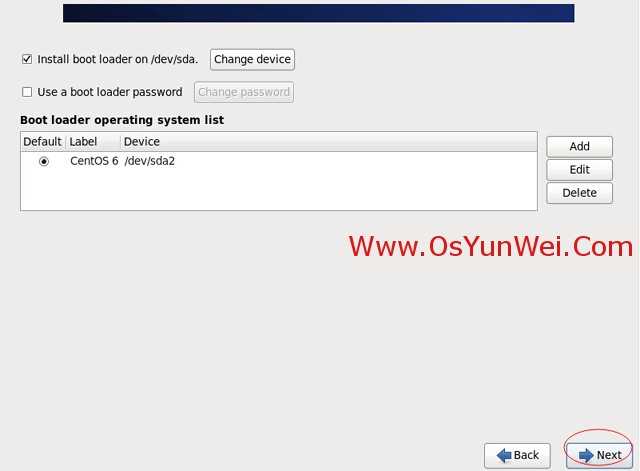
默认,这一步是选择系统的启动程序安装的位置
Next
这一步是选择机子是做什么用的,有Desktop,web server等等,选择一种,
1、桌面系统的安装
2、最小化桌面系统的安装
3、最小化安装
4、基本服务器的安装
5、数据库服务器的安装
6、WEB网页服务器的安装
7、虚拟主机的安装
8、软件开发工作站的安装
选择一种,系统会自动给你安装上一些需要的软件,当然也可以选择底下的:现在自定义,来选择要安装的组件。
而一般来说,初接触的朋友一般还是第一个吧,包括了X WINDOWS,即图形界面等诸多功能了,在学习的同时,有什么问题还是可以在图形界面处理一下的。但一般高手来说,一般都不用安装桌面的图形界面的!
系统会自动给你安装上一些需要的软件,我这里选择Minimal,然后选择底下的Customize now自定义安装的组件。Next

进入组件选择安装的界面

后期如果有需要什么组件也可以把CentOS的镜像加载进来安装的。
安装组件的界面,需要几分钟时间,点根烟,小歇一会儿~
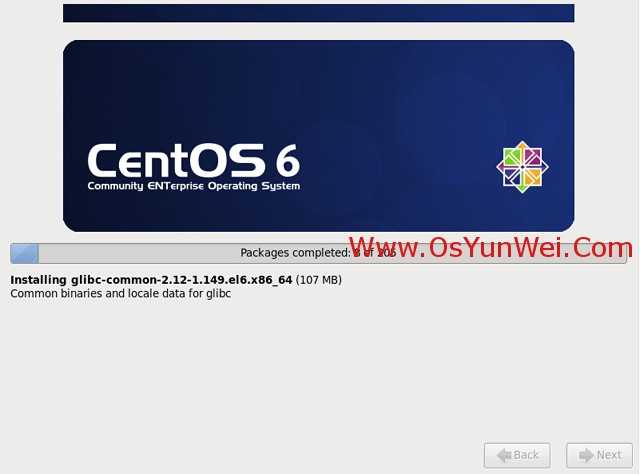
开始安装
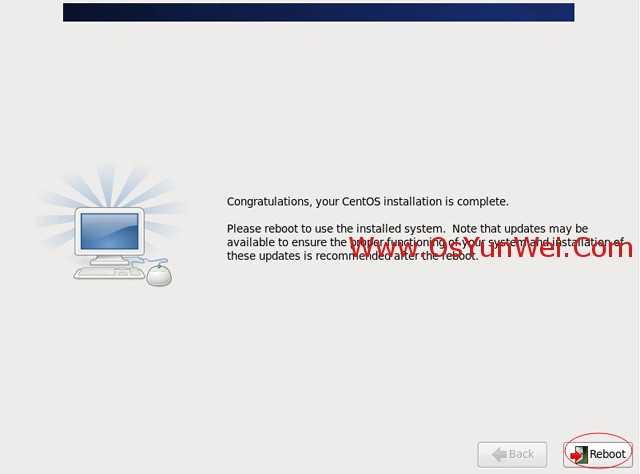
安装完成
点“Reboot”重新引导,系统自动重启
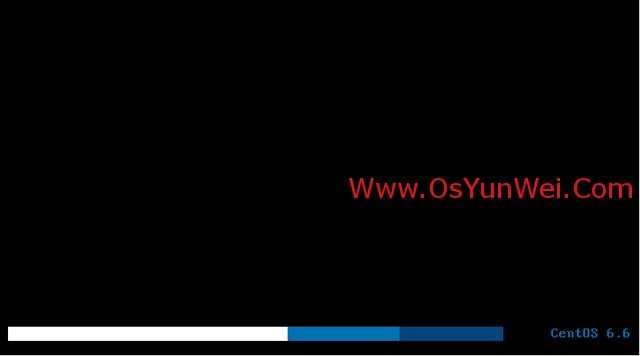
重启之后,出现下面登录界面
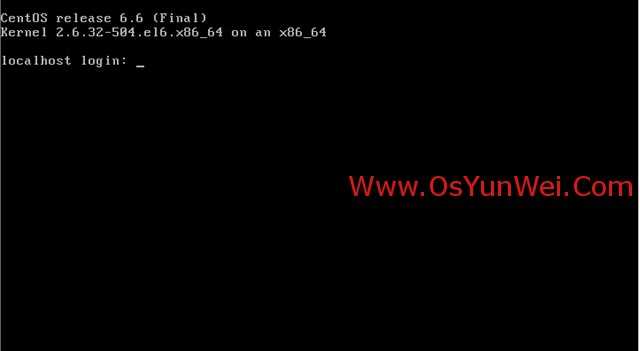
输入账号root和密码,成功登录系统,如下图所示:
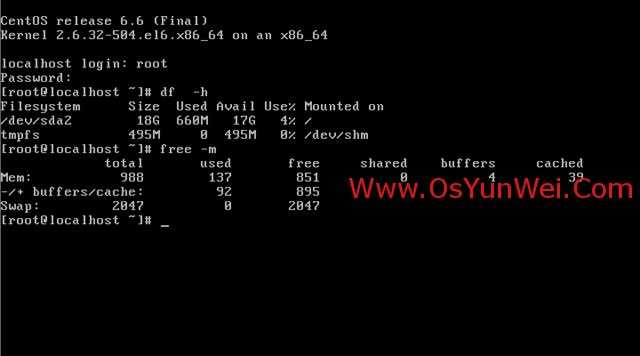
系统安装完成
二、设置IP地址、网关、DNS
约定:
第一块网卡为外网
第二块网卡为内网(没有外网的机器也要将内网配置在第二块网卡上)
说明:CentOS 6.6默认安装好之后是没有自动开启网络连接的!
输入账号root
再输入安装过程中设置的密码,登录到系统
vi /etc/sysconfig/network-scripts/ifcfg-eth0 #编辑配置文件,添加修改以下内容
BOOTPROTO=static #启用静态IP地址
ONBOOT=yes #开启自动启用网络连接
IPADDR=192.168.21.129 #设置IP地址
NETMASK=255.255.255.0 #设置子网掩码
GATEWAY=192.168.21.2 #设置网关
DNS1=8.8.8.8 #设置主DNS
DNS2=8.8.4.4 #设置备DNS
IPV6INIT=no #禁止IPV6
:wq! #保存退出
service ip6tables stop #停止IPV6服务
chkconfig ip6tables off #禁止IPV6开机启动
service yum-updatesd stop #关闭系统自动更新
chkconfig yum-updatesd off #禁止开启启动
service network restart #重启网络连接
ifconfig #查看IP地址
三、设置主机名
约定:
主机名命名规范:业务.机房.主备.域名
这里设置主机名为:bbs.hz.m.osyunwei.com
1、hostname “bbs.hz.m.osyunwei.com”
#设置主机名为bbs.hz.m.osyunwei.com
2、vi /etc/sysconfig/network #编辑配置文件
HOSTNAME= bbs.hz.m.osyunwei.com
#修改localhost.localdomain为bbs.hz.m.osyunwei.com
:wq! #保存退出
3、vi /etc/hosts #编辑配置文件
127.0.0.1 bbs.hz.m.osyunwei.com localhost
#修改localhost.localdomain为bbs.hz.m.osyunwei.com
:wq! #保存退出
shutdown -r now #重启系统
至此,CentOS 6.6系统安装配置完成
标签:linux安装
原文地址:http://11908460.blog.51cto.com/11898460/1857652