标签:
无论是数据中心还是在企业网络中,大多数Windows操作系统都要及时地更新补丁。对于家庭用户来说,或者对于大多数的企业用户来说,习惯于从Windows Update站点在线升级,或者使用第三方的工具(例如360)从Microsoft站点下载升级(360本身不提供补丁及镜像)。但是,当网络中的服务器及工作站数量较多,并且产品较多时,都从Microsoft网站升级,一是速度慢,二是会占用大量的互联网带宽。另外,尤其是在云计算的数据中心,配置新的虚拟服务器是很简单、容易的事情,例如配置一台虚拟机只需要2、3分钟甚至更短的时间,但更新补丁可能会需要几十分钟甚至更长的时间,而其中补丁下载也会占用比较长的时间。
本章介绍Microsoft系统更新服务—WSUS,介绍怎样在数据中心或企业网络中部署升级服务器,为数据中心或企业网络提供快速的补丁更新服务。在Windows Server 2008之前,WSUS是一个产品,需要从Microsoft网站下载,而从Windows Server 2008之后的服务器操作系统中已经集成了这个产品(实际上是一个链接,在添加该服务的时候安装程序会从Microsoft网站下载最新的安装程序)。下面将开始介绍WSUS的系统需求、安装配置以及使用。
3.1 WSUS 3.0概述与系统需求
WSUS是Windows Server Update Services的简称,是微软推出的网络化补丁分发方案。通过WSUS,可以集中下载所有的微软产品更新,使客户端可以从WSUS服务器快速、方便地下载所需要的更新,而不必连接到微软网站去下载,从而节省带宽、提高效率。WSUS服务器的特点如下:
· WSUS是一款免费产品,由微软推出,产品的安全性、兼容性毋庸置疑。
· WSUS对计算机的要求不多,只要有足够的硬盘空间即可。
· WSUS支持Microsoft众多的操作系统、应用程序与服务器类产品,例如Windows XP、Windows Server 2003、Windows 7、Windows Server 2008、Office XP、Office 2003、Office 2007、SQL Server、Exchange等。
· WSUS服务器不需要加入到“域”,只要是网络内的一台服务器即可。
客户端采用WSUS服务器进行补丁的升级与管理工作,不需要对客户端做过多复杂的设置。如果是域中的工作站,可以用“组策略”统一设置。所有加入到域的计算机都可以自动从WSUS服务器升级。没有加入到域的计算机,可以通过导入注册表文件完成设置。
通常情况下,Windows操作系统从Microsoft Update站点或者其他合作站点下载Microsoft产品的补丁(见图3-1),然后手动安装。家庭用户或者中小企业用户大多使用这种方式。但是,如果网络规模较大,计算机数量较多,就会占用大量的网络带宽,从而影响其他的网络应用。另外,Windows补丁并不是一起发布的,可能每隔一段时间发布几次补丁,如果手动下载更新,就会占用管理员和用户很多时间。
图3-1 普通用户升级方式
WSUS是企业内部的升级服务器,它可以从Microsoft Update站点下载所有的Microsoft更新,而工作站则从WSUS服务器升级(见图3-2),这样不仅大大减少了带宽的占用,并且可以管理工作站使其“自动”升级。
图3-2 WSUS体系结构
如果企业网络规模比较大,采用一台WSUS服务器不能满足需要,可以采用“多级”WSUS的体系结构,即为不同网络配置“下游”WSUS服务器,从“上游”WSUS服务器下载更新,而“上游”WSUS服务器直接从Microsoft Update站点下载更新,如图3-3所示。
图3-3 多级WSUS体系结构
3.2 WSUS 3.0的安装与配置
WSUS 3.0 SP1安装程序可以从如下站点下载:
http://www.microsoft.com/downloads/zh-cn/details.aspx?familyid=f87b4c5e-4161-48af-9ff8-a96993c688df&displaylang=zh-cn
在下载的时候,文件名为WSUSSetup_30SP1_x64.exe是64位版本,文件名为WSUSSetup_30SP1_x86.exe是32位版本,请根据服务器操作系统的产品选择合适的版本。
【说明】在做这个实验的时候,由于WSUS服务器需要从Microsoft的网站下载更新,所以,请保证Windows 2008虚拟机可以访问Internet,用户需要根据自己的网站情况,在虚拟机中设置IP地址及DNS。
3.2.1 安装WSUS服务器
WSUS服务器需要IIS与Microsoft .NET Framework 3.0的支持。如果要安装WSUS服务器,首先需要安装IIS,主要步骤如下:
(1)在“服务器管理器”对话框中添加“功能”,在“选择功能”对话框中选中“.Net Framework 3.0功能”复选框,如图3-4所示。
图3-4 添加.Net Framework功能
(2)在安装完.Net Framework后,添加“角色”,安装IIS服务,至少要选择“静态内容”、ASP.NET、“6.0 管理兼容性”、“Windows 身份验证”服务,如图3-5所示。
图3-5 安装IIS及其相关角色
在安装完.NET Framework与IIS服务之后,就可以安装WSUS 3.0 SP1了,主要步骤如下:
(1)运行WSUS 3.0 SP1的安装程序,进入WSUS 3.0 SP1的安装向导,如图3-6所示。
(2)在“安装模式选择”对话框中,选择“包括管理控制台的完整服务器安装”单选按钮,然后单击“下一步”按钮,如图3-7所示。
(3)在“许可协议”对话框中选择“我接受许可协议条款”单选按钮,然后单击“下一步”按钮,如图3-8所示。
(4)在“使用管理UI所需的组件”对话框中,单击“下一步”按钮,如图3-9所示。
(5)在“选择更新源”对话框中,选择保存WSUS更新文件的位置。在默认情况下,安装程序会自动选择一个空间最大的分区,并且保存在WSUS文件夹中,如图3-10所示。
(6)在“数据库选项”对话框中,选择保存WSUS 3.0数据库的文件位置,如图3-11所示。
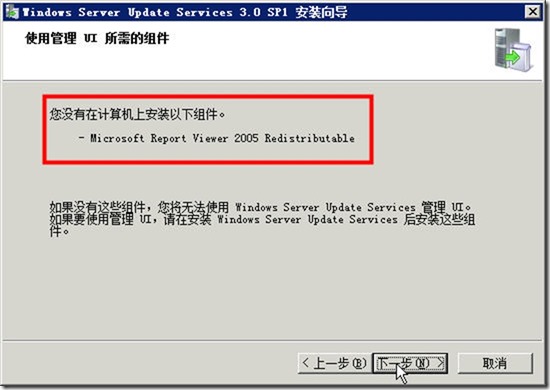
图3-8 “许可协议”对话框 图3-9 使用管理UI所需的组件
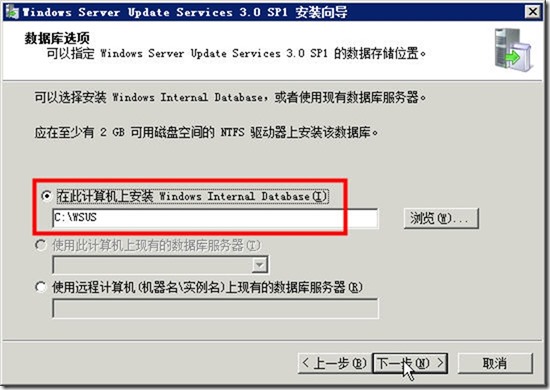
图3-10 “选择更新源”对话框 图3-11 “数据库选项”对话框
(7)在“网站选择”对话框中,指定用于WSUS 3.0服务的网站。如果安装WSUS 3.0的服务器不用做其他用途,可以选择“使用现有IIS默认网站”单选按钮,这样,所有的WSUS客户端将使用TCP的80端口访问和更新补丁,如图3-12所示。如果安装WSUS 3.0的服务器的IIS默认网站有其他用途,可以选择“创建Windows Server Update Services 3.0 SP1网站”单选按钮,这样,所有WSUS客户端将使用TCP的8530端口访问和更新补丁,如图3-13所示。推荐选择后者,为WSUS服务器创建单独的管理网站。
(8)在“准备安装Windows Server Update Services 3.0 SP1”对话框中显示了安装信息,单击“下一步”按钮继续,如图3-14所示。
(9)在“正在完成Windows Server Update Services 3.0 SP1安装向导”对话框中,单击“完成”按钮,完成安装如图3-15所示。
3.2.2 WSUS 3.0的配置向导
在完成WSUS安装之后,首先会进入“Windows Server Update Services配置向导”对话框,接下来将介绍WSUS服务器端的配置,步骤如下:
(1)在图3-15中单击“完成”按钮后弹出“Windows Server Update Services配置向导”对话框,“在您开始之前”页中单击“下一步”按钮,如图3-16所示。
(2)在“加入Microsoft Update改善计划”对话框中,根据需要选择是否加入Microsoft Update改善计划,如图3-17所示。
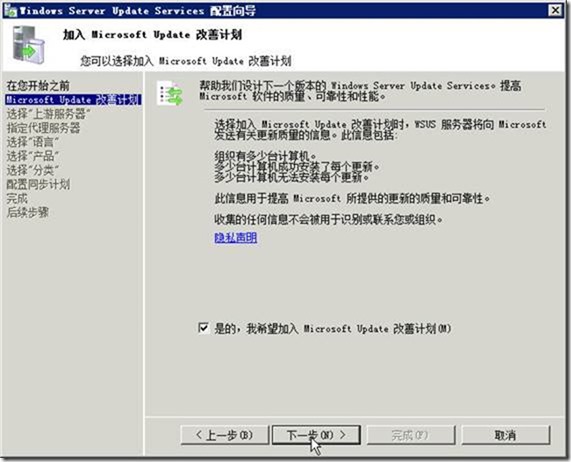
图3-16 配置向导 图3-17 加入Microsoft Update改善计划
不管是否加入“Microsoft Update改善计划”,都不影响WSUS 3.0的使用(本例中加入了Microsoft Update改善计划)。
(3)在“选择‘上游服务器’”对话框中,选择当前WSUS服务器从中同步的“上游”服务器。如果这是网络中的一台WSUS服务器,请选择“从Microsoft Update进行同步”单选按钮,如图3-18所示。如果网络中已经存在“上游WSUS服务器”,请选择“从其他Windows Server Update Services服务器进行同步”单选按钮,并且在“服务器名”文本框中输入上游WSUS服务器的IP地址或计算机名,在“端口号”文本框中输入上游WSUS服务器的端口号,如图3-19所示(本例中采用的是从Microsoft Update进行同步)
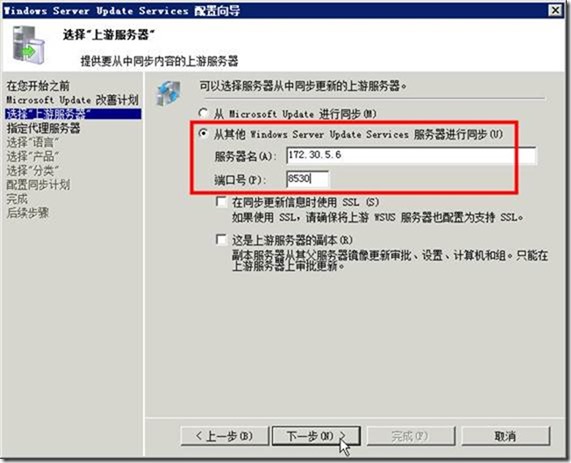
图3-18 从Microsoft Update进行同步 图3-19 从其他服务器同步
(4)在“指定代理服务器”对话框中,设置当前WSUS服务器访问Internet的方式。如果当前计算机需要使用代理服务器访问Microsoft Update(或者WSUS上游服务器),请选中“在同步时使用代理服务器”复选框并且正确设置代理服务器的参数;如果当前计算机不需要代理服务器,请保持默认值,如图3-20所示(本例中未采用代理服务器)。
(5)在“连接到上游服务器”对话框中,单击“开始连接”按钮,当前WSUS服务器将从Microsoft Update(选择图3-21所示的设置)或者上游服务器获得更新信息。
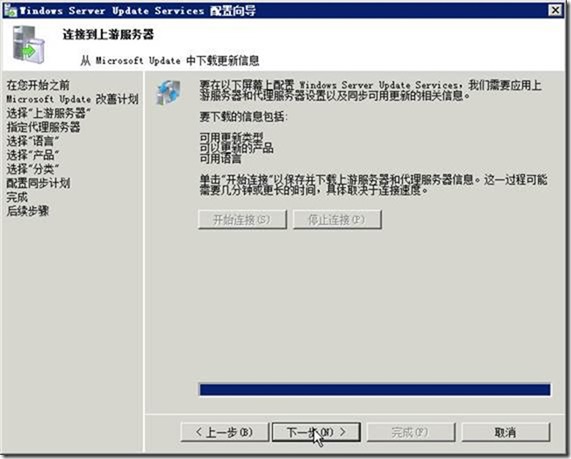
图3-20 指定代理服务器 图3-21 连接Microsoft Update
连接完成后,单击“下一步”按钮。
(6)在“选择‘语言’”对话框中,选择所需语言(默认情况下,选择当前服务器使用的语言,本例为“中文-简体”),如图3-22所示。如果当前WSUS服务器是从“上游”WSUS服务器更新,将显示“下载上游服务器支持的所有语言的更新”或“仅下载这些语言的更新(上游服务器只支持标有星号的语言)”;如果当前WSUS服务器是从“Microsoft Update更新”,将显示“下载包括新语言在内的所有语言的更新”或“仅下载这些语言的更新”。通常情况下,只让WSUS下载与WSUS服务器相同语言的更新即可。
(7)在“选择‘产品’”对话框中,选择当前WSUS服务器将要下载的产品更新。对于管理员来说,可以根据自己所管理的网络中安装的Microsoft操作系统、Server、应用程序等进行选择。在本例中,因为是实验的管理,只选择Virtual PC,如图3-23所示。
【说明】在安装完WSUS之后,可以随时根据需要增加或减少选择更新的Microsoft产品。
(8)在“选择‘分类’”对话框中,指定要同步的更新分类,如图3-24所示。
(9)在“设置同步计划”对话框中,选择“自动同步”单选按钮,设定当前WSUS服务器与上游WSUS服务器同步的方式与同步的时间。通常情况下,请选择网络空闲的时间,例如每天的午夜,如图3-25所示。
图3-24 选择产品分类 图3-25 设定同步时间
(10)在“完成”对话框中,选中“启动Windows Server Update Services管理控制台”复选框,取消选中“开始初始同步”复选框,如图3-26所示。
(11)在“后续步骤”对话框中,单击“完成”按钮,完成WSUS的安装,如图3-27所示。
服务器端的WSUS升级服务器的安装与配置已基本完成,下面将介绍客户端的安装与配置。
3.2.3 配置WSUS服务器
为了让WSUS服务器“完全自动”从Microsoft的更新服务器获得更新并自动审批,或者想要修改WSUS的更新配置,可以按照如下的步骤进行:
(1)从“管理工具”中执行Microsoft Windows Server Update Services 3.0 SP1,进入WSUS管理控制台,在左侧的窗格中选择“选项”,在右侧可以对WSUS服务器进行配置。单击“自动审批”链接,如图3-28所示。
图3-28 自动审批
(2)在“自动审批”对话框中,单击“安全更新程序、关键更新程序”链接(见图3-29),在弹出的“选择‘更新分类’”对话框中选择“所有分类”,如图3-30所示。
设置之后,单击“确定”按钮,返回到WSUS管理控制台。这样,以后当WSUS服务器上游“更新服务器”或“Microsoft更新服务器”有更新时,WSUS服务器将完成“自动审批”的工作。
(3)返回到WSUS管理控制台后,单击“更新文件和语言”链接,如图3-31所示。
图3-31 更新文件和语言
(4)打开“更新文件和语言”对话框,在“更新文件”选项卡中选中“下载快速安装文件”复选框,如图3-32所示。如果要修改更新语言,可以在“更新语言”选项卡中修改,如图3-33所示。
(5)返回到WSUS管理控制台后,单击“产品和分类”链接,打开“产品和分类”对话框,可以在“产品”选项卡中指定要同步更新的产品,如图3-34所示,在“分类”选项卡中指定要同步的更新分类,如图3-35所示。
(6)设置之后,在左侧任务窗格中单击服务器计算机名,在右侧单击“立即同步”链接,WSUS服务器将开始从Microsoft更新服务器检索可用的更新并自动下载,如图3-36所示。在“同步状态”中显示了同步状态,在“下载状态”中显示了当前需要下载的文件更新数量、已下载更新大小、一共需要下载的更新大小,同时在“连接”中显示了当前WSUS服务器的更新端口、服务器版本等。
更多精彩就在90网论坛:www.90wang.top
90后90网论坛量大从优 虚拟化基础架构Windows 2008篇之11-WSUS服务器的安装与配置
标签:
原文地址:http://www.cnblogs.com/90wang/p/5924761.html