标签:
☆ 准备工作
①,已安装好jdk,同时配置系统变量(3个,JAVA_HOME,PATH,CLASSPATH)
②,电脑已安装Editplus,并做好设置。
☆ Editplus配置java开发环境
对一个java程序来说,我们要对其源代码文件(.java文件)进行编译,然后会生成字节码文件(.class文件),最后在去运行字节码文件,才能看到结果,而且
这个字节码文件在任何系统下java环境都可以执行结果。为此,在Editplus中开发java程序,我们同样需要将编译和运行的两个环境配置好。
①,配置之前的选择(编译和运行的配置位置相同)
打开Editplus,找到Tools菜单(工具菜单),点击它之后选择PreFerences菜单项(属性/参数设置),此时打开了一个窗口,在窗口的左边找一个Tools,在
Tools(工具)下找一个User tools(用户工具)。

当你点击了User Tools之后,就可以在这个页面配置编译(javac)和运行(java)
②,配置环境
当看到上图的窗口,我们可以在右边的界面上点击Add Tool>>按钮(添加工具),此时出现界面如下图所示,我们选择Program项(应用程序),点击该项
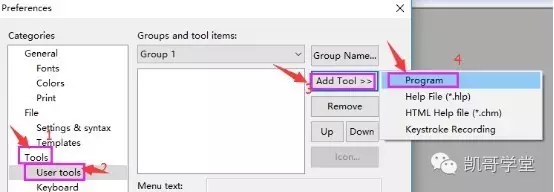
当点击program之后,界面发生如下变化
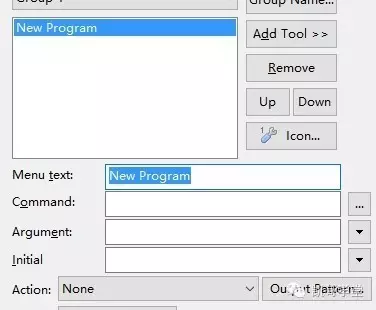
参数解释:
Menu text : 菜单文本,也就是你想让配置的这一项在菜单中显示什么就写什么。
Command : 命令指令,此处选择你的jdk安装目录的bin目录javac.exe或java.exe
Argument : 参数选择,选择文件的名或包括文件扩展名
Initial : 从什么地方开始,一般选择从所指文件目录开始
Action : 指程序动作,一般选择捕获这个动并在控制台输出
注:其他的未说明的都不需要改动。javac和java要么都大写,要么都小。
③,编译设置
在Menu text 后面的文本框写上JAVAC或编译,为了你自己看起来方便,我选择JAVAC,
点击Command后面的 ... 按钮,选择jdk安装目录中bin目录下的javac.exe文件,然后Argument点击后面的 ▽ 按钮选择FileName(文件名),接着Initial选
择File Directory(文件目录),最后Action下拉项选择 Capture output(捕获输出),最后点击Apply(应用),参数如下图所示,请一一对照。
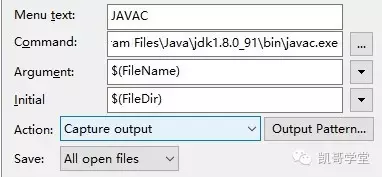
至此,编译(JAVAC)设置到此完成。
④,运行设置
相同的动作,点击页面的AddTools>> 按钮,出现设置界面,参数解释参考上面,此处就不在解释,此处只介绍如何设置。
在Menu Text 后面写运行或JAVA,因为之前选择JAVAC为了都是英文显示,所以,此处我选择写JAVA。对Command项点击后面的...按钮选择java.exe格
式文件即可(因为之前选择过javac,所以此处点开应该默认在同一个目录下,直接选择java.exe)。然后设置Argument,点击后面的按钮,选择 File Name
Without Extension(不包含扩展名),这个选择很重要。Initial依然选择 File Directory(文件目录), 接着对Action(动作) Capture output(捕获输出),只有捕
获输出,才可以在控制台看到编译时对于与检测结果的显示,运行后对程序结果的输出。此时点击ok。参数配置如下图所示
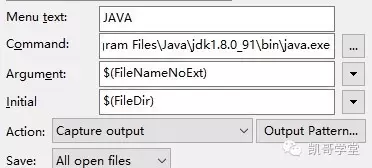
运行(JAVA)设置到此完成
⑤,附注
此时我们直接点击Tools(工具)菜单,可以在最下面看到

直接点击JAVAC菜单项,软件会将你的.java文件编译成。class文件。
直接点击JAVA菜单项,软件会将你的.class文件执行,并显示结果。
后面显示的Ctrl+1 Ctrl +2 分别是他们对应的快捷方式。
这也是如何在工具中编译和运行一个java程序。
☆ 开发java程序
在Editplus中点击File菜单,选择new选项,然后在右边的菜单项中选择java,点击它
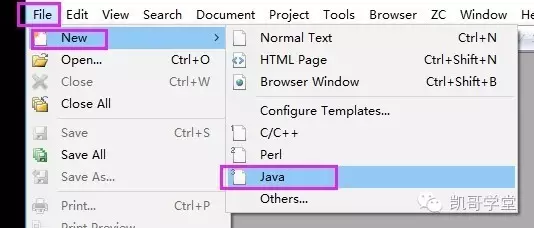
此时,文件会自动成生成一个java文件,这个文件未保存并且没有给名字。

首先,我们先在class后面给一个类名(这个名字保存时的文件名),然后复制这个名字。如,我给的名字是WangCai 当我复制这个名字之后,我点击保存或
按ctrl + s ,然后找到存放java练习代码的文件夹下,文件名改为WangCai.java
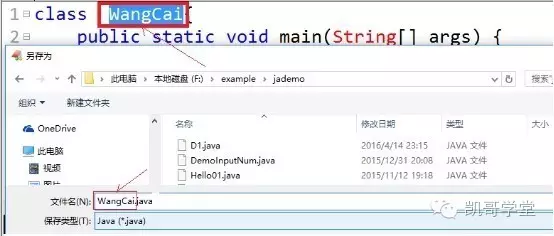
文件名和class后面的类名保持一致。,然后点击保存。
此时,你就可以点击Tools菜单的JAVAC或按Ctrl + 1 ,来编译WangCai.java文件。
当你看到软件下面出现下图所示,说明编译成功,没有语法错误。
此时,你也可以去存放WangCai.java的文件夹下,会发现多了一个WangCai.class
当没有任何语法错误时,点击Tools菜单中的JAVA 或 按ctrl + 2,来运行编译后的字节码文件WangCai.class 然后你会看到软件下面的控制台出现Hello
World! 结果如下图所示
ok,至此我们开发完成。
此时,为了更进一步证明,你可以修改代码内的部分中内容。我们来修改双引号之内的Hello World ! 改为 “打雷了,下雨了,回家收衣服了!”,点击保存(ctrl+s)

保存后,编译(ctrl+1)或点击Tools下的JAVAC。运行(ctrl+2)或点击Tools下的JAVA。
然后我们会在控制台看到下图所示
到此,如何在Editplus中搭建java开发环境和开发java程序完成。
☆ 小提示
每当对java文件中的内容或代码修改,都要保存。然后重新编译,再运行。请切记:先编译(JAVAC)后运行(JAVA)。
搜索一下Editplus快捷键。可以提高你的编码速度。
技术分享:www.kaige123.com
标签:
原文地址:http://www.cnblogs.com/kaige123/p/5936992.html