标签:isp ase get 系统 参考 apt-get more ide 验证
Win10周年版更新的子系统是个非常方便的功能,终于不用安装虚拟机或者Mingw之类的,在Windows无痛无缝使用Linux了。
Linux子系统的安装可以参考下面的网址,不过不用更新到Insider预览版了,最新正式版已经提供相关功能。
https://linux.cn/article-7209-1.html
安装完成后本以为可以开心使用了,但是cmd和PowerShell的配色看着实在眼疼,字体也有点磕碜。
ls /

找了半天也没有发现好的解救办法,改变cmd底色可以是蓝色变明显,但是会导致光标又看不清。
记得以前看过在子系统上运行x图形界面的新闻,我就想直接x图形界面开个terminal不就没问题了。
安装之后,运行 。设置如下:
。设置如下:
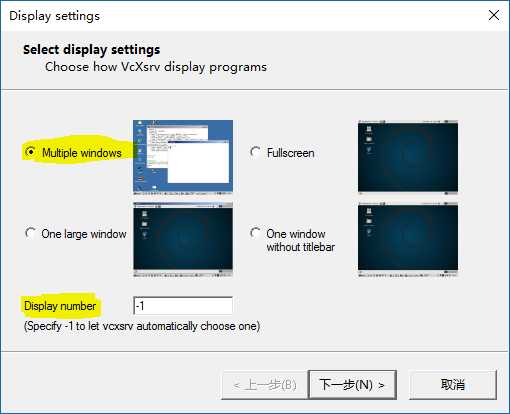
echo "export DISPLAY=:0.0" >> ~/.bashrc
这样的话每次开启bash默认启动在第0号显示界面,也就是Xming X Server for Windows 默认提供的界面。
先运行一次,这样就不用重新开启bash了。
export DISPLAY=:0.0
这里我选择了xfce4-terminal,简单稳定好用,当然也可以选择其他自己喜欢的。
sudo apt-get update && sudo apt-get install xfce4-terminal
到这里已经基本完工了,输入
xfce4-terminal
就会打开一个图形终端。
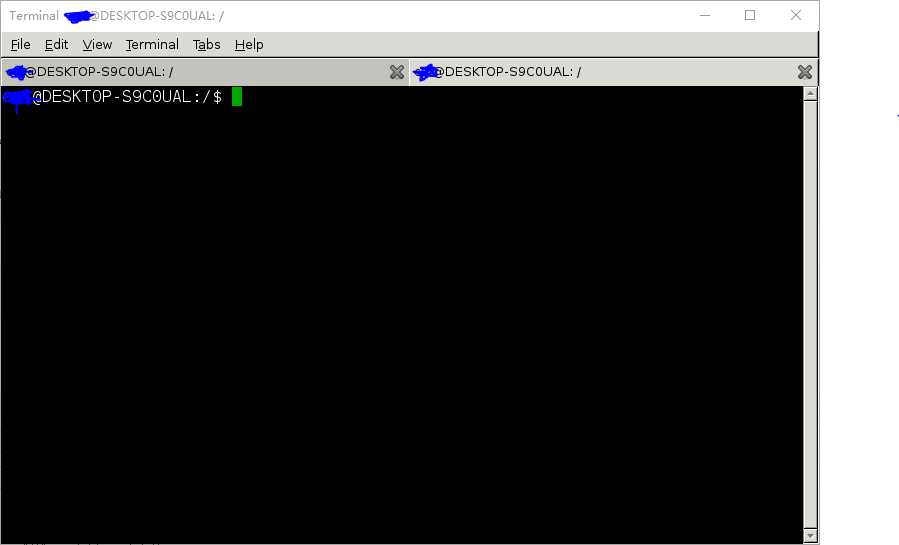
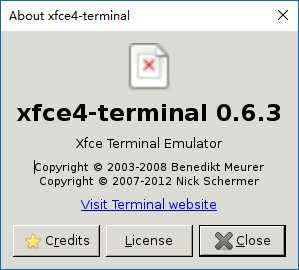
很丑,不过不影响使用了。我也就没接着折腾美化,感兴趣的童鞋可以继续折腾,其实和在原生Linux的配置大同小异了。
这个简单,直接安装文泉驿微米黑就好了。
sudo apt-get install ttf-wqy-microhei
收工,到此时一个可以舒适使用的终端完成了。
本来想加个在cmd下运行bash,就立刻开启xfce4-terminal的功能的,奈何没成功,Linux下的脚本自启动设置在这里貌似没有用(没有严格验证过)。如果又童鞋折腾自启成功,希望能告知方法。
最后,xfce4-terminal太长了,加个别名,聊胜于无吧。
# some more ls aliases alias ll=‘ls -alF‘ alias la=‘ls -A‘ alias l=‘ls -CF‘ alias term=‘xfce4-terminal‘
在~/.bashrc文件中加入
alias term=‘xfce4-terminal‘
以后就可以使用term来开启xfce4-terminal了。
PS:
这个方法当然也可以运行很多其他图形程序的。
新立得:
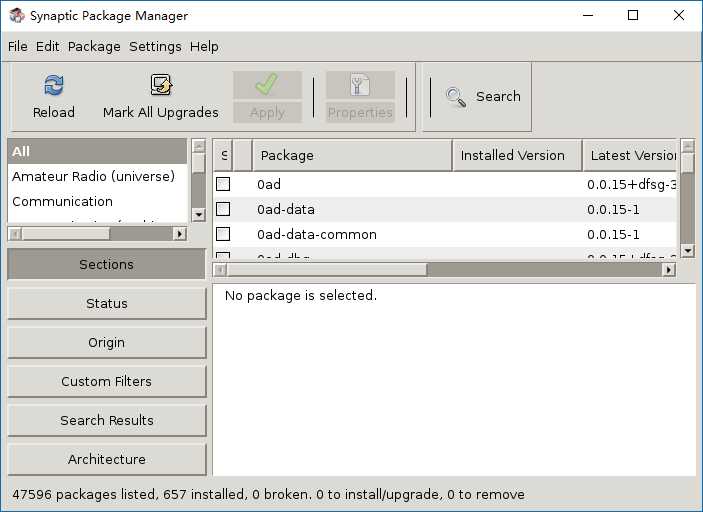
文件管理器(额好丑,缺图标):
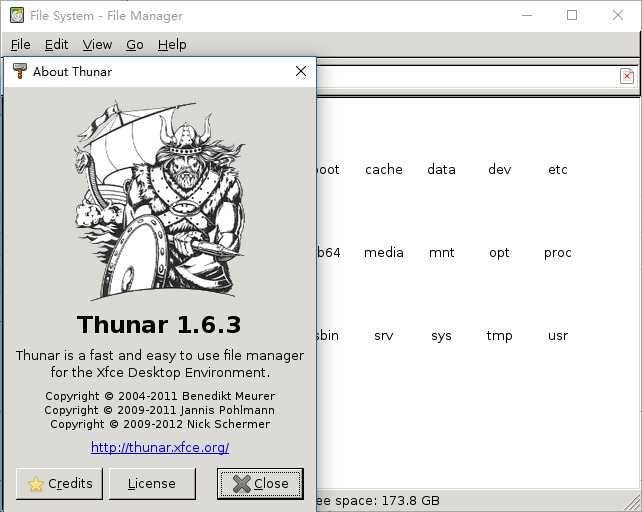
完毕。
http://winaero.com/blog/run-ubuntu-unity-on-windows-10/
标签:isp ase get 系统 参考 apt-get more ide 验证
原文地址:http://www.cnblogs.com/carlsplace/p/5990568.html