标签:bio 表示 磁盘 格式化磁盘 选项 启动 方向 开始屏幕 授权
说在前面的话
Windows Server 2003
Windows Server 2008 和 Windows Server 2012的安装,方法,是一样的。
安装Windows Server 2003系统
安装Windows Server 2008系统
安装Windows Server 2012系统
1、安装Windows Server 2003系统
步骤一:将Windows Server 2003的安装光盘(选择CD-ROM)或自行制作一个启动盘(选择自己对应的U盘符),放入光驱。并重新开启计算机,开机后按Delete键,进入BIOS设置界面。
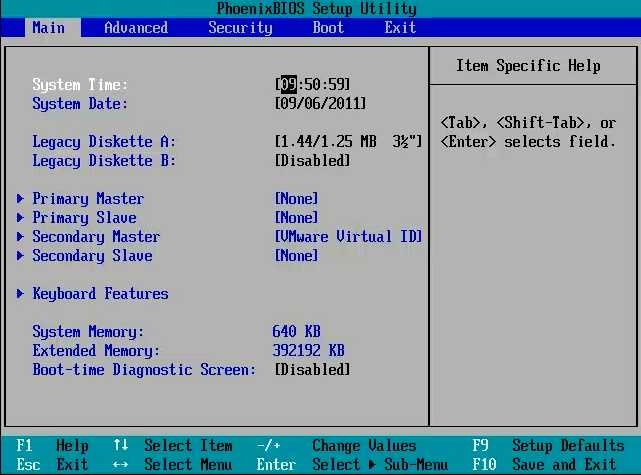
步骤二:使用方向键选择“Boot”,再选择“CD-ROM Drive”,按“+”号键,将其移动到最顶端。
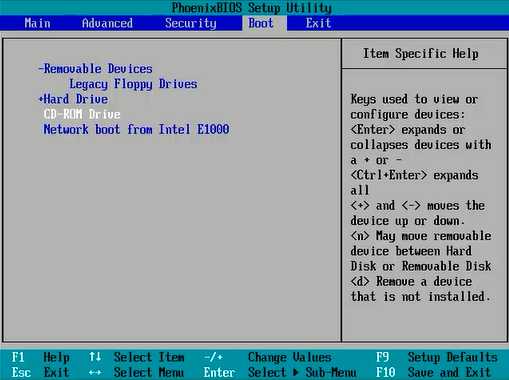
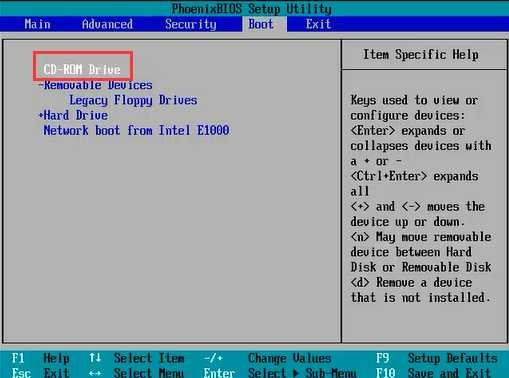
步骤三:按F10,保存,退出。
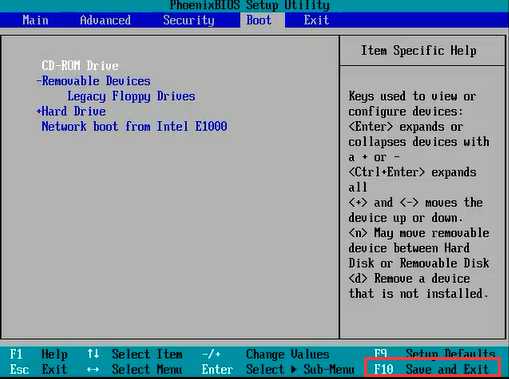
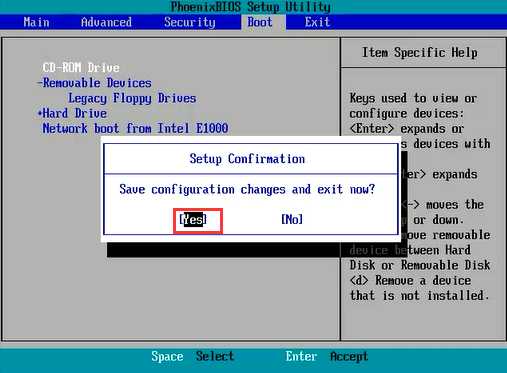
步骤四:按Enter键,此时计算机会自动重新启动,此过程,不需管,自行运行。是显示提示信息界面。
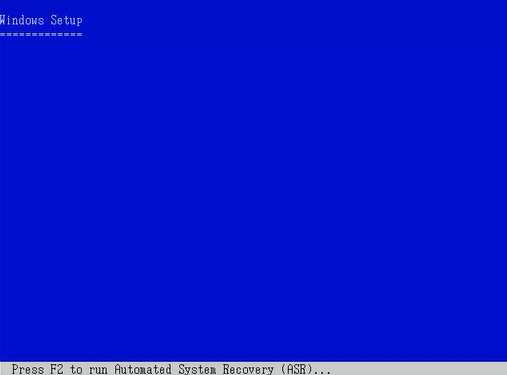
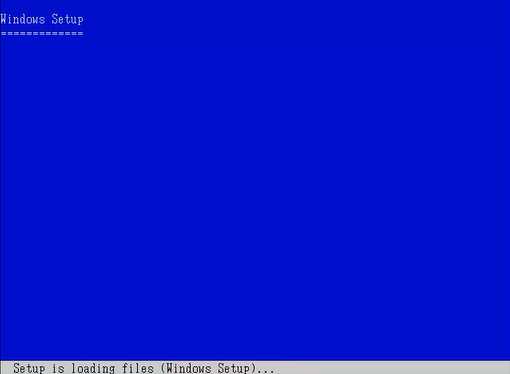
步骤五:按F8键,同样授权协议。
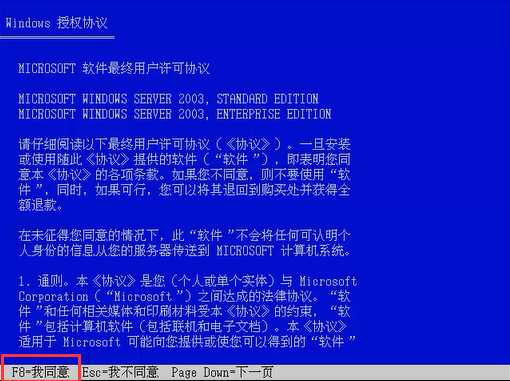
步骤六:按C键,进入创建分区界面
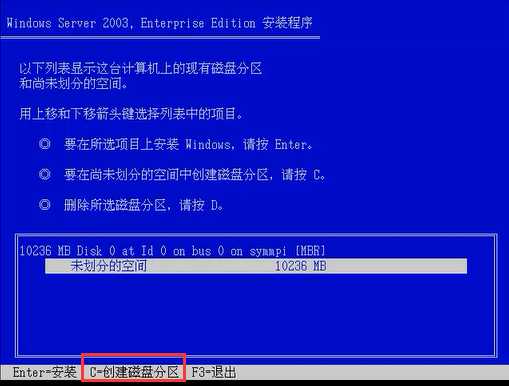
步骤七:按Backspace键,清除程序数值
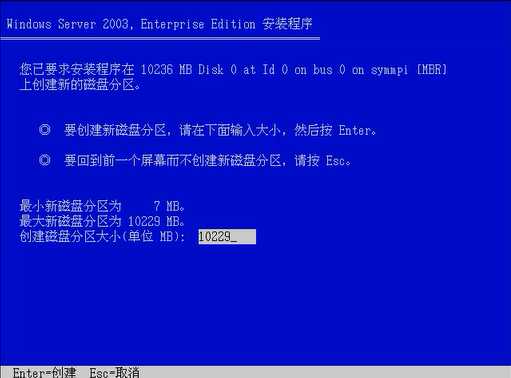

步骤八:输入自己想要设置的磁盘分区的大小,输入完成后,按Enter键确认,返回到上一层面。
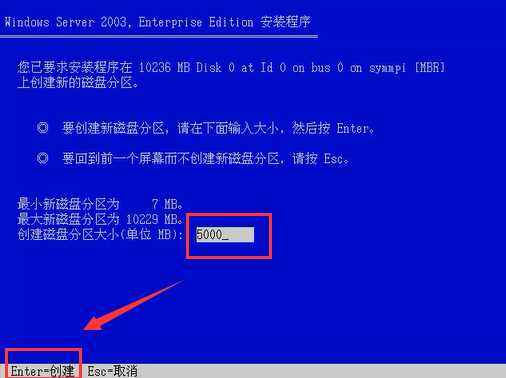
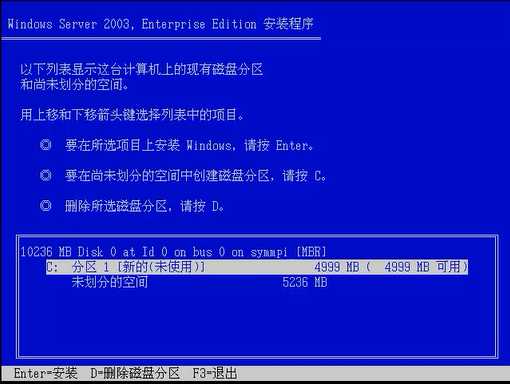
步骤九:从中,可以发现创建的磁盘分区显示在分布列表中,并以盘符C表示,重复前面的步骤将其他未划分的空间创建完毕即可。
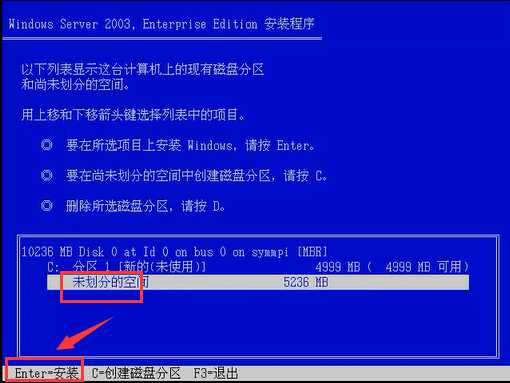
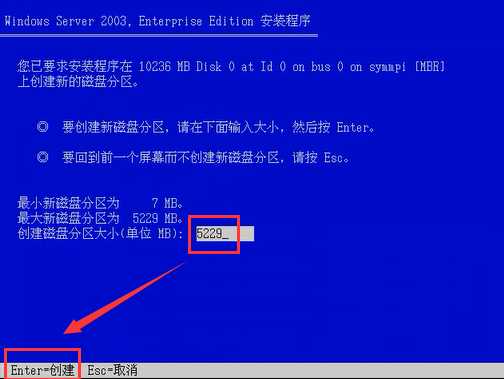
步骤十:分区完成之后,选择一个磁盘为系统盘,一般是选C盘,这里,选择C,按Enter
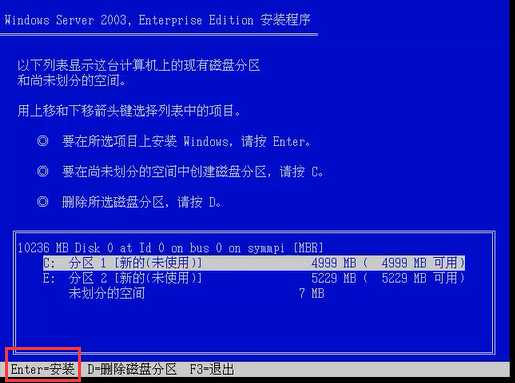
步骤十一:选择所选磁盘分区的方式,一般选择“用 NTFS 文件系统格式化磁盘分区”
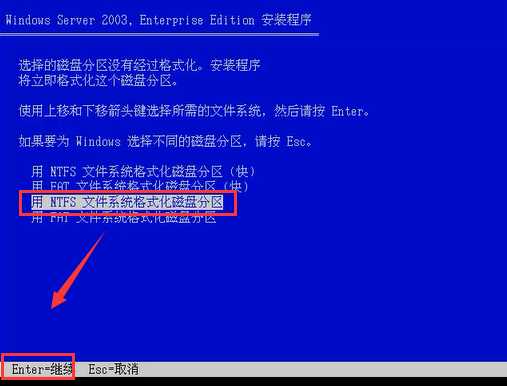
步骤十一:正在格式化磁盘,正在复制文件,提示重启计算机
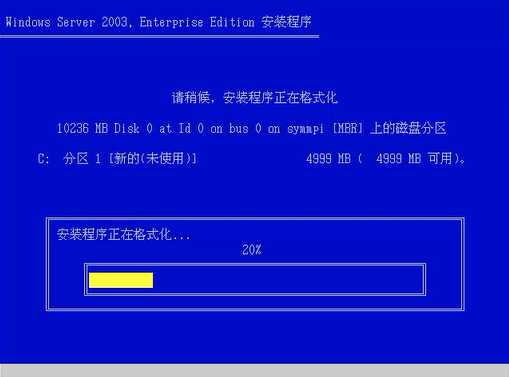
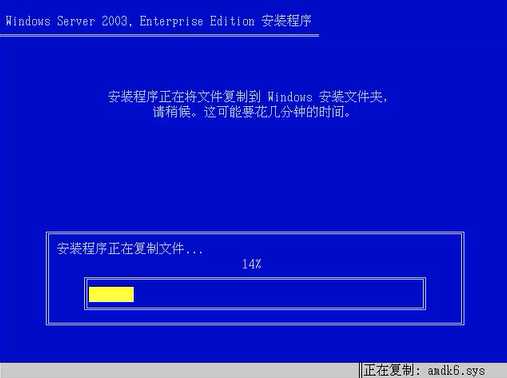
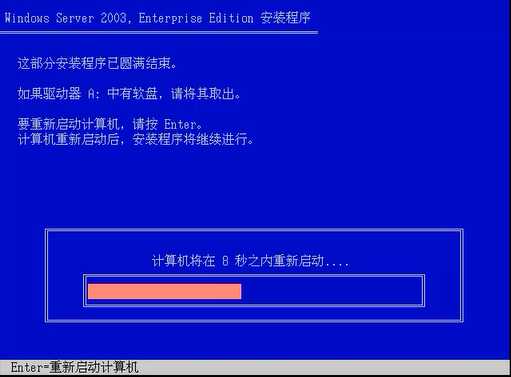
步骤十二:进入Windows Server 2003安装界面,自己运行
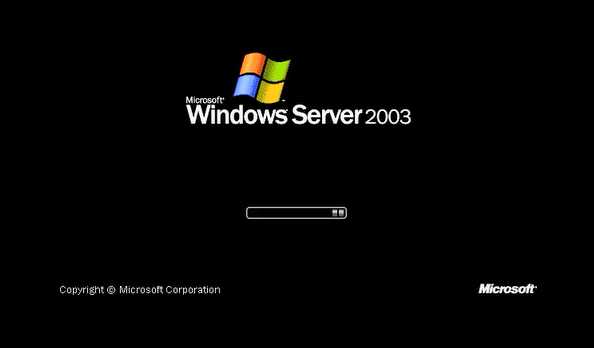
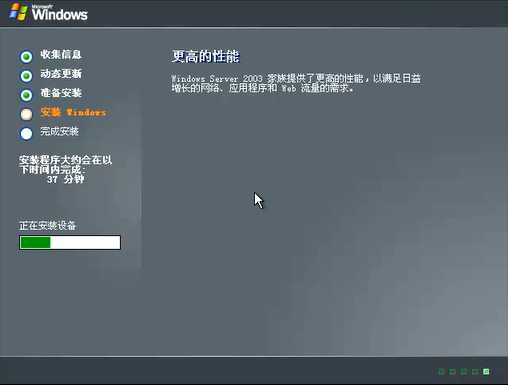
步骤十三:单机“下一步”,进入自定义软件界面
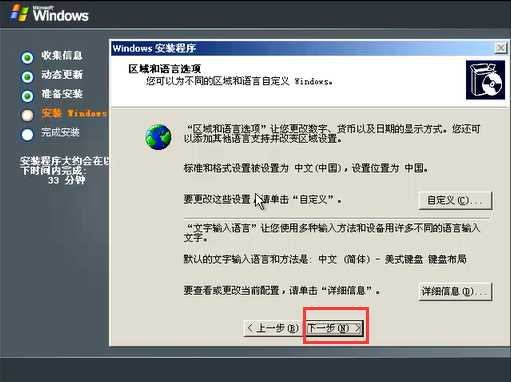
步骤十四:输入,姓名和单位。下一步,进入您的产品密钥界面。
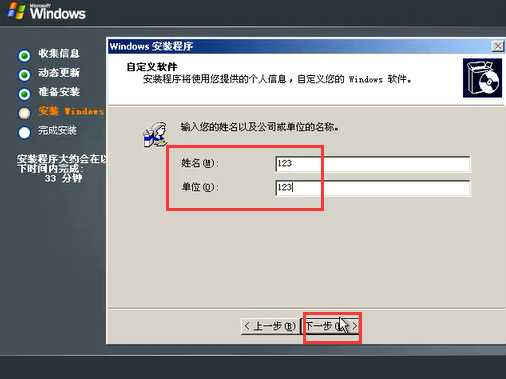
步骤十五:产品秘钥可在系统光盘的包装盒上找到。 T274Y RT6TY QYXJC H6K66 3MT7M
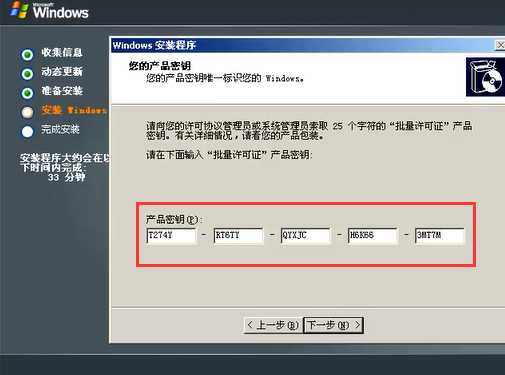
` 步骤十六:进入授权模式界面,下一步
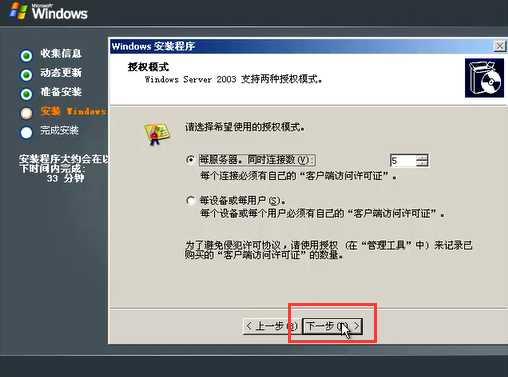
步骤十七:安装程序要求输入计算机名称和管理员密码,这里,不填,默认。
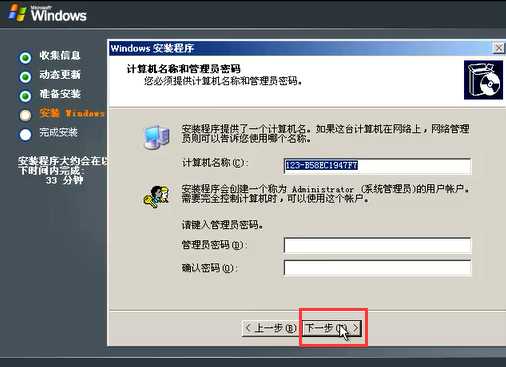
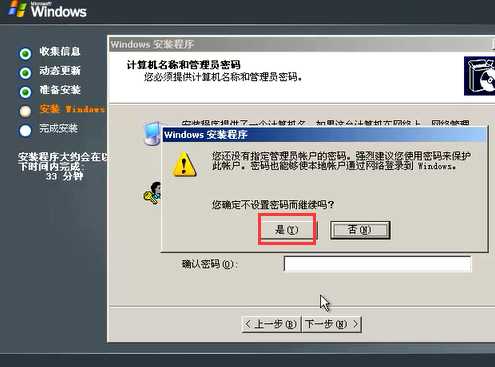
步骤十八:进入日期和时间设置界面。设置完,下一步,安装网络组件
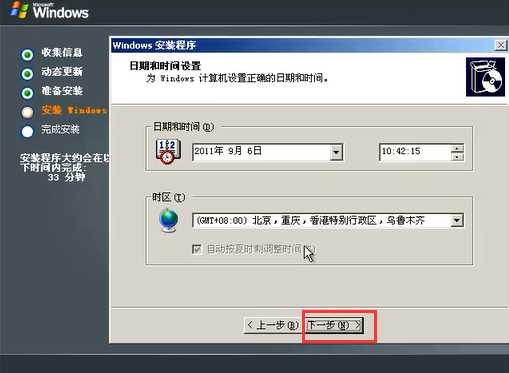
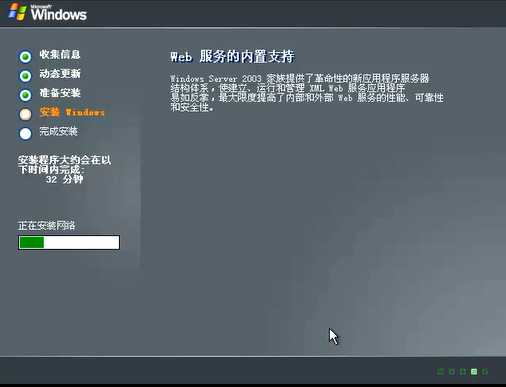
步骤十九:选择典型设置。下一步,自动安装余下的过程,需要很长一段时间。
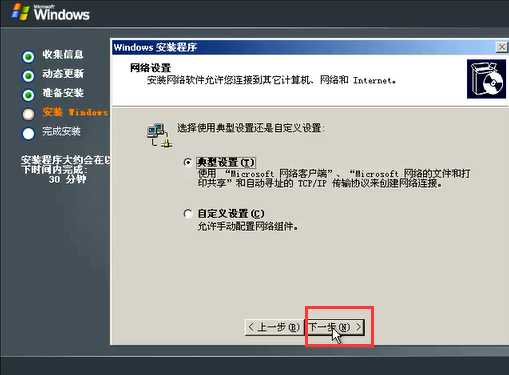
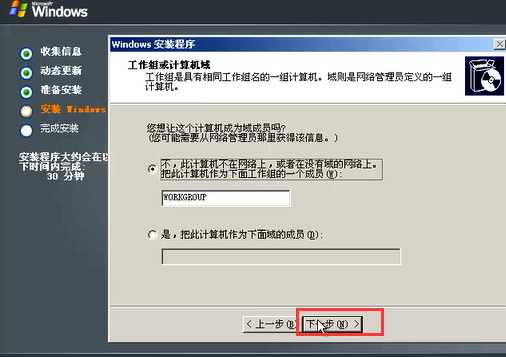
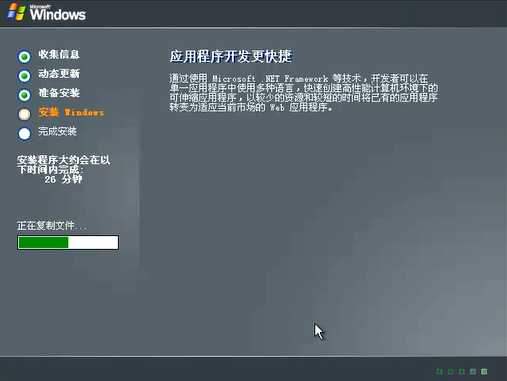
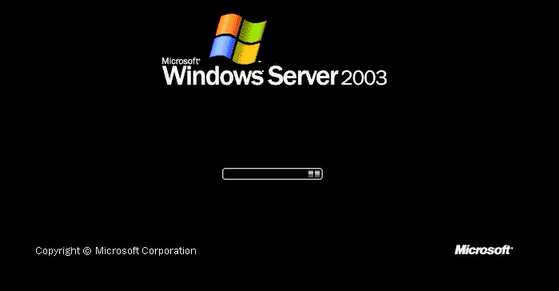
步骤二十:按Ctrl + Alt + Delete组合键,输入用户名和密码。Enter,即可,登录系统。

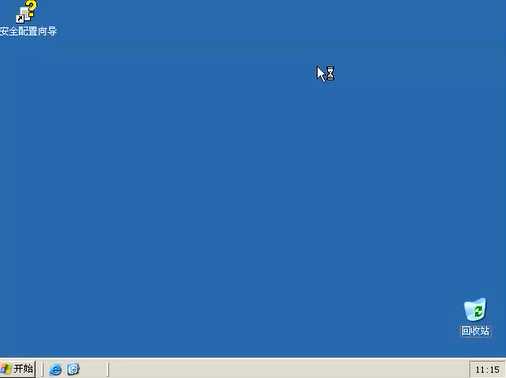
至此,Windows Server 2003系统安装成功!
2、安装Windows Server 2008系统
步骤一:将Windows Server 2008的安装光盘(选择CD-ROM)或自行制作一个启动盘(选择自己对应的U盘符),放入光驱。并重新开启计算机,开机后按Delete键,进入BIOS设置界面。
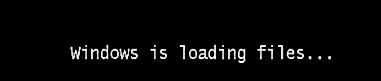

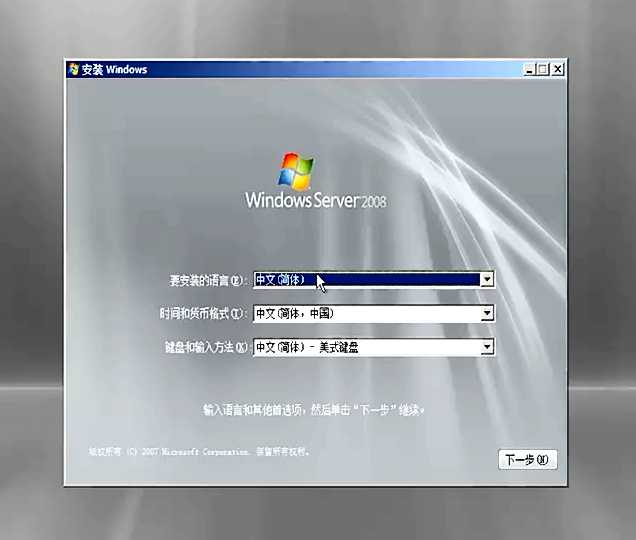
步骤二:单击“现在安装”
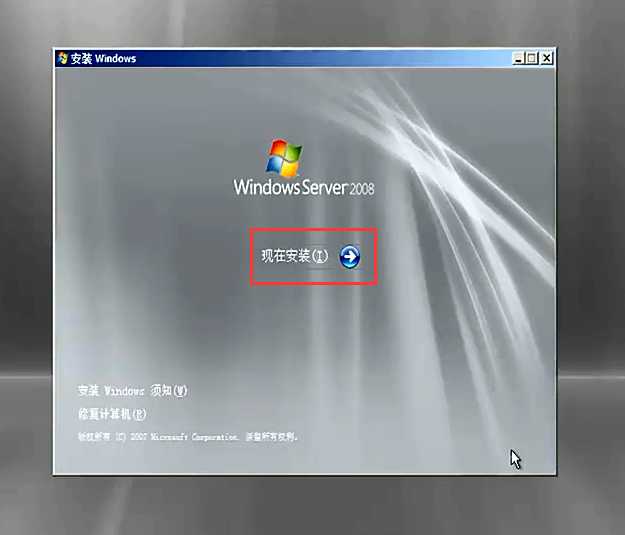
步骤三:这里,根据自己的需要,选择类型。
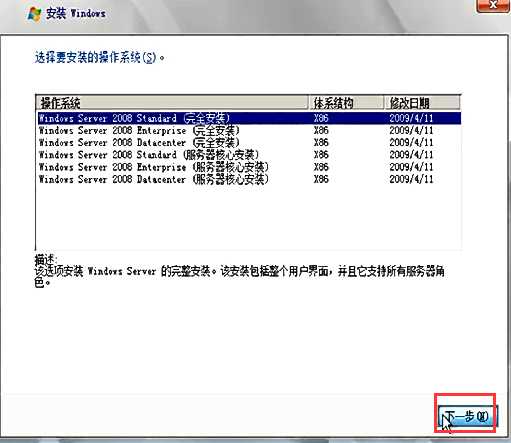
步骤四:选择接受,下一步
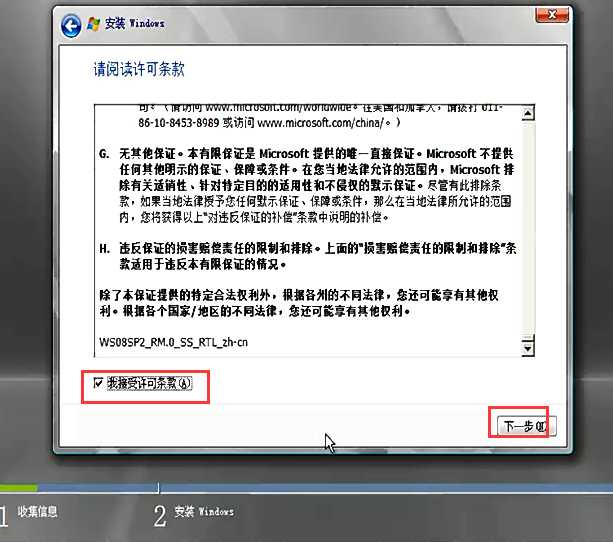
步骤五:选择“自定义(高级)”,下一步,
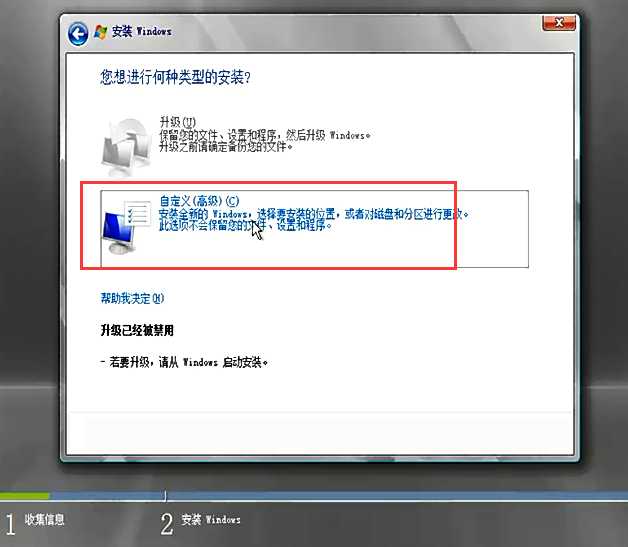
说明,当然,这里,不选择“下一步”,也可以按照Windows Server 2012安装。都是可以的。选择“驱动器选项(高级)”。
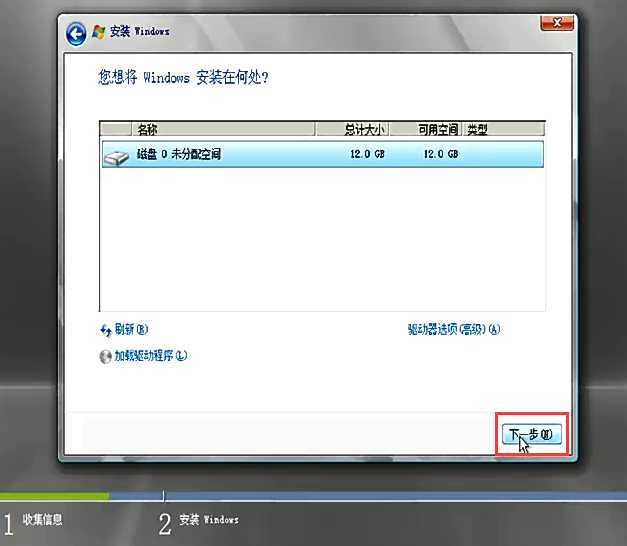
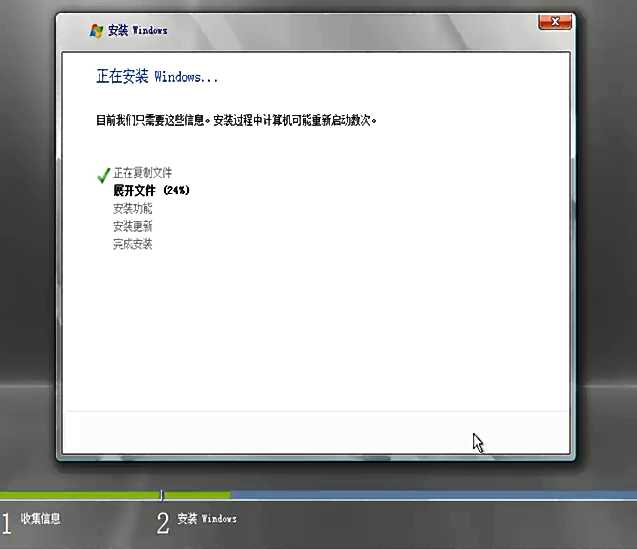
步骤六:系统自动安装所需功能,在此过程中无须人为控制。系统可能会重启多次。
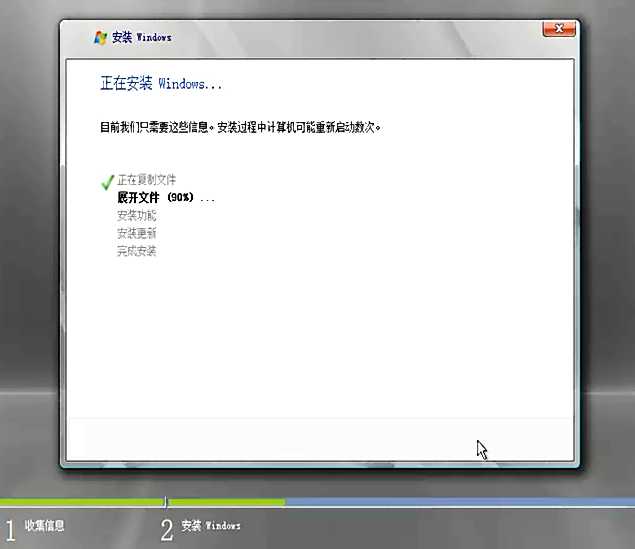


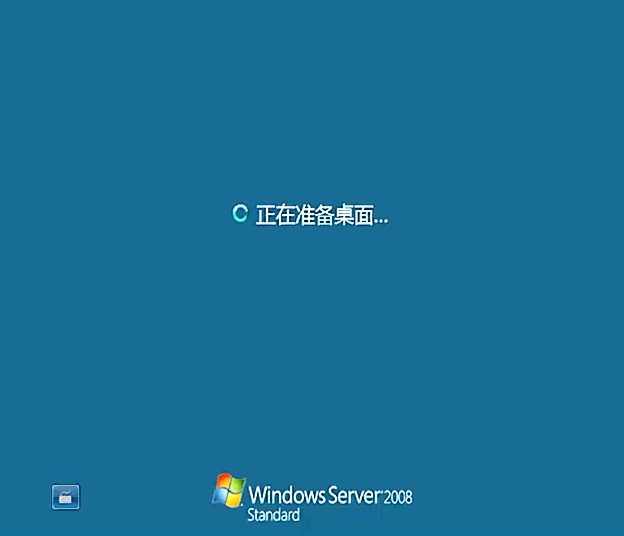
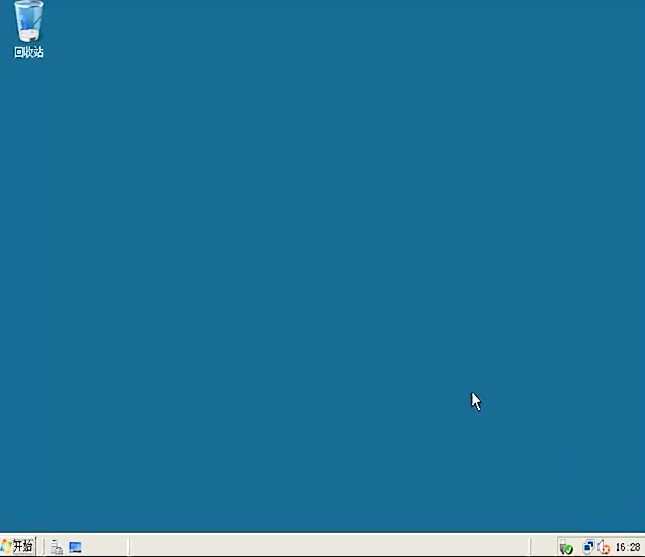
至此,Windows Server 2008系统安装成功!
3、安装Windows Server 2012系统
步骤一:将Windows Server 2012的安装光盘(选择CD-ROM)或自行制作一个启动盘(选择自己对应的U盘符),放入光驱。并重新开启计算机,开机后按Delete键,进入BIOS设置界面。

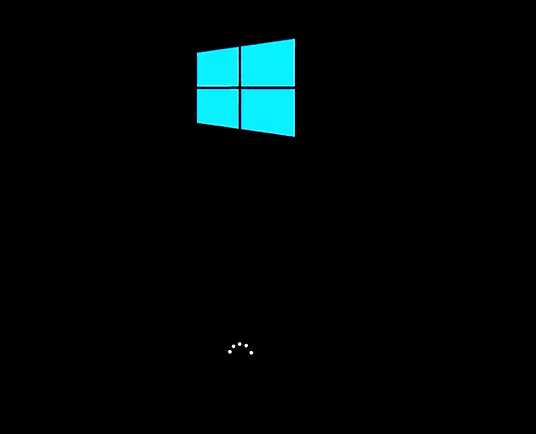
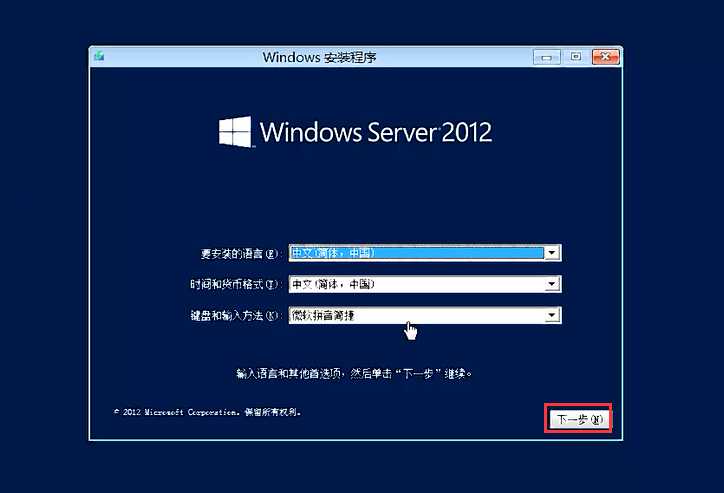
步骤二:选择,自己想要的类型。下一步

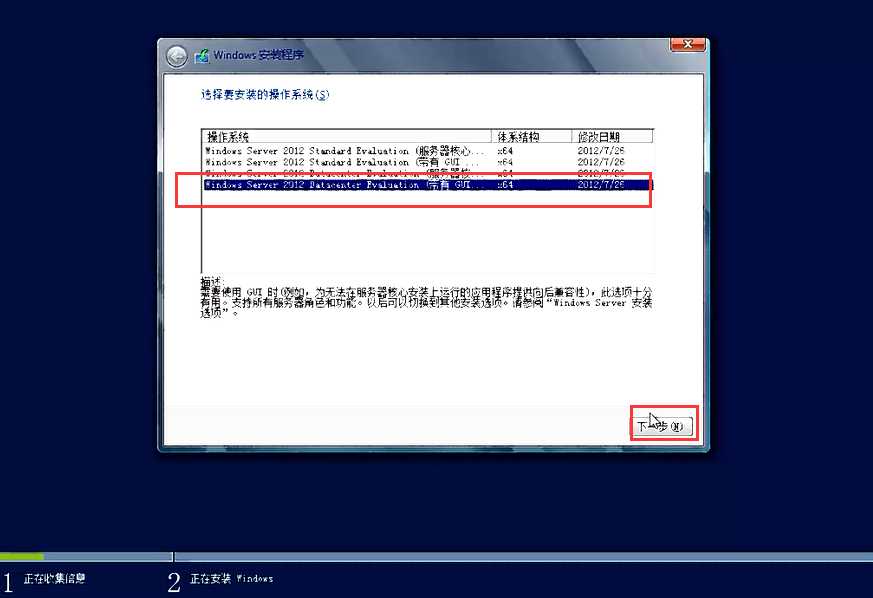
步骤三:选择接受,下一步
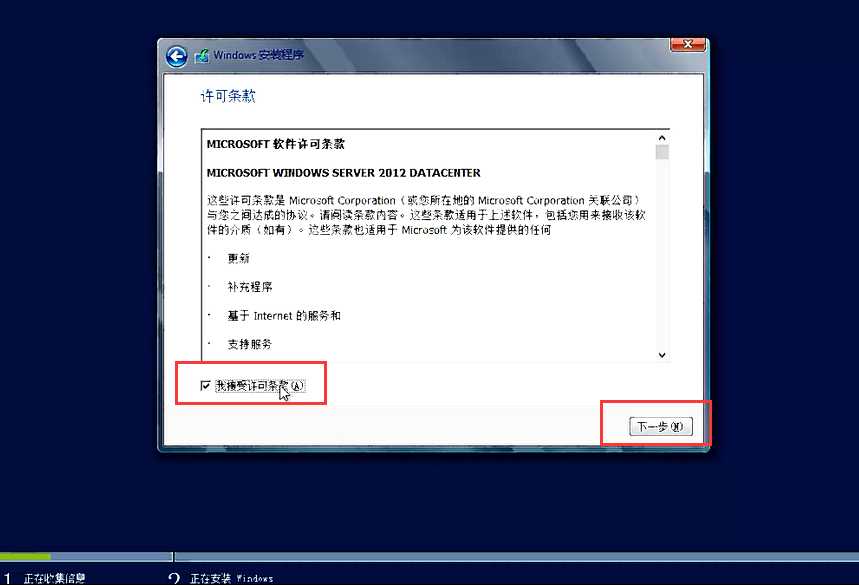
步骤四:选择“自定义:仅安装Windows(高级)”
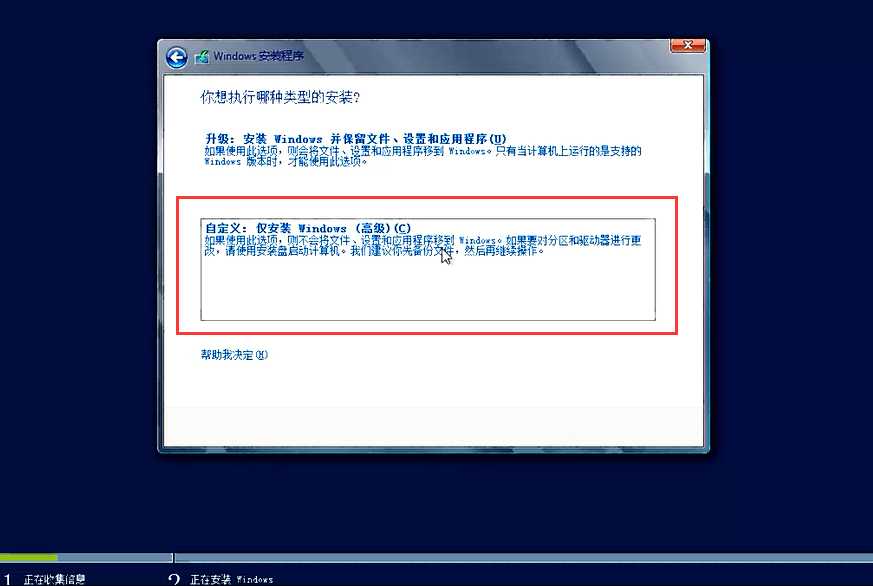
步骤五:选择“驱动器选项(高级)”
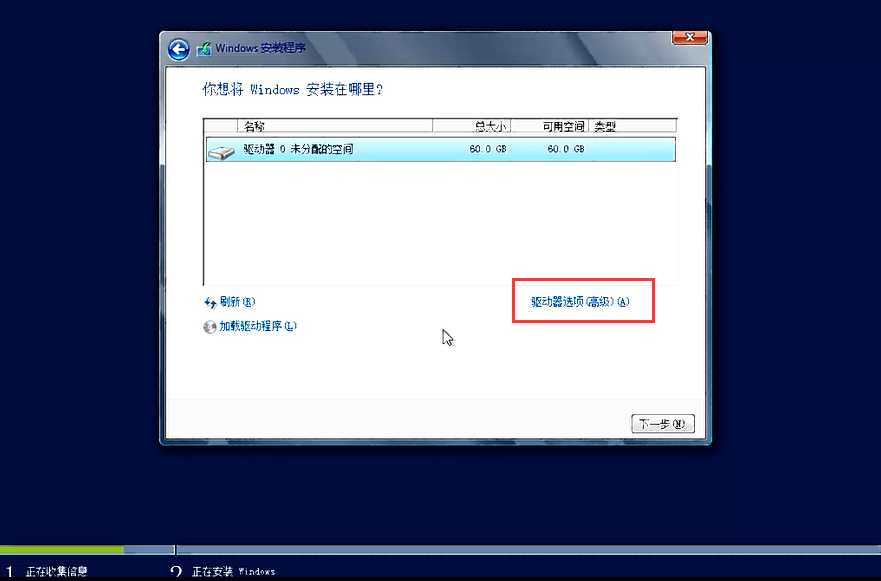
步骤六:单击“新建”
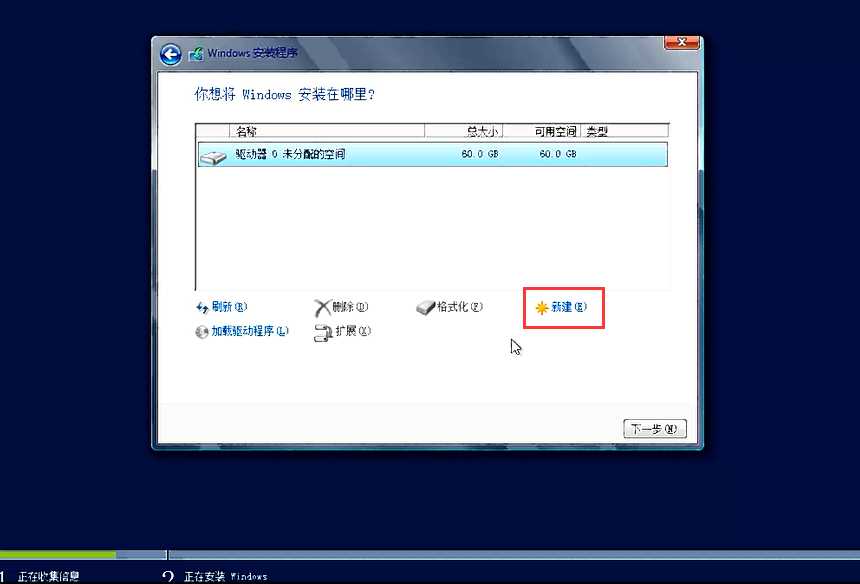
步骤七:自行规划大小,点击“应用”
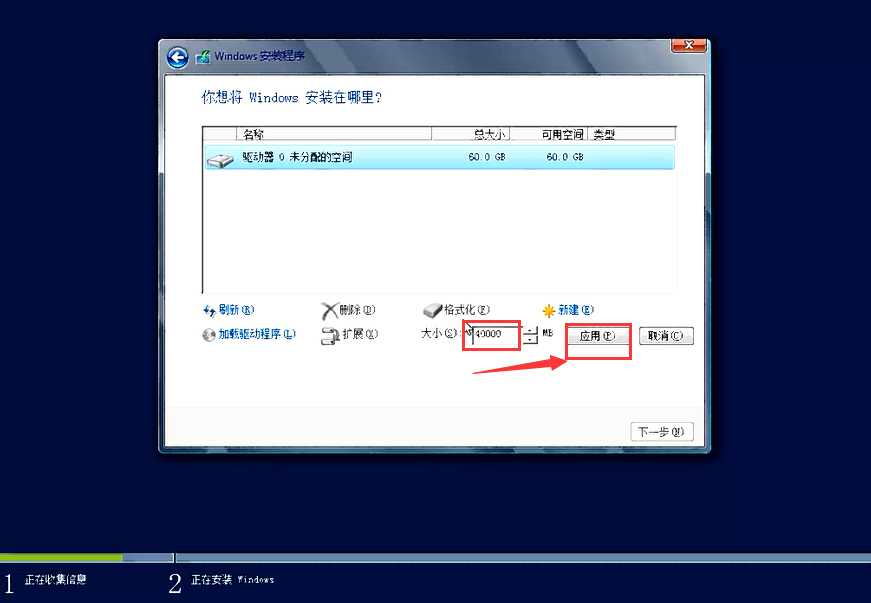
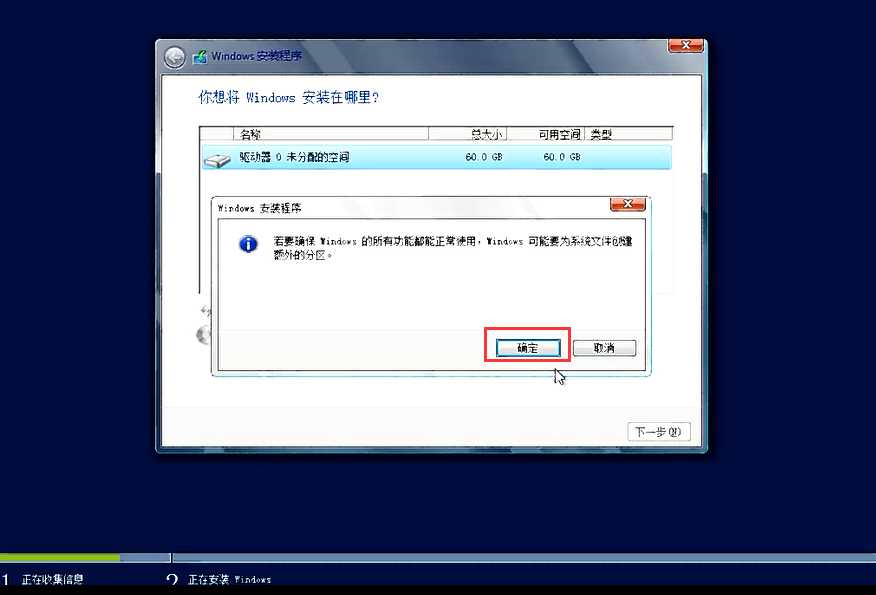
步骤八:自动生成,一个350M的保留分区。
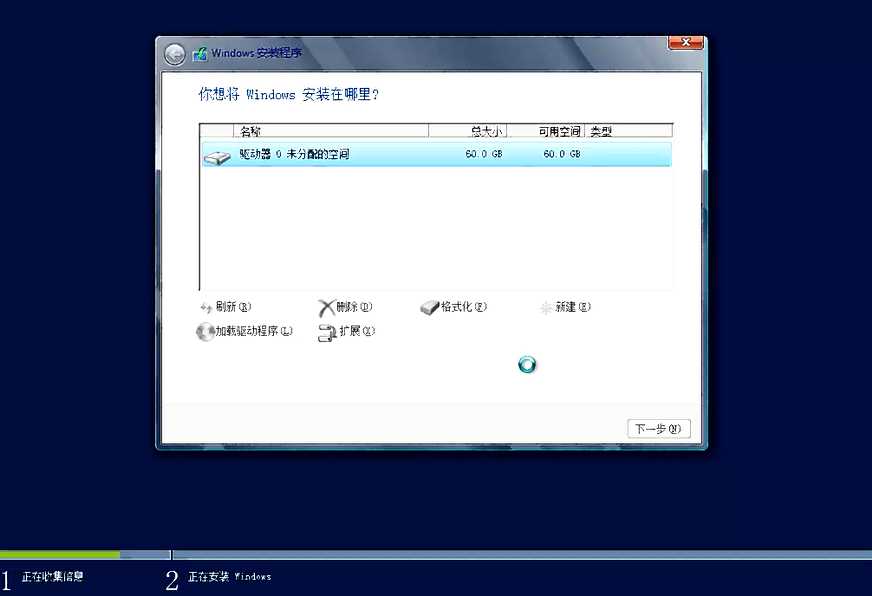
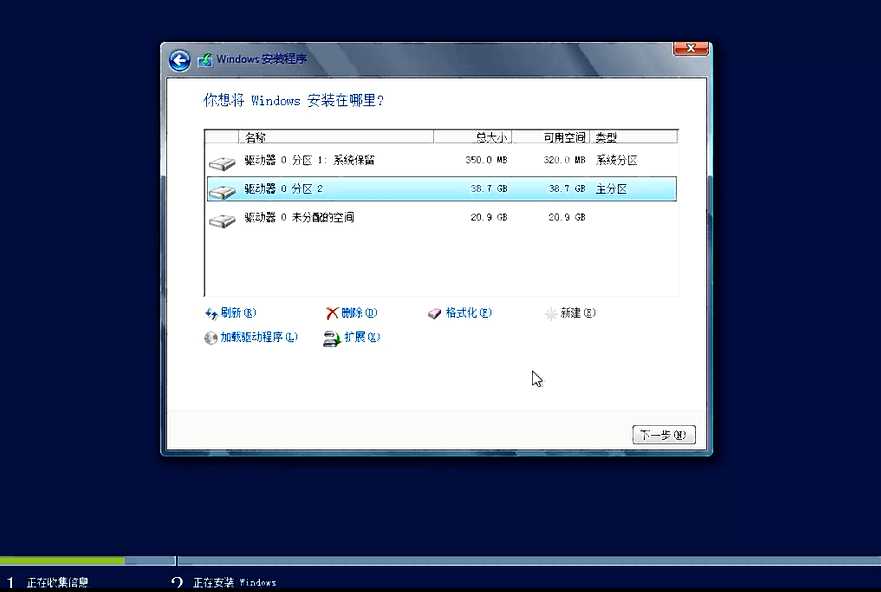
步骤九:选择要安装系统的磁盘分区,下一步
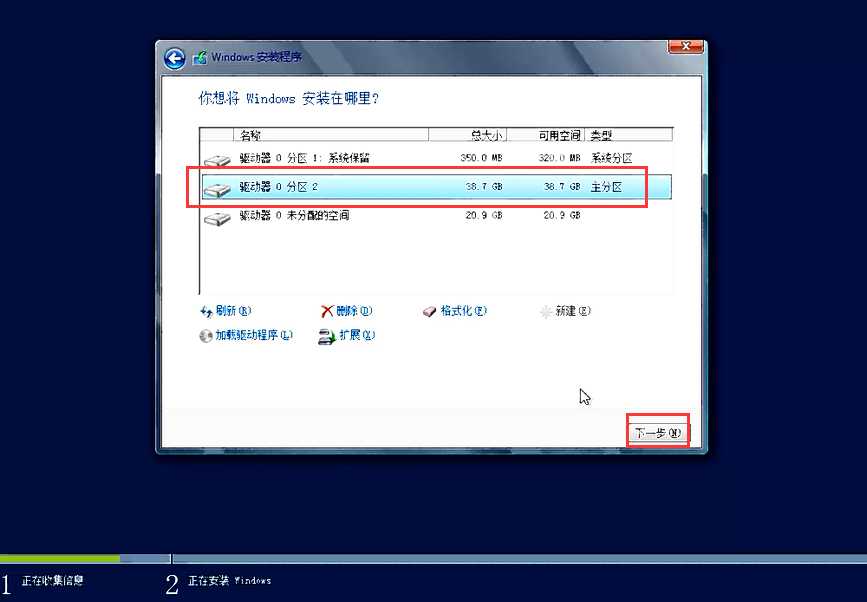
步骤十:自动安装
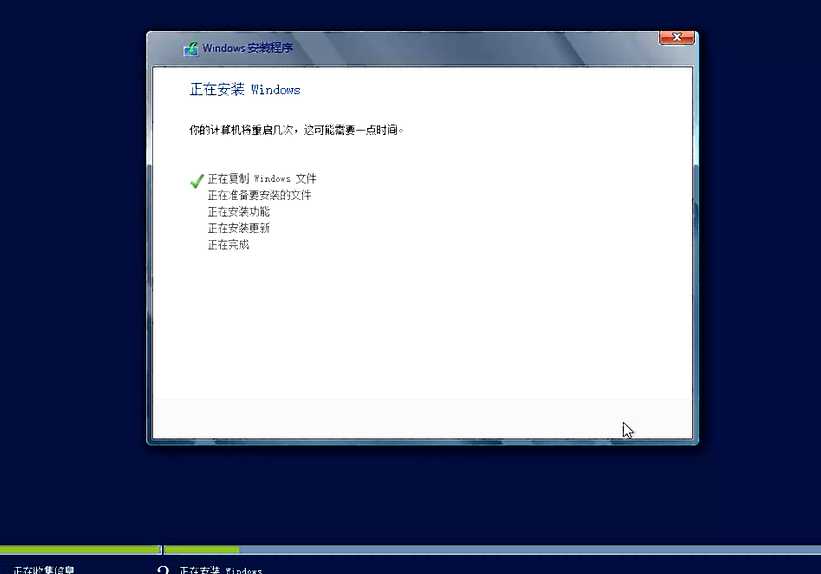
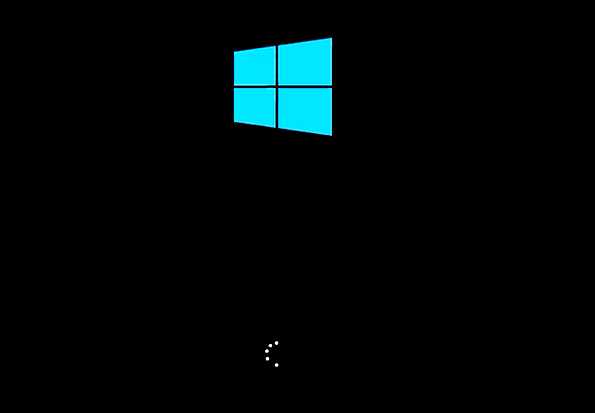
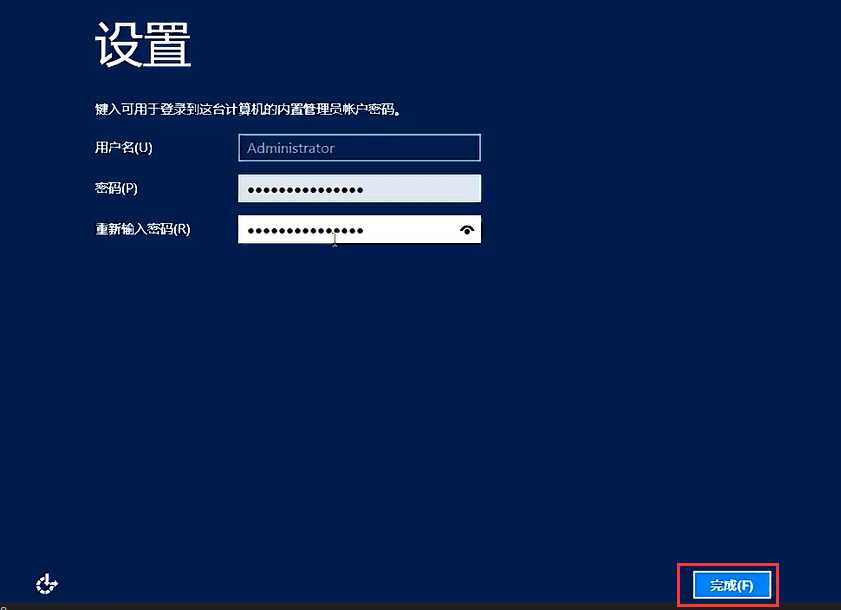
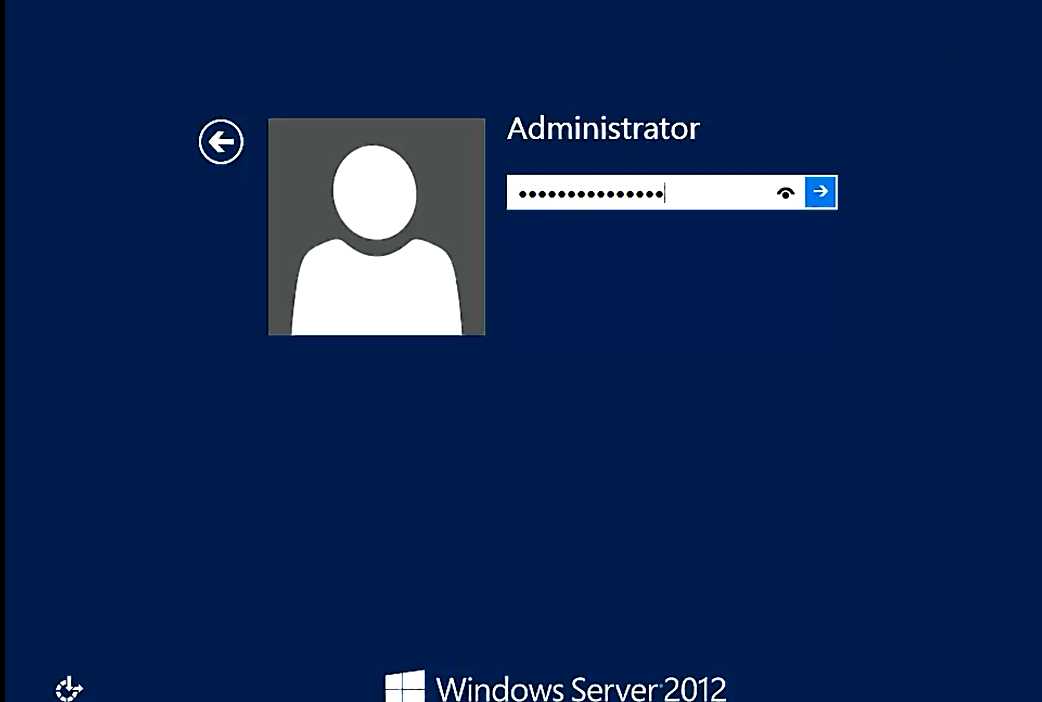
步骤十一:系统会自动启动“服务器管理器”,单击系统桌面左下角的“开始按钮”,即可进入“开始屏幕”。
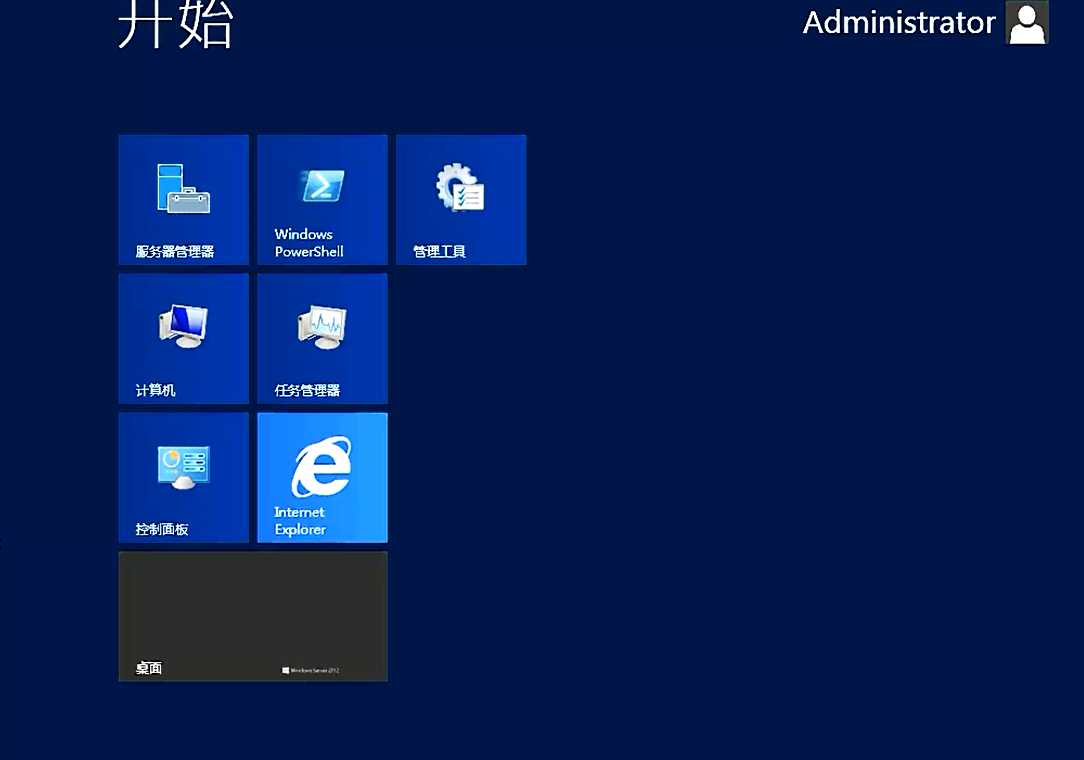
至此,Windows Server 2012系统安装成功!
Windows Server 2003、2008、2012系统的安装
标签:bio 表示 磁盘 格式化磁盘 选项 启动 方向 开始屏幕 授权
原文地址:http://www.cnblogs.com/zlslch/p/6005979.html