标签:head frame framework wpf ace div start hub form
这篇博客将分享如何在WPF程序中使用Ribbon控件。Ribbon可以很大的提高软件的便捷性。

上面截图使Outlook 2010的界面,在Home标签页中,将所属的Menu都平铺的布局,非常容易的可以找到想要的Menu。在Outlook 2003时代,将Home下面的Menu都垂直的排列下来,操作的便捷程度降低了很多。Ribbon的布局会随着窗体的变化动态的调整。

上面的图片中标注了Ribbon的4个区块。
下面我们就在WPF中使用Ribbon控件来实现一个简单的界面。
1. 添加System.Windows.Controls.Ribbon的引用;
2. XAML Code:
<RibbonWindow x:Class="WpfRibbonWinApp.MainWindow" xmlns="http://schemas.microsoft.com/winfx/2006/xaml/presentation" xmlns:x="http://schemas.microsoft.com/winfx/2006/xaml" xmlns:d="http://schemas.microsoft.com/expression/blend/2008" xmlns:mc="http://schemas.openxmlformats.org/markup-compatibility/2006" xmlns:shell="clr-namespace:System.Windows.Shell;assembly=PresentationFramework" xmlns:local="clr-namespace:WpfRibbonWinApp" mc:Ignorable="d" Title="Ribbon Window App" WindowStartupLocation="CenterScreen" Height="350" Width="525"> <Grid> <Grid.RowDefinitions> <RowDefinition Height="Auto" /> <RowDefinition Height="*" /> </Grid.RowDefinitions> <Ribbon Grid.Row="0"> <!--Ribbon Quick Access Toolbar--> <Ribbon.QuickAccessToolBar> <RibbonQuickAccessToolBar> <RibbonButton SmallImageSource="Resources\Images\Save_30px.png" /> <RibbonSplitButton SmallImageSource="Resources\Images\Undo_30px.png"> <RibbonSplitMenuItem Header="Undo1" /> <RibbonSplitMenuItem Header="Undo2" /> <RibbonSplitMenuItem Header="Undo3" /> </RibbonSplitButton> <RibbonSplitButton SmallImageSource="Resources\Images\Redo_30px.png"> <RibbonSplitMenuItem Header="Redo1" /> <RibbonSplitMenuItem Header="Redo2" /> <RibbonSplitMenuItem Header="Redo3" /> </RibbonSplitButton> </RibbonQuickAccessToolBar> </Ribbon.QuickAccessToolBar> <!--Ribbon Help Pane Content--> <Ribbon.HelpPaneContent> <RibbonButton SmallImageSource="Resources\Images\Help_30px.png" /> </Ribbon.HelpPaneContent> <!--Ribbon Application Menu--> <Ribbon.ApplicationMenu> <RibbonApplicationMenu KeyTip="F"> <RibbonApplicationMenuItem Header="Save" Width="150" ImageSource="Resources\Images\Save_30px.png"/> <RibbonApplicationMenuItem Header="Options" ImageSource="Resources\Images\Settings_30px.png" /> </RibbonApplicationMenu> </Ribbon.ApplicationMenu> <!--Ribbon Tab #1 Home--> <RibbonTab Header="Home" KeyTip="H"> <RibbonGroup Header="Home"> <RibbonMenuButton LargeImageSource="Resources\Images\Paste_30px.png" Label="Paste" KeyTip="V"> <RibbonMenuItem Header="Keep Text Only" /> <RibbonMenuItem Header="Keep Source Format" /> </RibbonMenuButton> <RibbonButton SmallImageSource="Resources\Images\Undo_30px.png" Label="Copy" /> <RibbonButton SmallImageSource="Resources\Images\Redo_30px.png" Label="Format" /> </RibbonGroup> <RibbonGroup Header="Operation"> <RibbonMenuButton LargeImageSource="Resources\Images\Delete_30px.png" Label="Delete" /> <RibbonMenuButton SmallImageSource="Resources\Images\Save_30px.png" Label="Save" /> <RibbonMenuButton SmallImageSource="Resources\Images\Print_30px.png" Label="Print" /> </RibbonGroup> </RibbonTab> <RibbonTab Header="View" KeyTip="V"> </RibbonTab> <RibbonTab Header="Help"> </RibbonTab> </Ribbon> </Grid> </RibbonWindow>
运行结果:
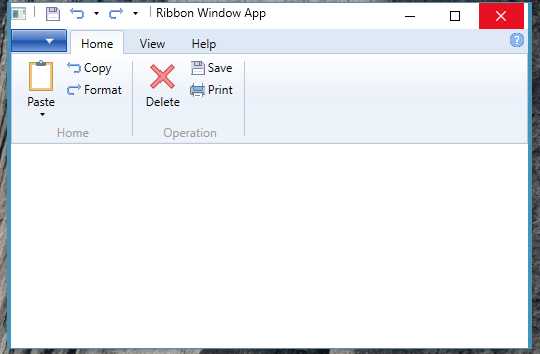
XAML代码中标粗的LargeImageSource和SmallImageSource对应的RibbonButton在大小上是有区别的。另外,如果需要在一个Ribbon Tab下有不同的功能分类,可以使用Ribbon Group进行划分。
另外上面的运行结果截图的窗体很怪异,左右两边明显很宽。这个问题在Windows 8一下的平台是不存在的。可以通过下面的方式解决。设置WindowsChrome,
xmlns:shell="clr-namespace:System.Windows.Shell;assembly=PresentationFramework" <WindowChrome.WindowChrome> <WindowChrome GlassFrameThickness="{x:Static shell:WindowChrome.GlassFrameCompleteThickness}" /> </WindowChrome.WindowChrome>
运行结果如下:
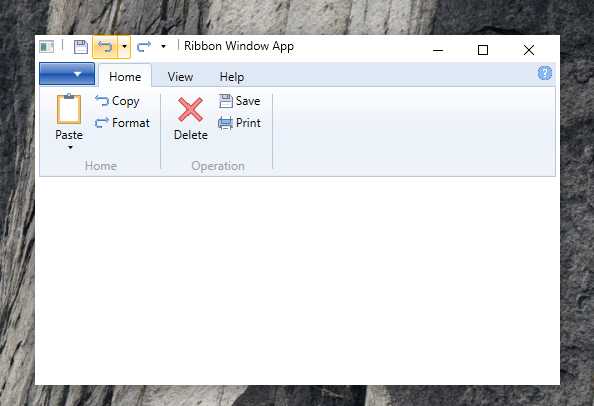
这篇博客就简单的介绍一下WPF中Ribbon控件的使用。另外除了.NET 提供的Ribbon库之外,有一些很优秀的WPF Ribbon控件库,例如:Fluent.Ribbon.功能比较全面。可以支持Metro样式的Ribbon。本篇博客的代码点击这里下载。
感谢您的阅读。
标签:head frame framework wpf ace div start hub form
原文地址:http://www.cnblogs.com/yang-fei/p/6021300.html