标签:开机 点击 loopback height 4.4 dns 根分区 大量 ima
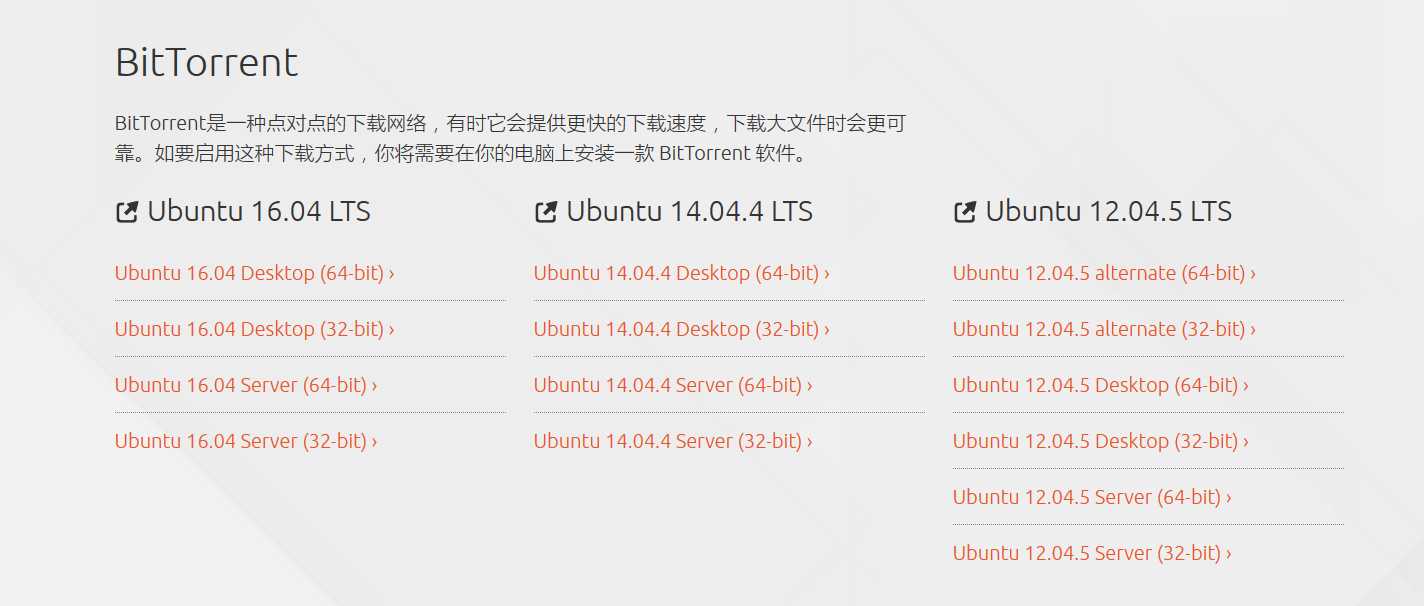
最近想体验一下Ubuntu系统,之后在虚拟机上安装Ubuntu 14.04.4,安装虚拟机步骤可以参考:http://my.oschina.net/liangbo/blog/206541。
下面是在虚拟机上安装过程:
1. 在VMware的菜单栏中点击“文件”-->“新建虚拟机”,如下图:
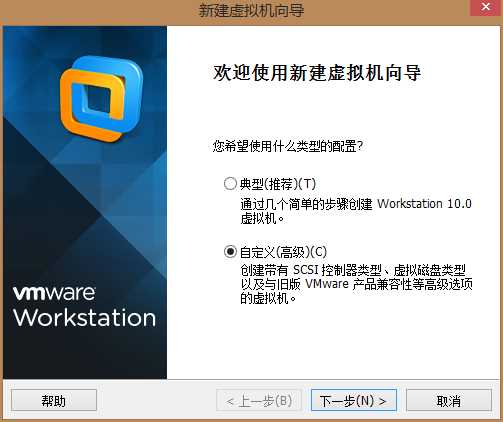
2. 在“新建虚拟机向导”界面选择“自定义(高级)”,默认下一步:

选择,稍后安装操作系统:
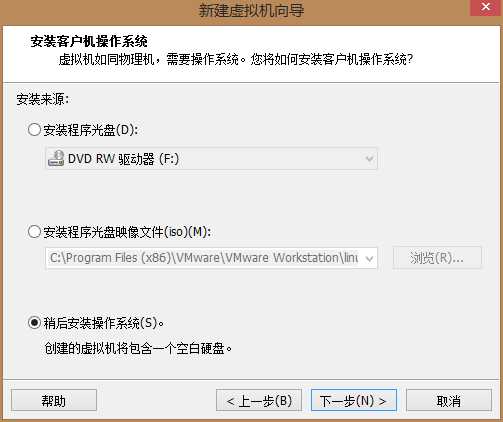
依次选择Linux 和 Ubuntu 64位:
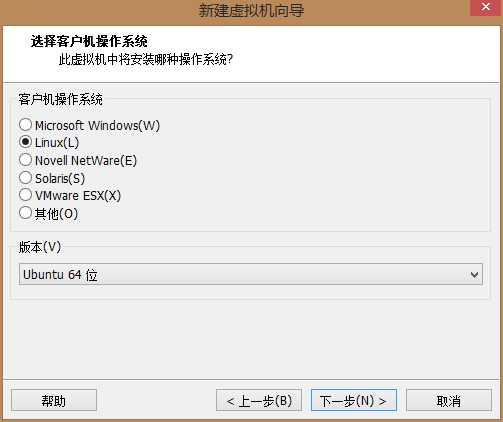
定义你自己想要的虚拟机名称,如:Ubuntu 13.10。并且选择自己新建好的位置:
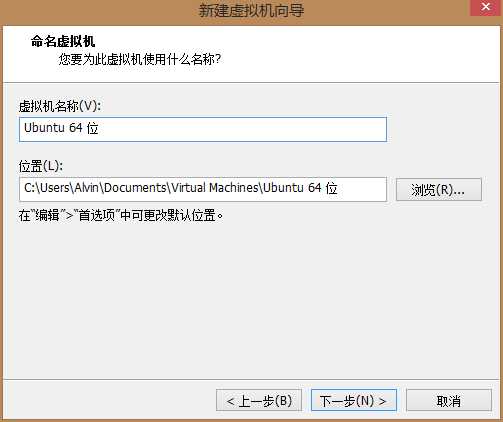
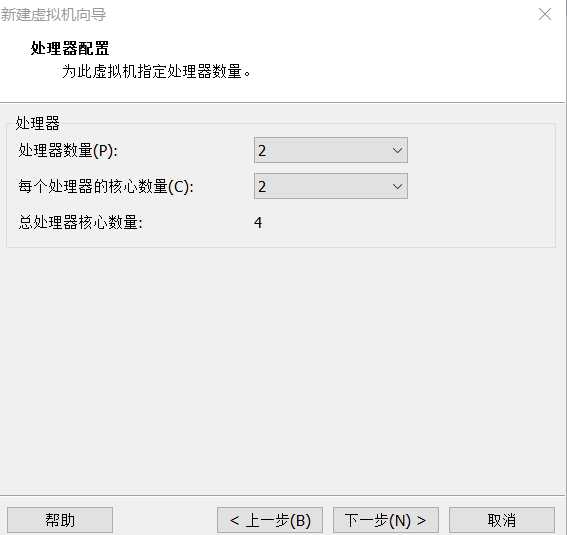
我这里使用了2G的内存给虚拟机,可能还有点小,可后期再调整: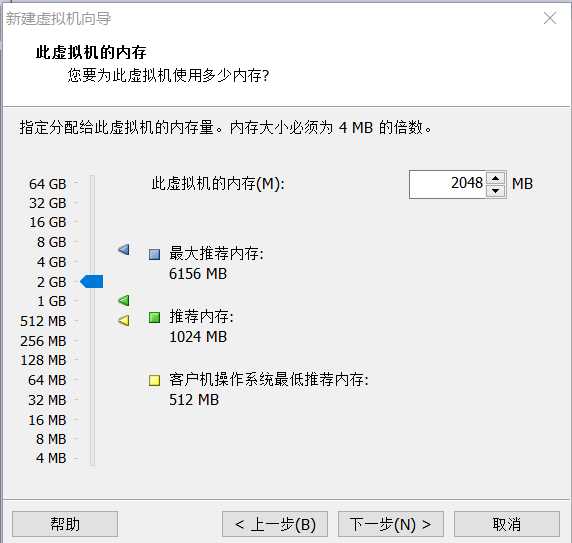
我这里选择的是“使用桥接网络”,因为我使用的笔记本,并且使用的无线网。如果你是直插网线的话,可以选择“使用网络地址转换(NAT)”。
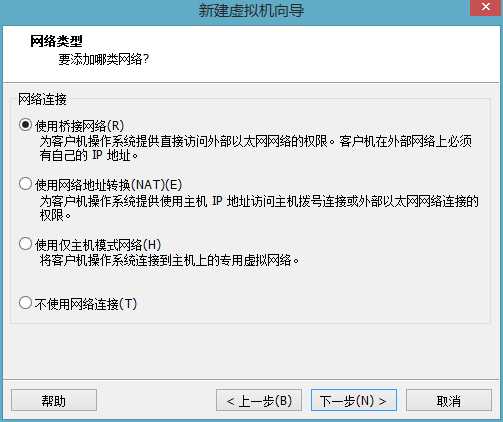
一直点“下一步”:
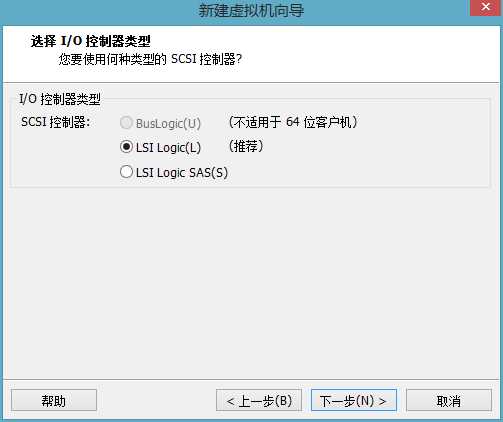
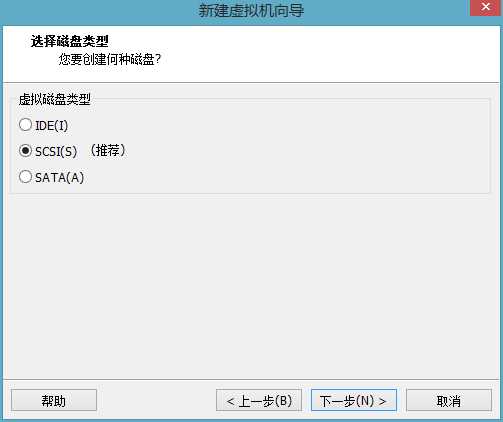
下面选择“创建新虚拟磁盘”:
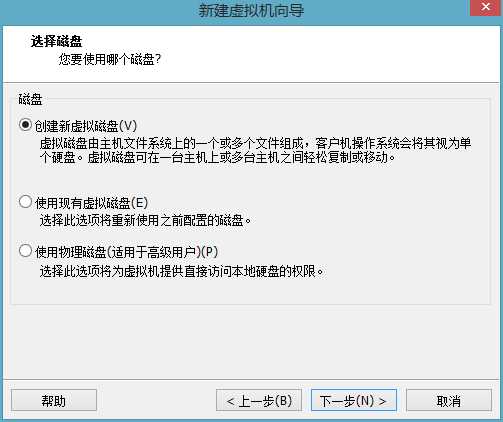
这里我使用的是默认的20G,(玩docker 须要大点,我设50G,特别注意分区分配)并且选择“将虚拟磁盘存储为单个文件”:
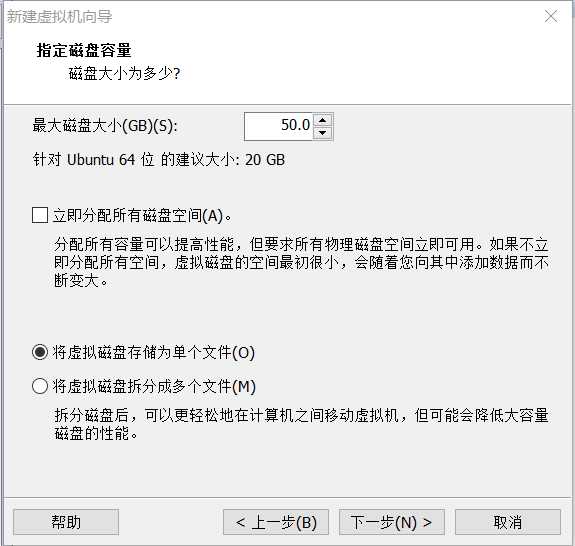
这里是将你创建好的20G的磁盘文件放置的路径,尽量不要使用默认的配置,选择一个非系统盘的路径,根据自己的喜好定义文件路径:
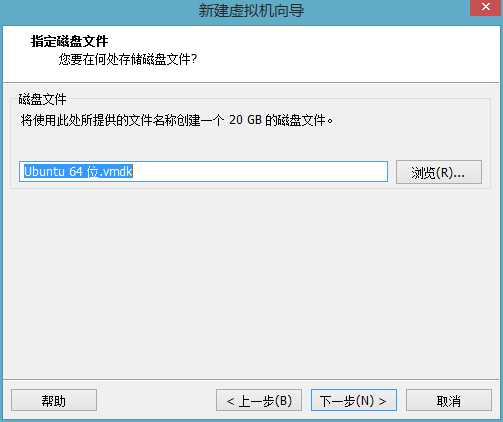
下面就是你新建虚拟机的配置预览了,看下图,如果你使用了默认的配置,文件的路径将会在C:\Users\...\Documents文件下,占用你大量的系统磁盘空间。
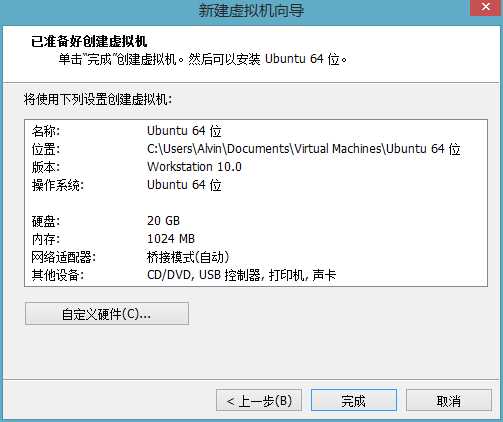
3. 这样你就完成了虚拟机的配置了,但是你还不能启动你的虚拟机,第一次启动需要配置系统iso的路径:
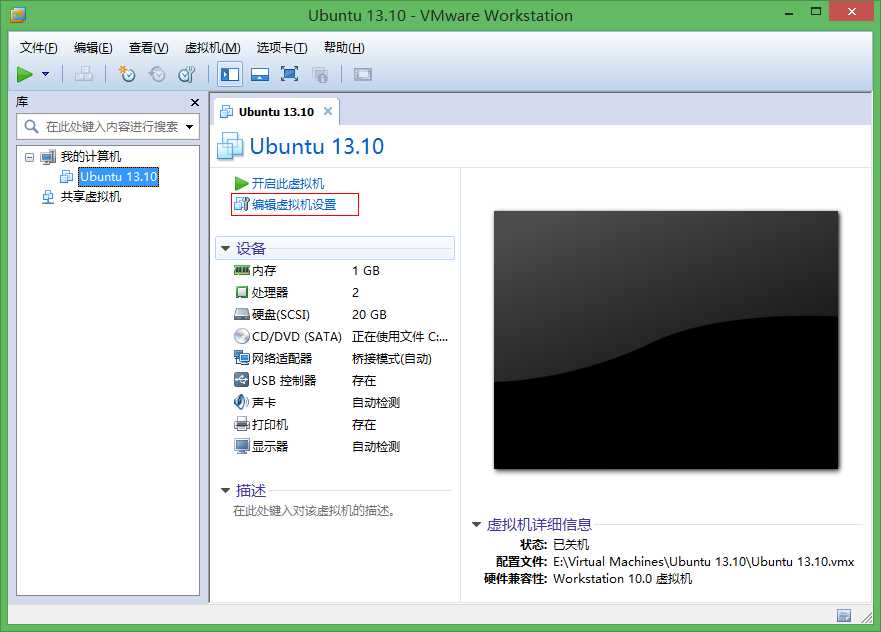
点击“编辑虚拟机设置”后,弹出如下配置:
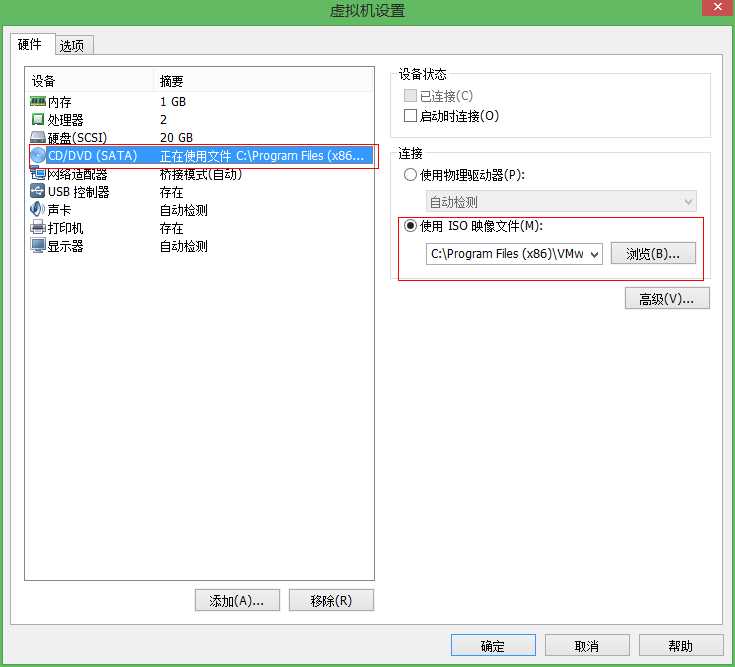
4. 好的,现在启动你的虚拟机。
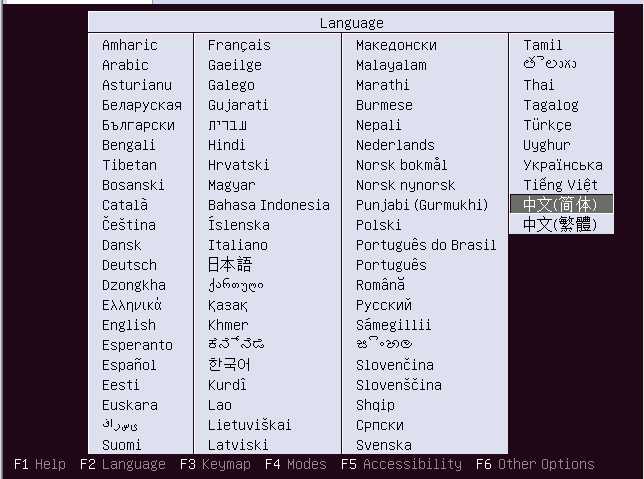

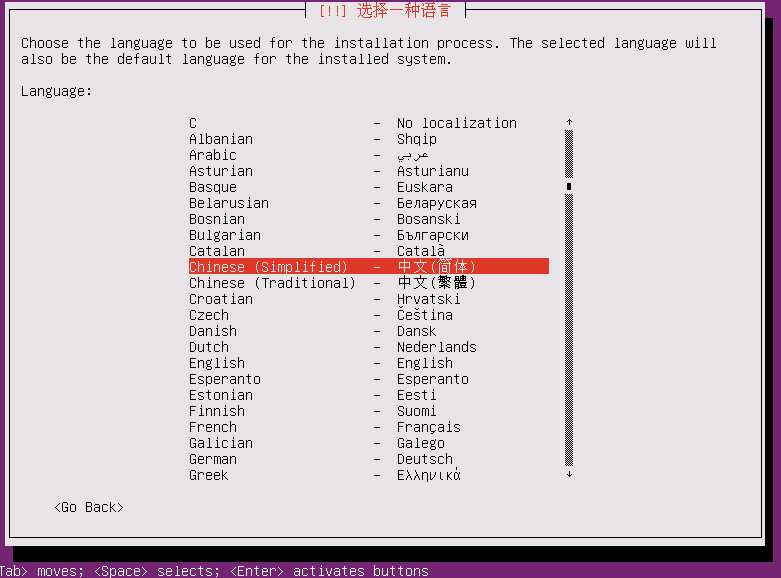
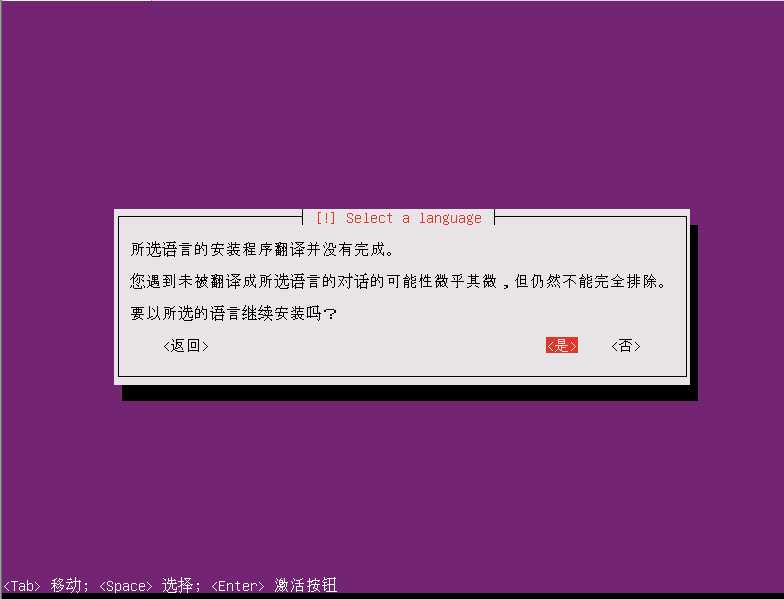
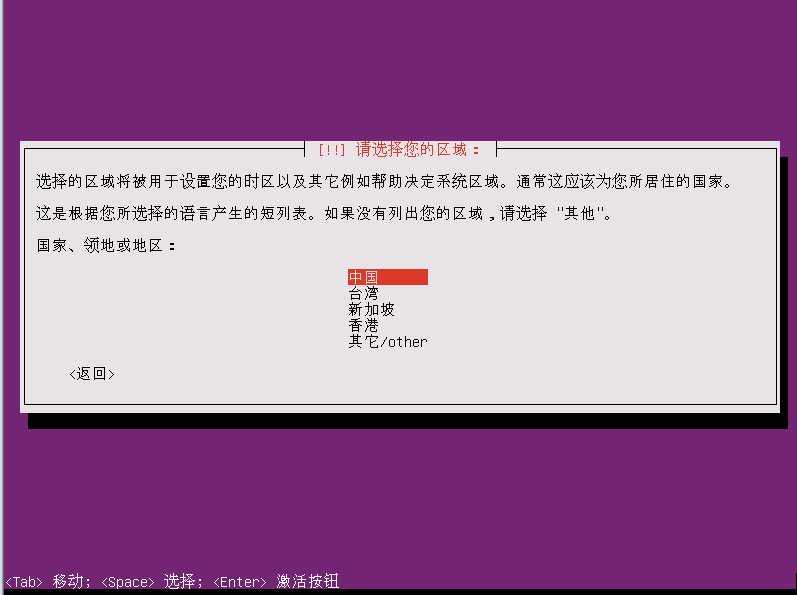
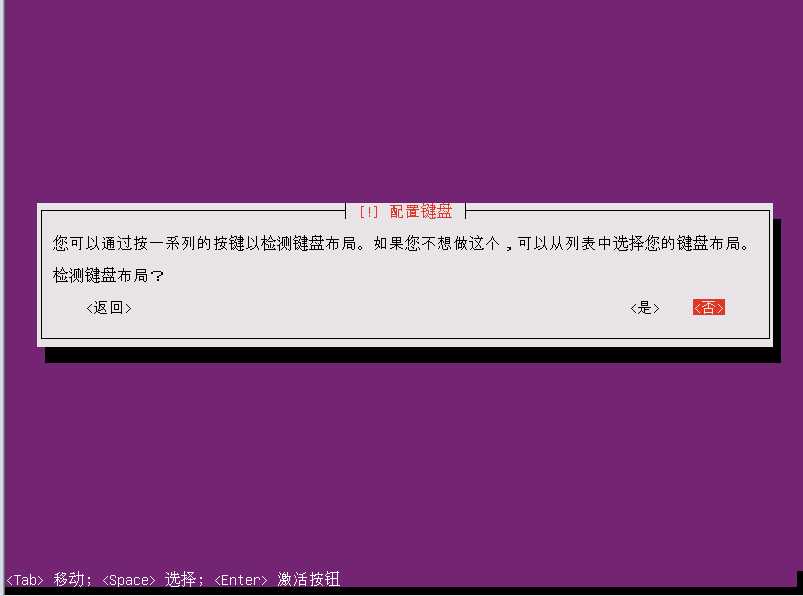
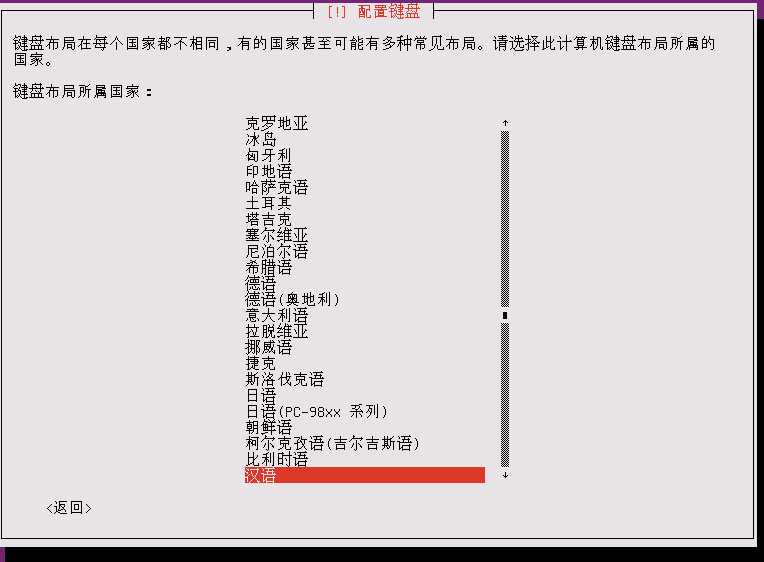
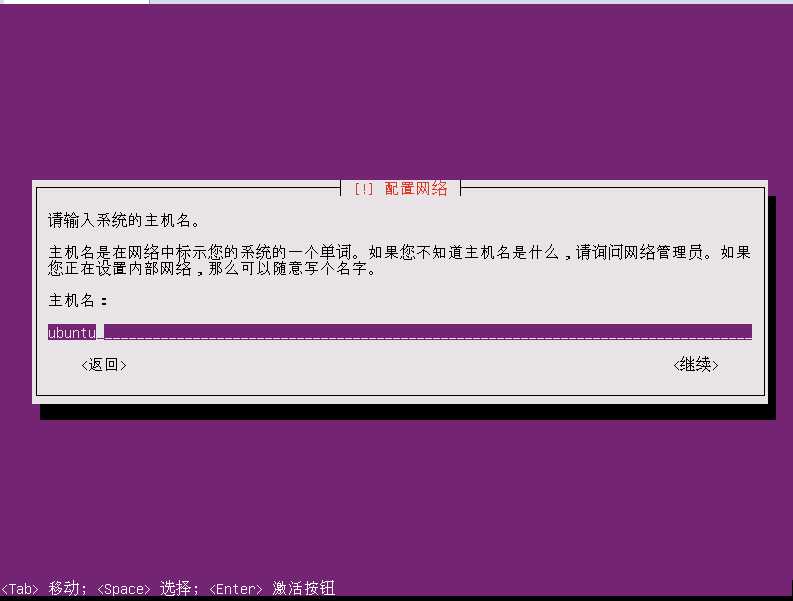
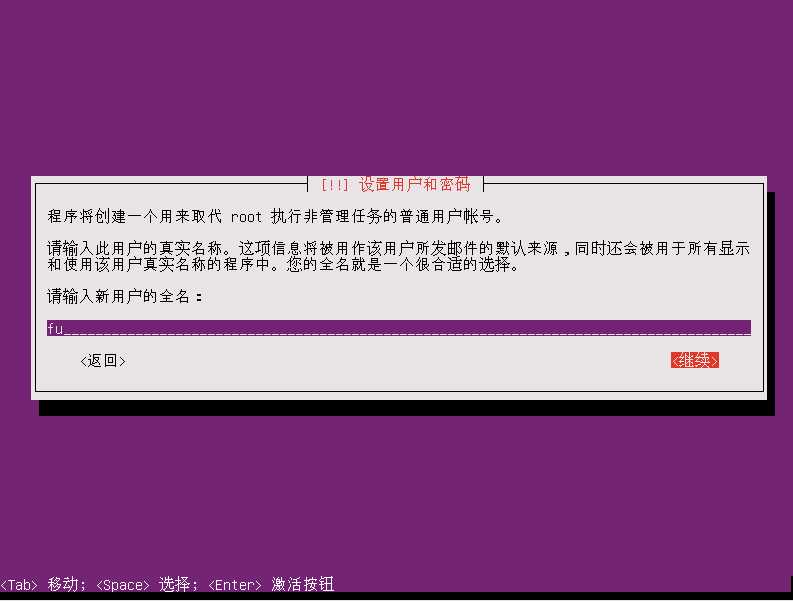
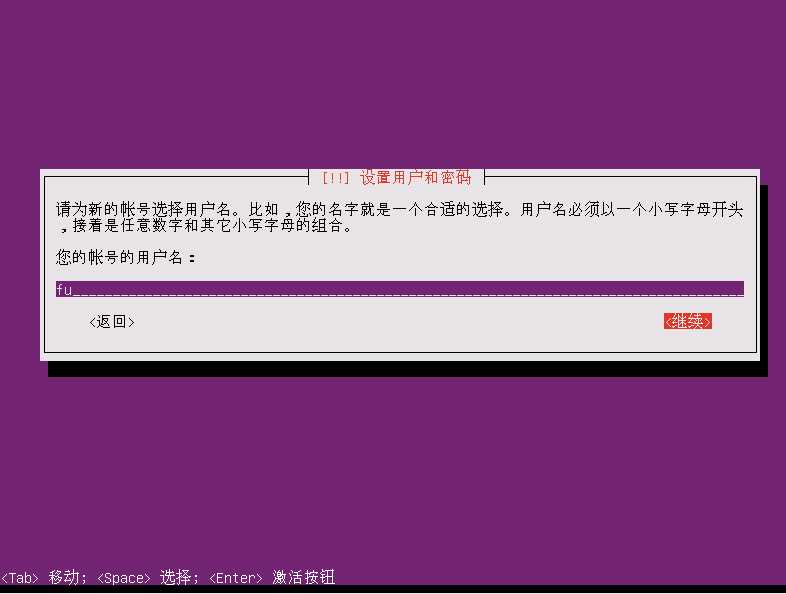
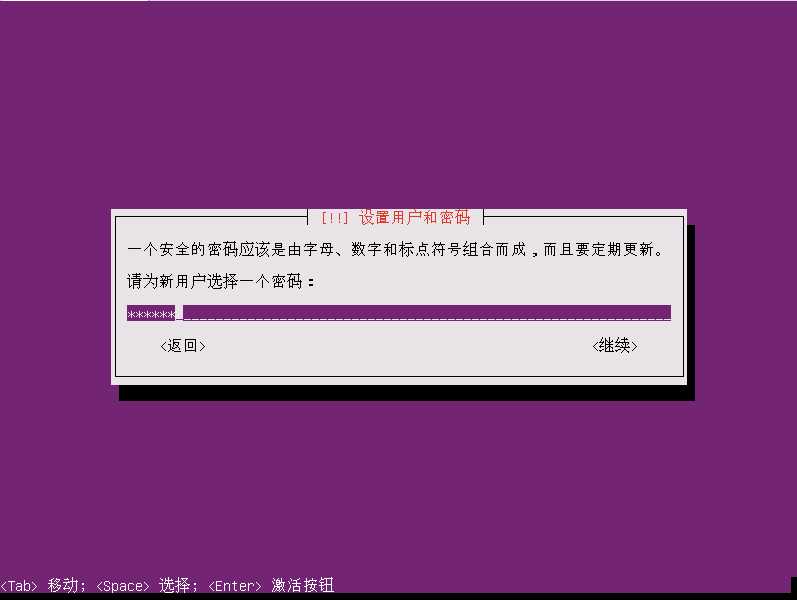
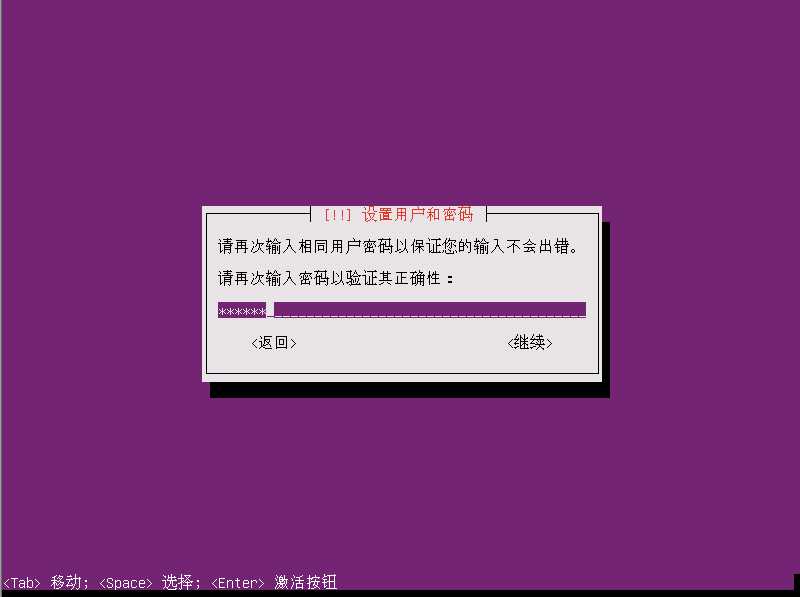
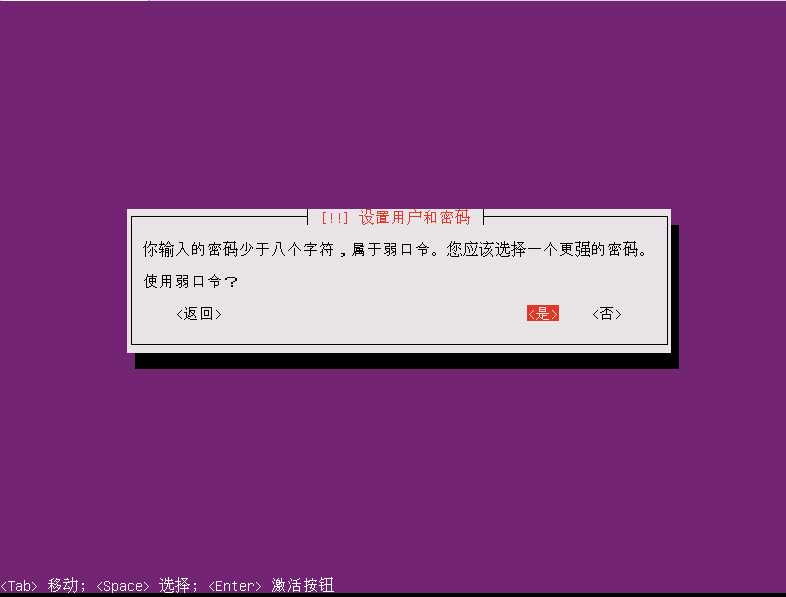
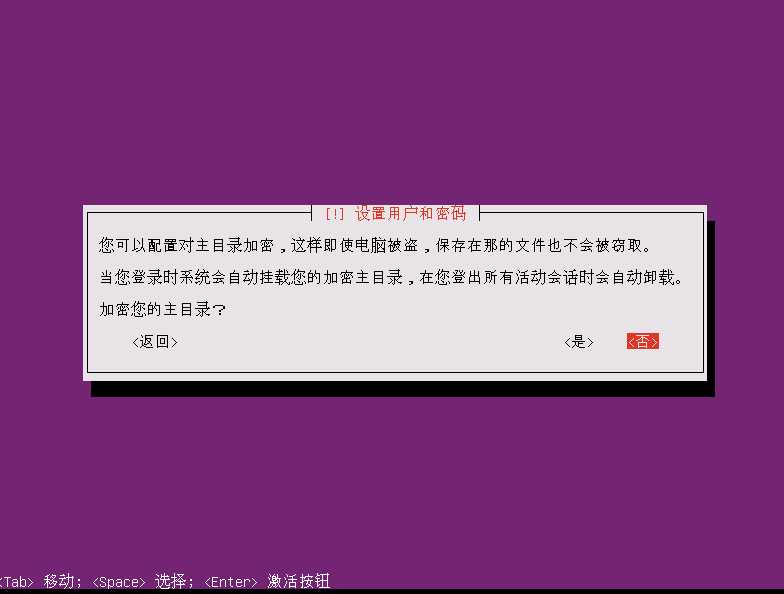
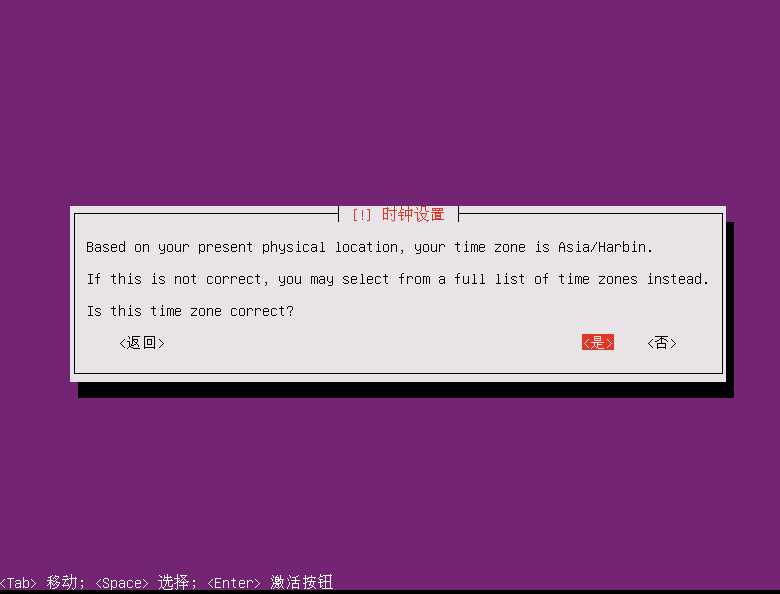
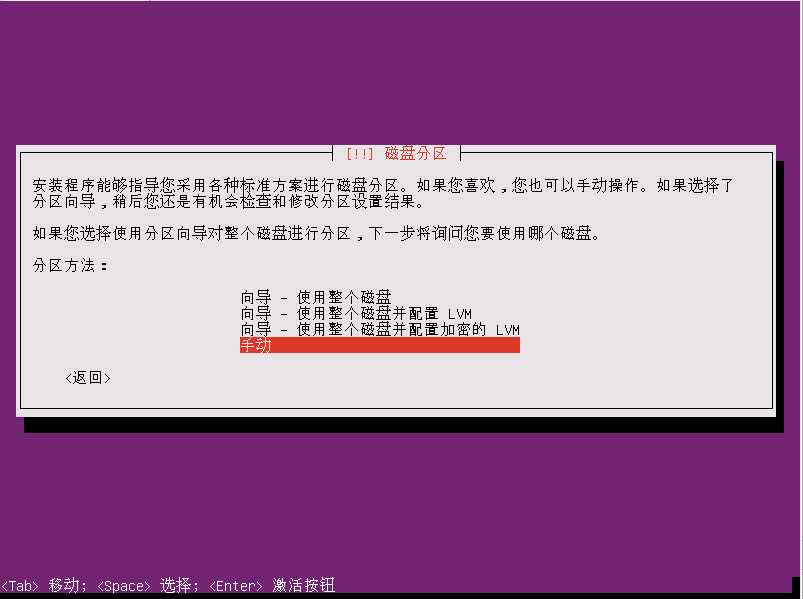
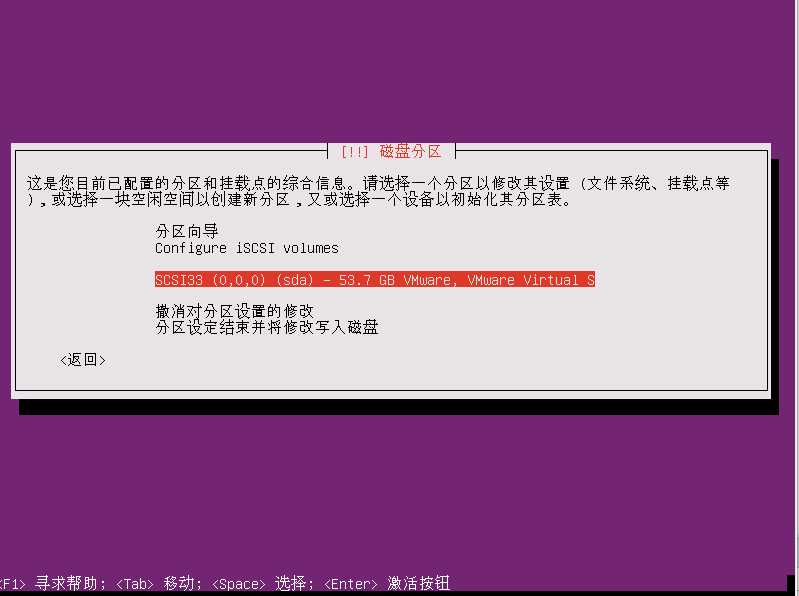
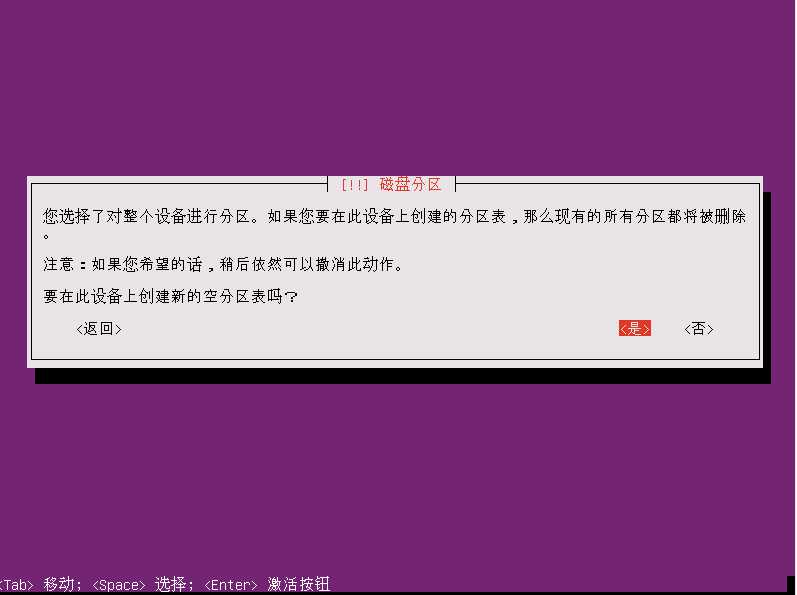
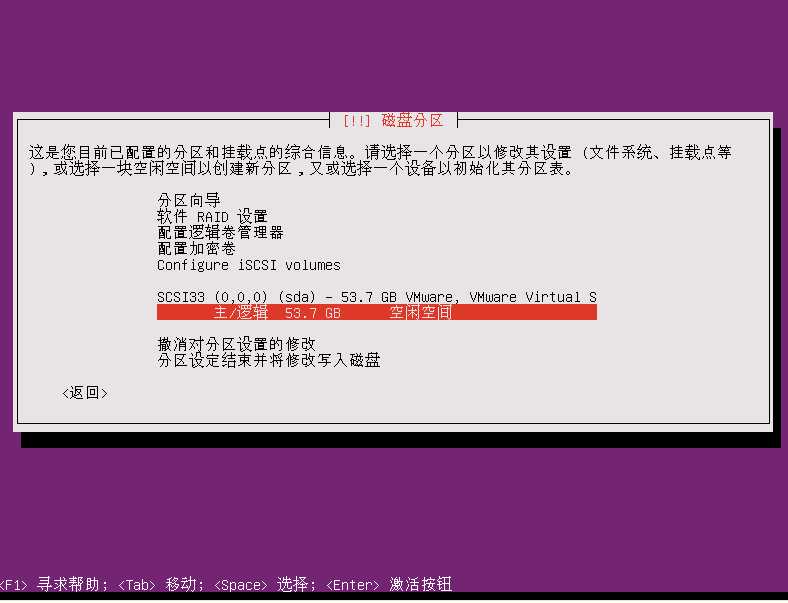
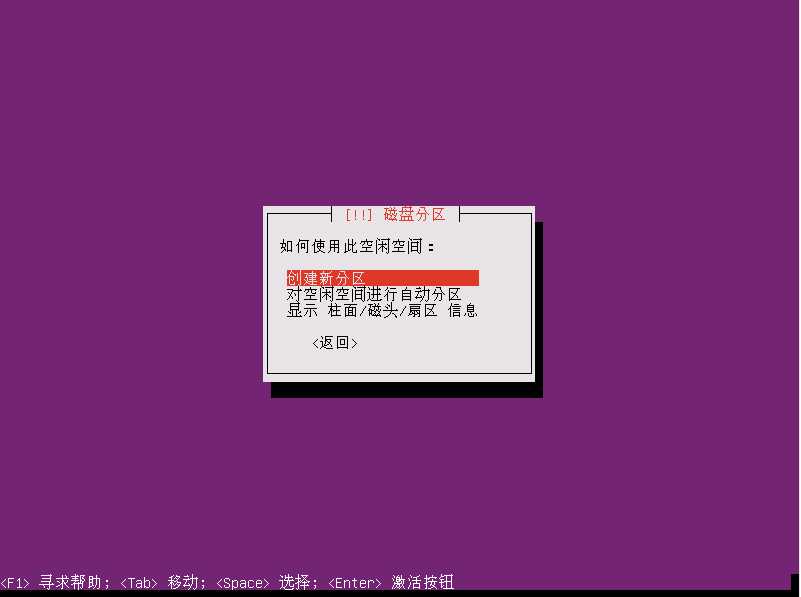
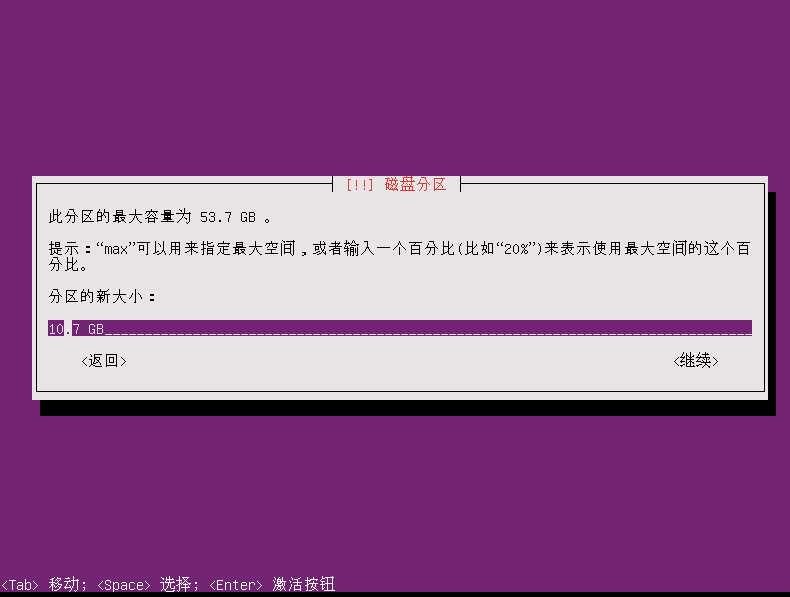
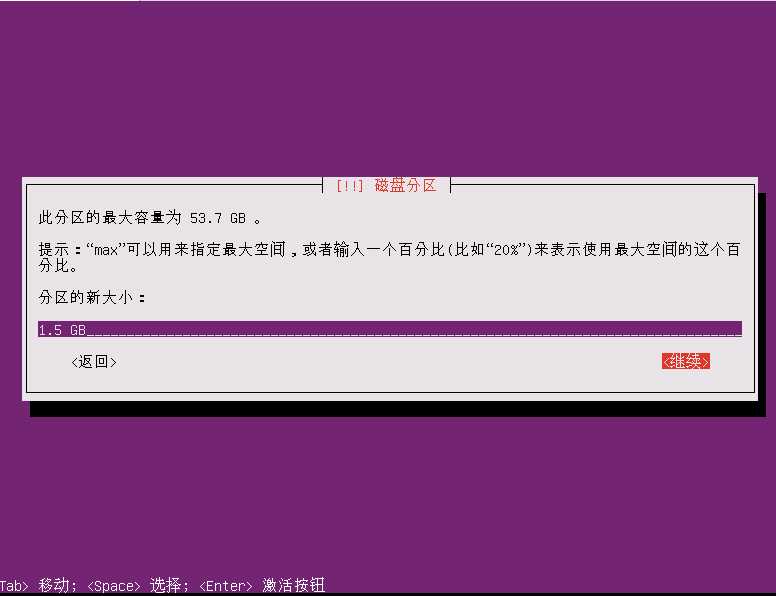
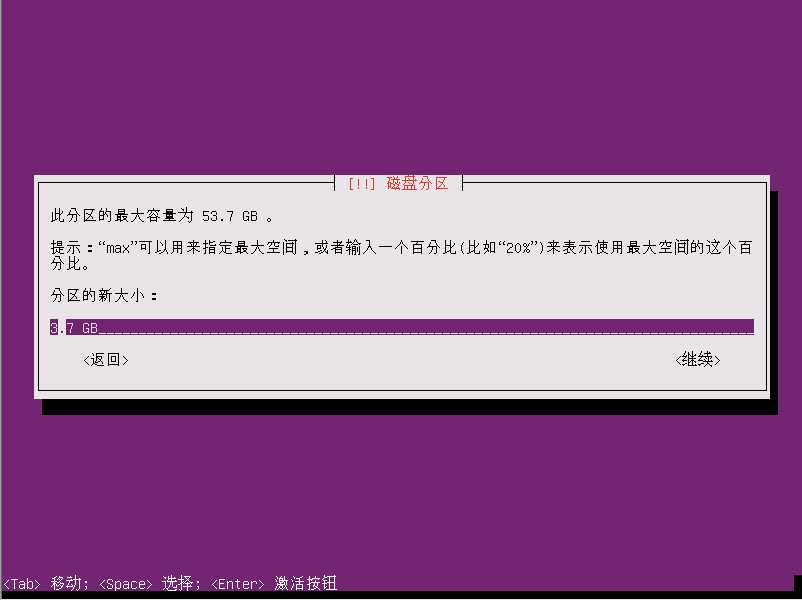
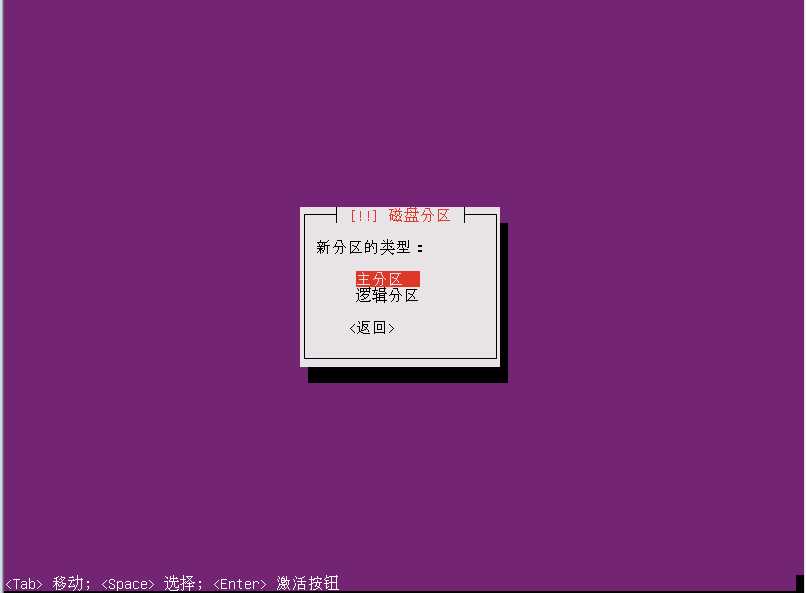
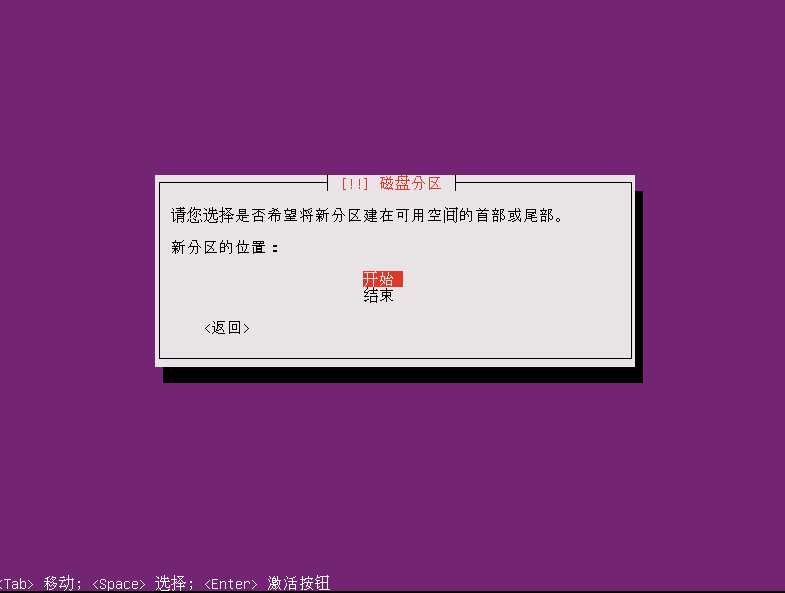
选择“EXT4日志文件系统”
挂载点:选择/boot
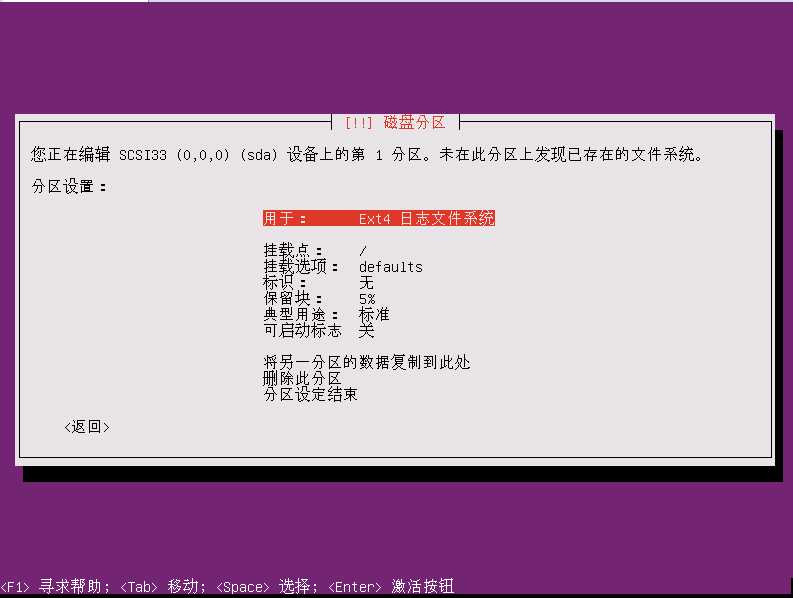
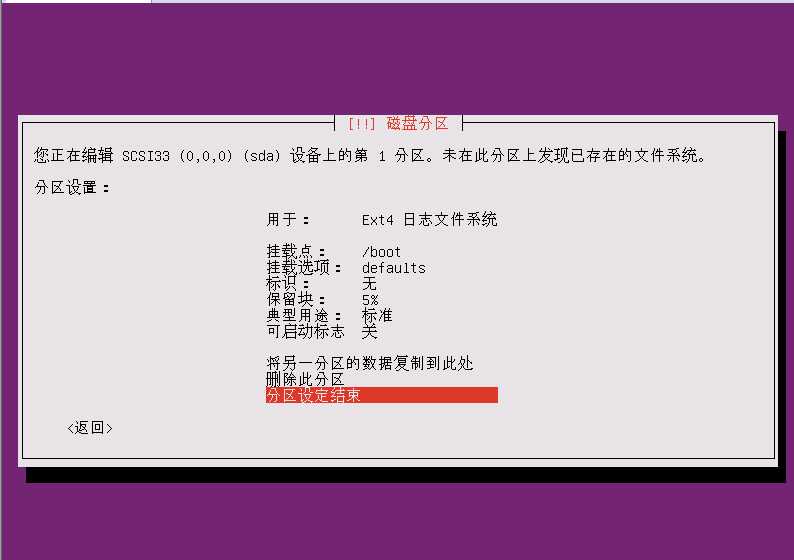
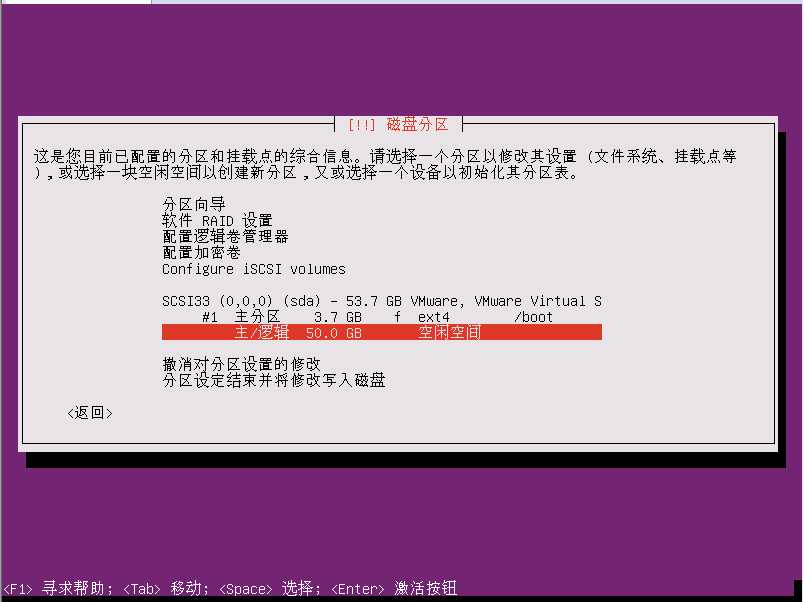
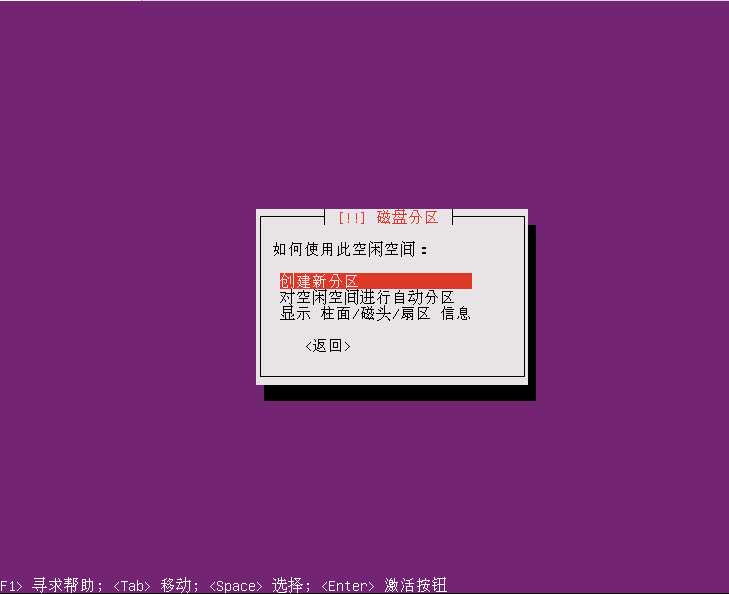
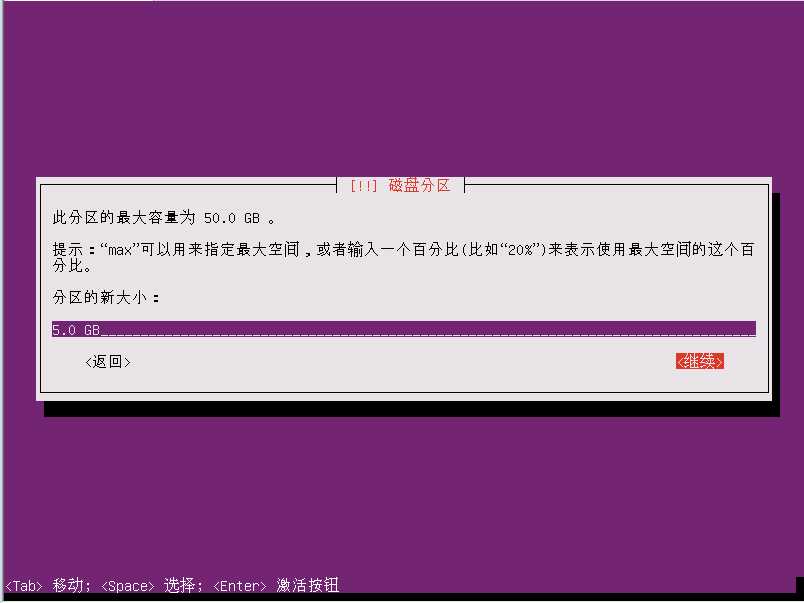
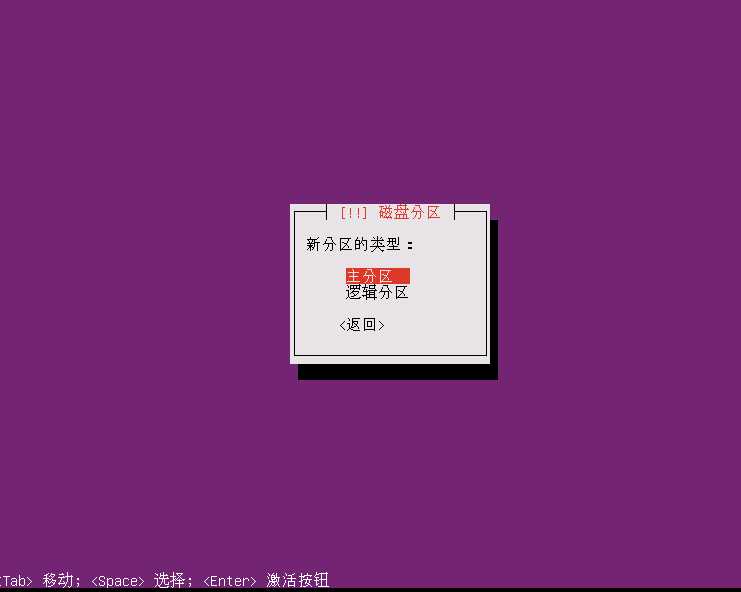
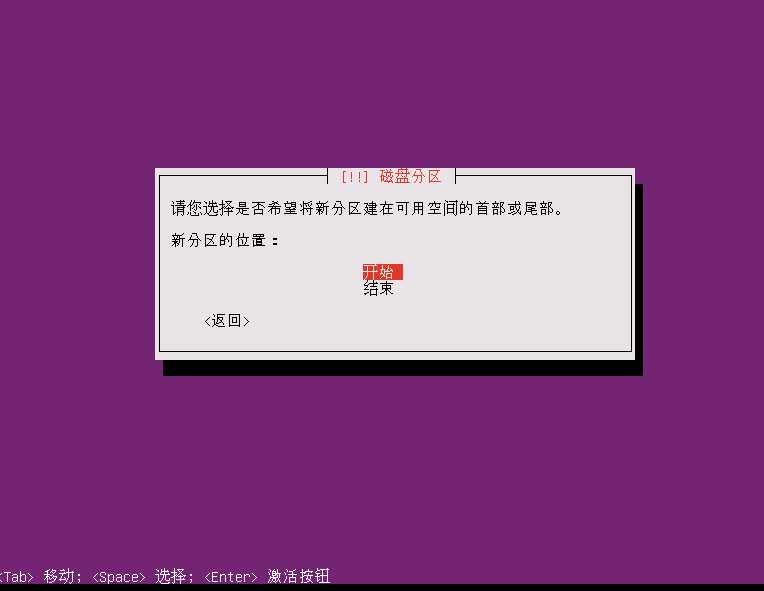
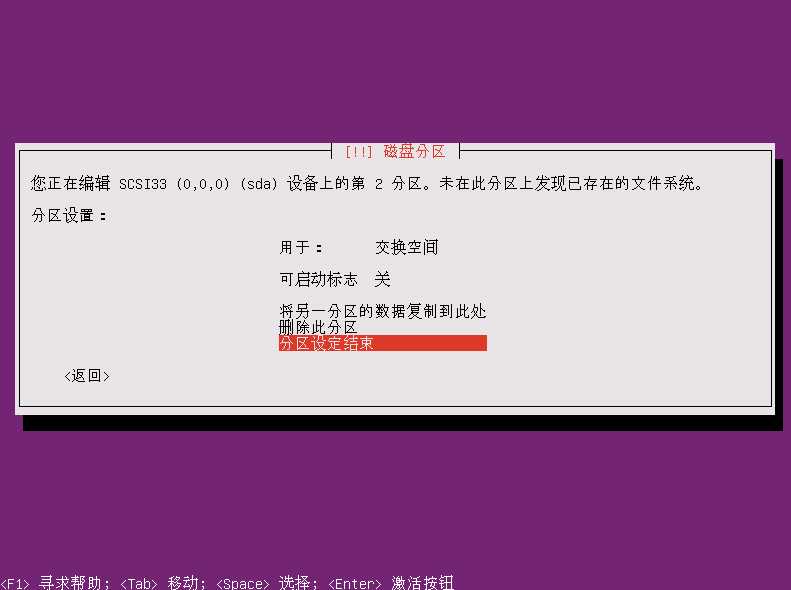
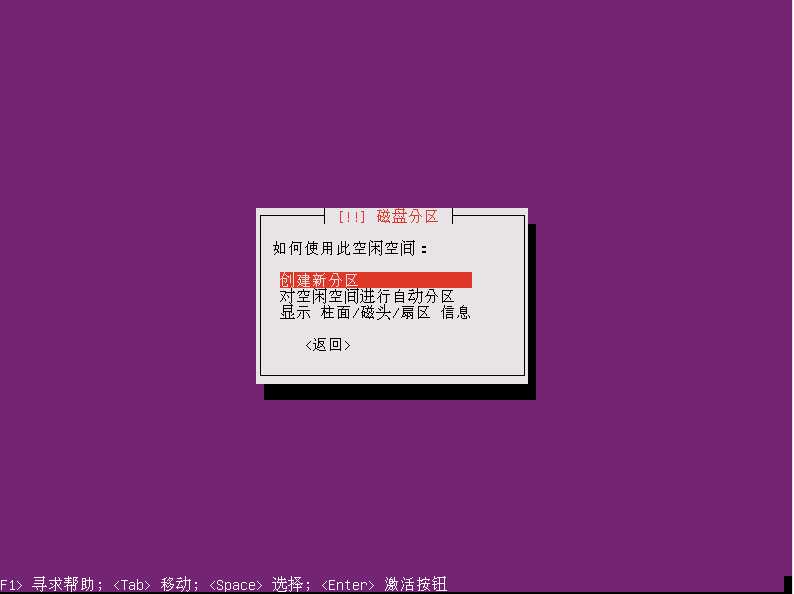
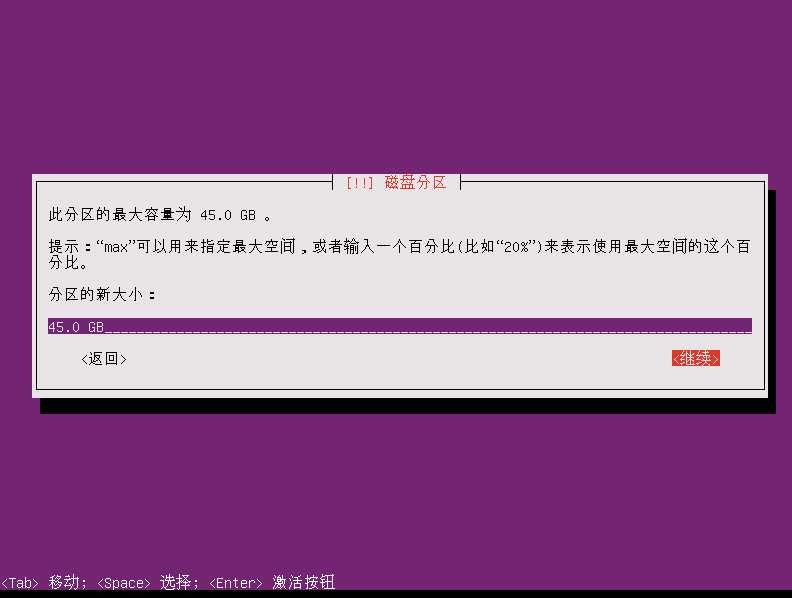
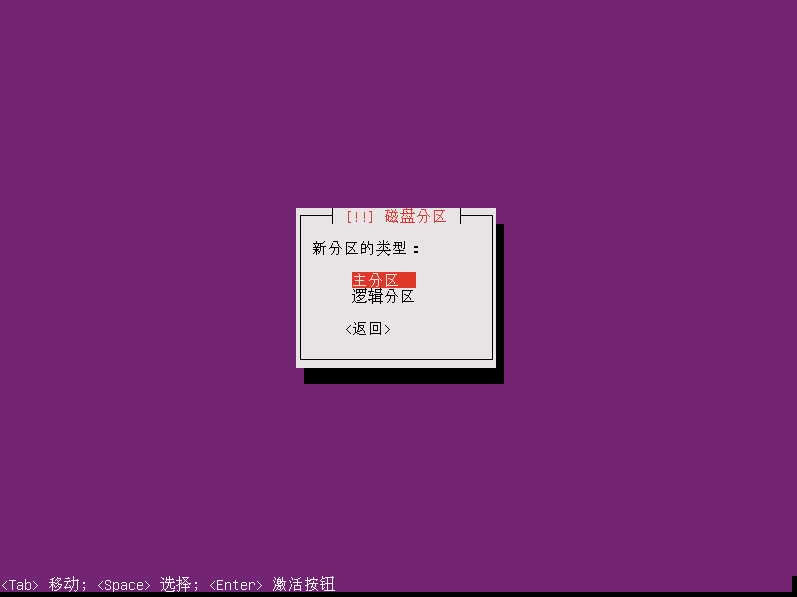
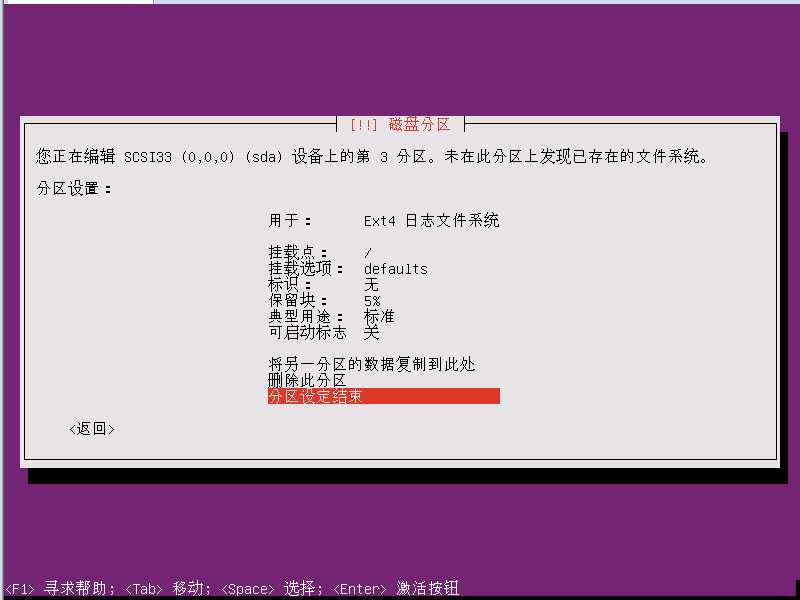
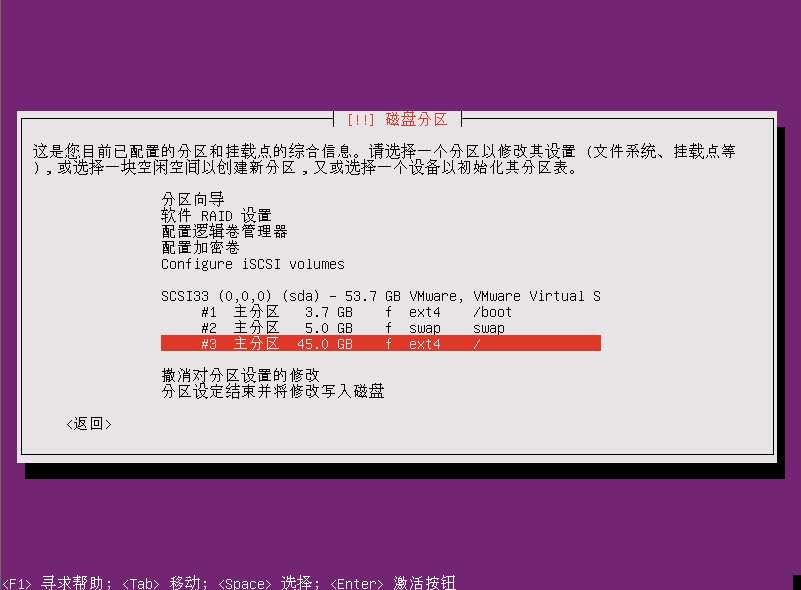
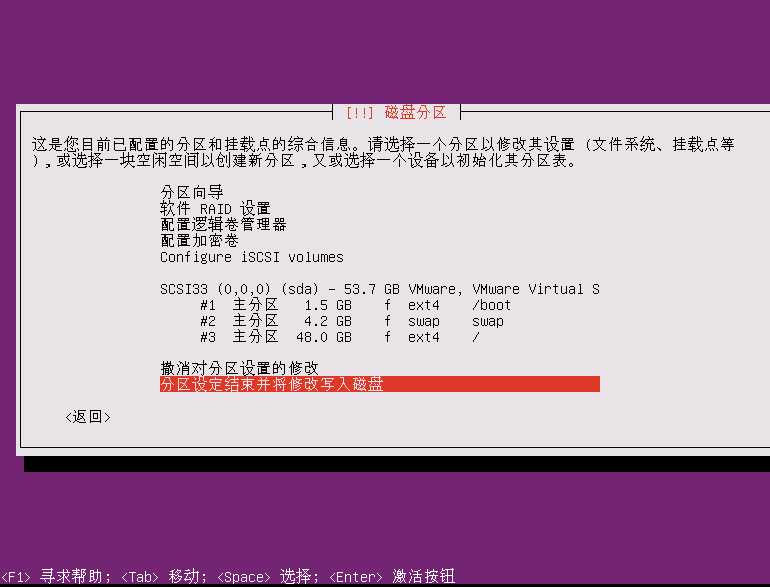
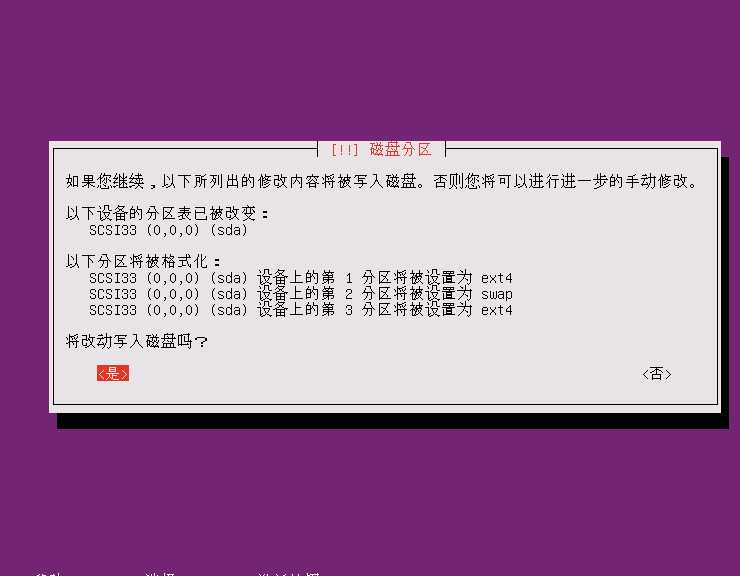
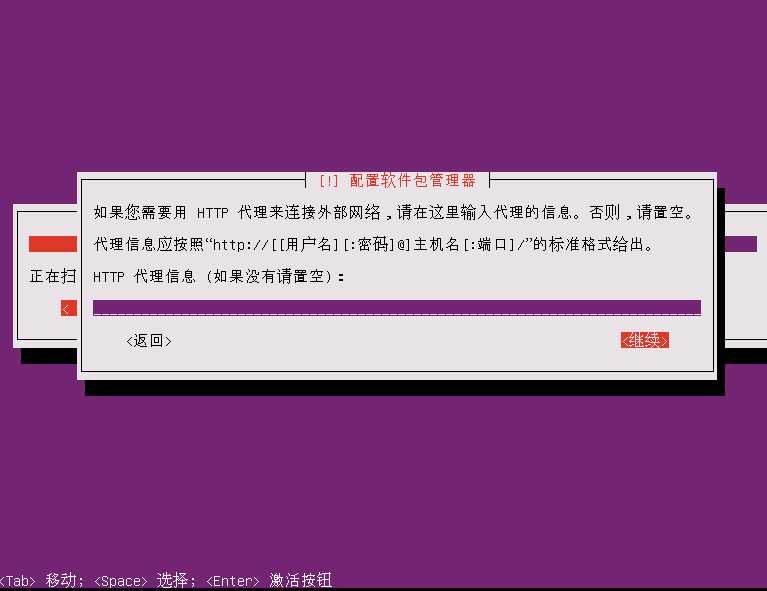
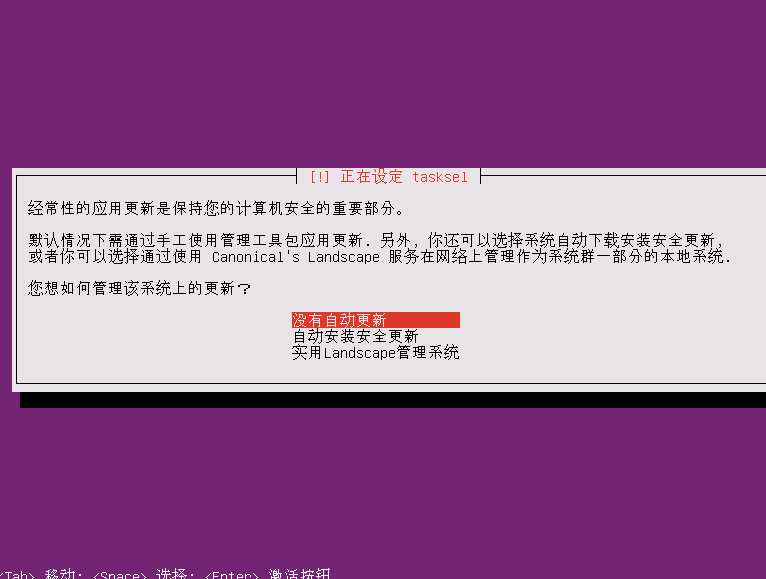
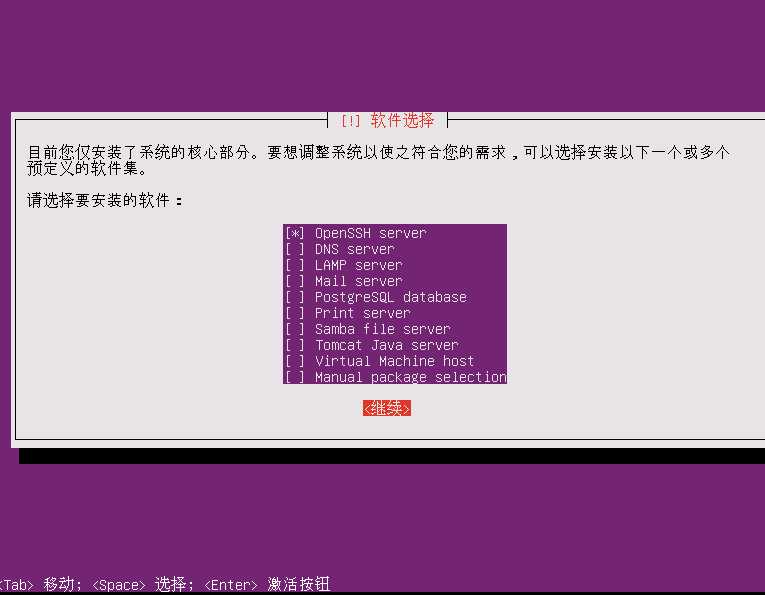
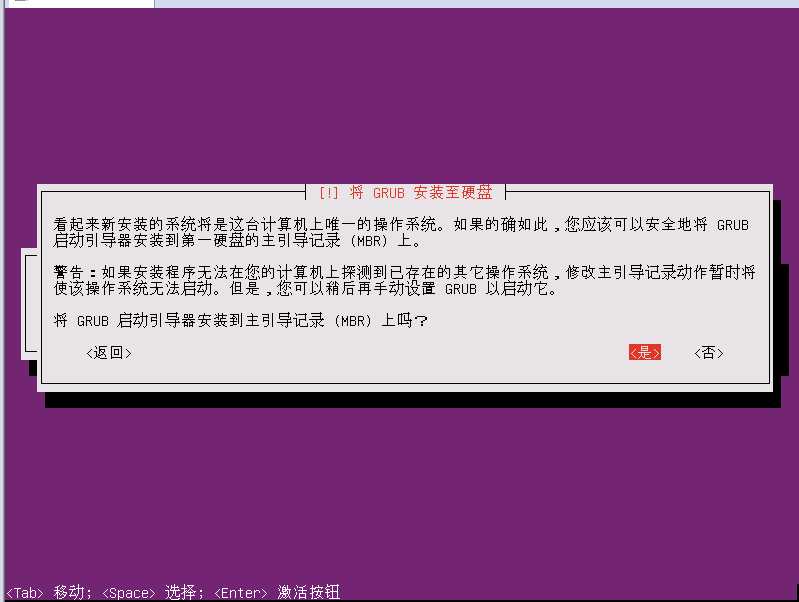
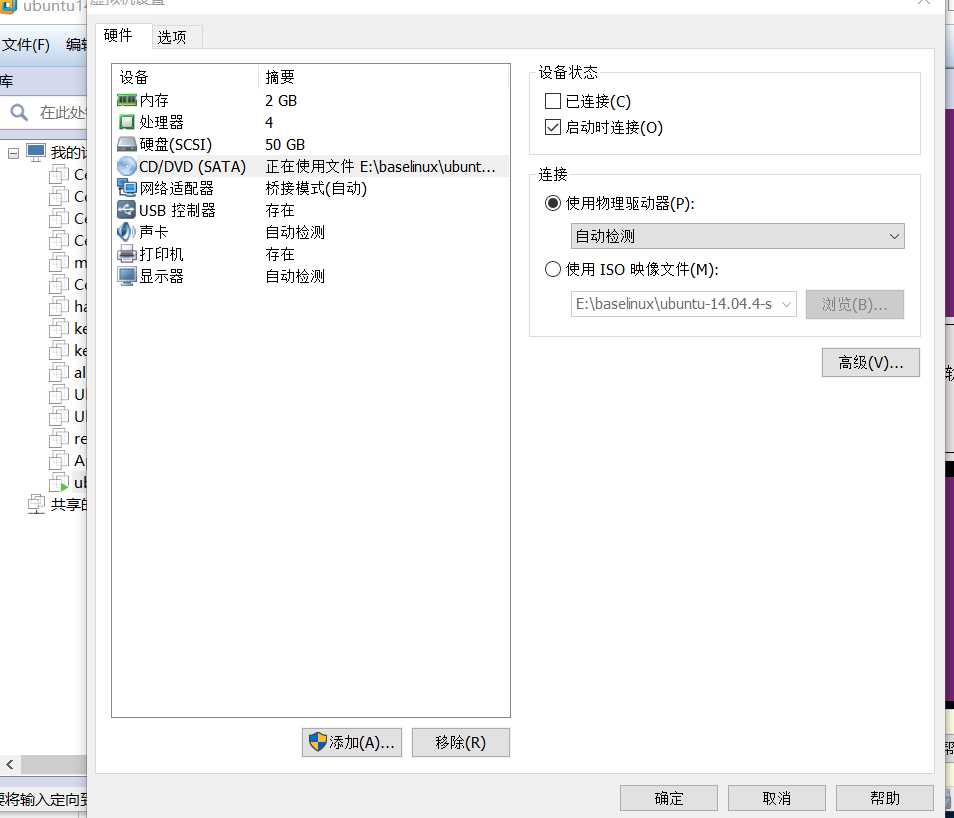
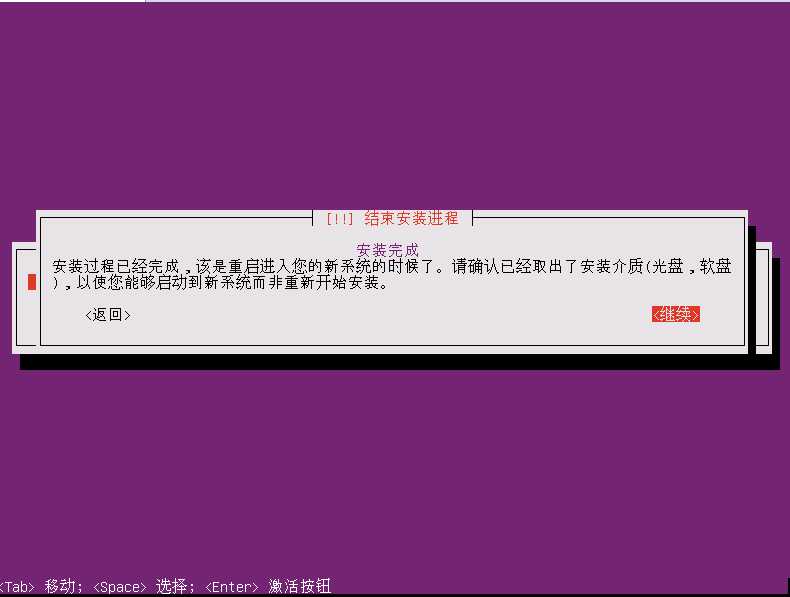
sudo passwd root #启用root账号并设置密码,根据提示输入2次密码
su root #从普通用户切换到root用户,根据提示输入root密码
sudo passwd -l root #禁用root账号,如果要启用,输入sudo passwd root再次设置root密码
三、设置IP地址、网关、DNS
1、设置IP地址、网关
nano /etc/network/interfaces #编辑网网卡配置文件
auto lo
iface lo inet loopback
auto eth0 #开机自动连接网络
iface eth0 inet static #static表示使用固定ip,dhcp表述使用动态ip
address 192.168.21.128 #设置ip地址
netmask 255.255.255.0 #设置子网掩码
gateway 192.168.21.2 #设置网关
ctrl+o #保存配置
ctrl+x #退出
2、设置dns
nano /etc/resolv.conf #编辑配置文件,添加以下内容
nameserver8.8.8.8 #设置首选dns
nameserver8.8.4.4 #设置备用dns
ctrl+o #保存配置
ctrl+x #退出
service networking restart #重启网络
四、设置apt-get本地源,为快速安装软件做准备
mount -o loop -t iso9660 /home/ubuntu-13.10-server-i386.iso /media/cdrom
#挂载系统镜像(需要先拷贝系统镜像到相应目录)
#把系统镜像文件/home/ubuntu-13.10-server-i386.iso挂载到/media/cdrom目录下
cp /etc/apt/sources.list /etc/apt/sources.listbak #备份原文件
nano /etc/apt/sources.list #编辑,删除全部内容,添加下面一行
deb file:///media/cdrom saucy main
ctrl+o #保存配置
ctrl+x #退出
apt-get update #更新源
apt-get upgrade #更新软件包
参数说明:
#/media/cdrom为挂载的目录(可以自己创建)
#saucy为Ubuntu Server 13.10 的版本名称,main为系统安装文件中pool目录下的文件夹名字
#umount /media/cdrom 命令可以卸载
五、使用apt-get安装软件
apt-get install apache2 #安装apache
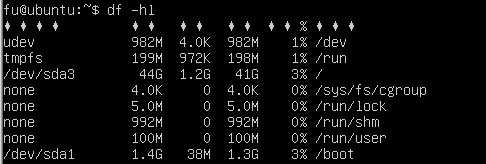
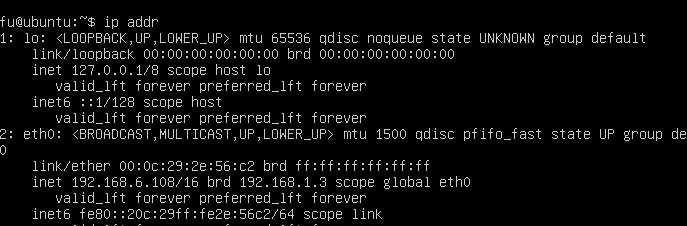
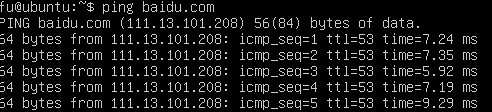
标签:开机 点击 loopback height 4.4 dns 根分区 大量 ima
原文地址:http://www.cnblogs.com/99fu/p/6050587.html