标签:comm 地址 文档 选择 blog -- img 下载 com
好,之前已经将文档下载下来了,但是我感觉还是将自己之前截的图放出来比较好,自己整理的,但是总不能放桌面上,时间久了也会忘得,索性放到博客上吧,也便于其他人查看,简直是百利而无一害啊。哈哈。来吧。
注意!想操作以下步骤,一定要看上一篇下载下来的zip中的第一章的“
初次运行 Git 前的配置
”,否则下面的操作失败!!
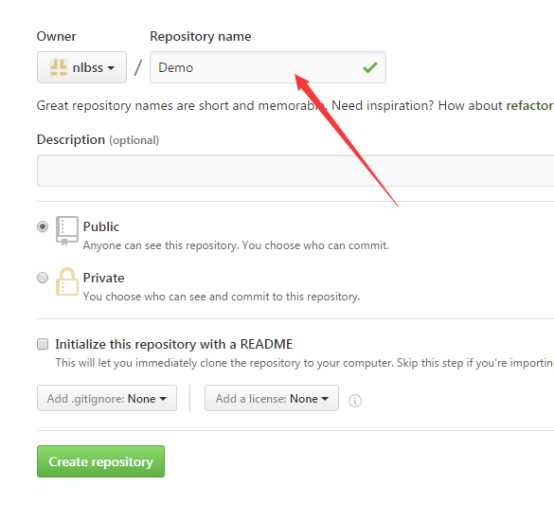
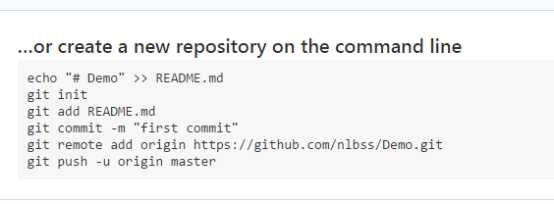
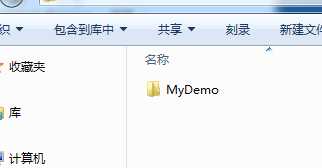
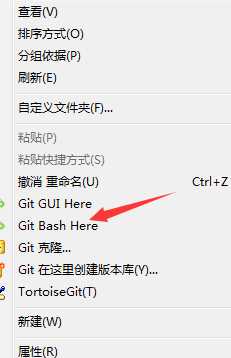
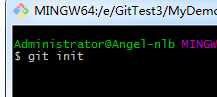
,回车之后在当前文件夹下会出现.git的隐藏文件夹,如果没有的话那就是你没有设置显示隐藏文件,这样就是git初始化成功。
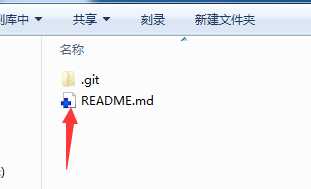
 ,也可以输入"git add ."这样是将此文件夹下的所有文件全部加入到暂存中。
,也可以输入"git add ."这样是将此文件夹下的所有文件全部加入到暂存中。

注意!如果之前没有设置初次运行git的配置,在这会报警告的。警告如下: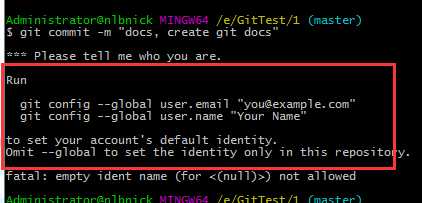
然后在窗口中输入“git remote add origin +你刚才复制的地址”,我的就是" git remote add origin https://github.com/nlbss/GitDemo.git"
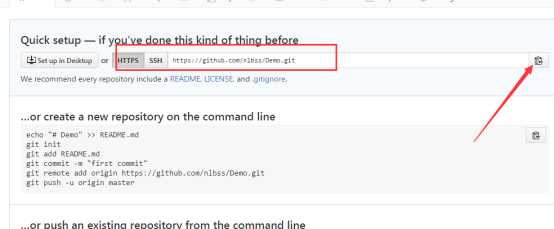



紧接着是密码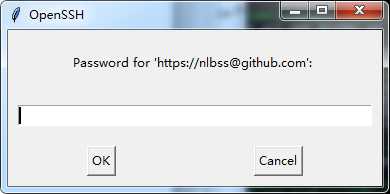
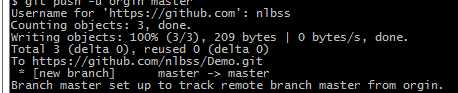
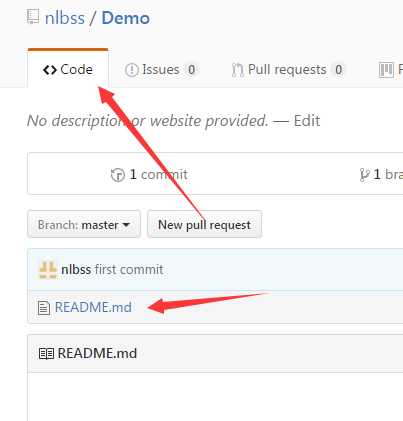
分布式版本控制系统Git-----2.上传至远程仓库之基础版
标签:comm 地址 文档 选择 blog -- img 下载 com
原文地址:http://www.cnblogs.com/nlbnick/p/6107814.html