标签:style blog http color 使用 os 文件 for
树莓派(Raspberry Pi) -- 基于Linux系统的大小只有信用卡大小的卡片式机器。 按照发明者的想法,他是想降低学习程序开发的成本而设计制作的这款产品。你可以理解为一个简陋版的电脑。树莓派这是一个卡片,你需要买各种外设,然后自己DIY任何你想的,你可以的作品。
Note:我使用的是最新的B+板。
话不多说,我们先来看看最基本的硬件需求。
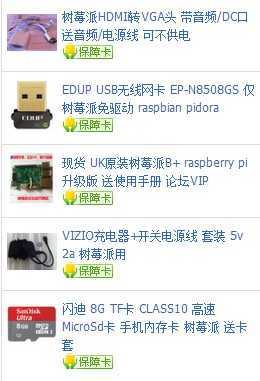
这需要上面这几个才能使用一个完整的树莓派。树莓派对外设的要求是比较严的,很多外设不一定能支持,这个可以在买的时候询问商家。
1,无线网卡可以不用,直接用网线连接。
2,可以增加一个散热片和机盒子。
3,特别要求电源是5v/2A的,不然可能外设带不动,或者其他问题。供电要足够。
4,键盘鼠标可以用我们平时的那种,我也就不贴出来了。
5,显示器可以用自己有的,我有一个台式机的显示器,买了一个HDMI转VGA口的线,你们需要根据自己的实际情况购买。
这是官网的系统,第一次可以考虑先安装这个,然后慢慢来。
windows下安装:
1,下载raspbian系统,B+板子可用系统可以在这里下载(如果是更早的系统有可能外设无法识别),下载的同时,别空着,在这里下载winXP和win7下安装镜像的工具win32diskimager。
2,下载完成后拿出你购买的TF卡(建议8G高速卡,因为树莓派本身是没有磁盘的,运行是在tf卡上,所以卡的运行速度决定了系统的运行速度。),通过读卡器插入电脑中。解压raspbian系统包,得到img文件,
建议使用读卡器,你用卡套并使用笔记本自带SD卡槽系统有可能造成问题,即报出来写成功,但实际上没有成功。
3,打开win32diskimager程序。选定第2步中安排好的img文件以及TF卡,基本上是H盘。点击write按钮,等待Write successful弹窗就可以了。时间长短看你TF卡的读取速度。
4,在Windows下,或MAC下,进入装好系统的SD卡(或TF卡),找到config.txt,修改配置文件。修改好了的config.txt代码如下(直接复制,粘贴到SD卡里面的config.txt文件里面,保存即可):
hdmi_ignore_edid=0xa5000080 hdmi_force_hotplug=1 hdmi_group=2 hdmi_mode=47 hdmi_drive=2 config_hdmi_boost=4 sdtv_mode=2 arm_freq=800
简单点说,这个参数:hdmi_mode=4 是你显示器的分辨率,可以根据自己的显示器情况调节,具体如何调节看这个:

DMT分辨率 以下是计算机显示器使用的分辨率。 这些分辨率的hdmi_group=2。 hdmi_mode=1 640x350 85Hz hdmi_mode=2 640x400 85Hz hdmi_mode=3 720x400 85Hz hdmi_mode=4 640x480 60Hz hdmi_mode=5 640x480 72Hz hdmi_mode=6 640x480 75Hz hdmi_mode=7 640x480 85Hz hdmi_mode=8 800x600 56Hz hdmi_mode=9 800x600 60Hz hdmi_mode=10 800x600 72Hz hdmi_mode=11 800x600 75Hz hdmi_mode=12 800x600 85Hz hdmi_mode=13 800x600 120Hz hdmi_mode=14 848x480 60Hz hdmi_mode=15 1024x768 43Hz DO NOT USE hdmi_mode=16 1024x768 60Hz hdmi_mode=17 1024x768 70Hz hdmi_mode=18 1024x768 75Hz hdmi_mode=19 1024x768 85Hz hdmi_mode=20 1024x768 120Hz hdmi_mode=21 1152x864 75Hz hdmi_mode=22 1280x768 reduced blanking hdmi_mode=23 1280x768 60Hz hdmi_mode=24 1280x768 75Hz hdmi_mode=25 1280x768 85Hz hdmi_mode=26 1280x768 120Hz reduced blanking hdmi_mode=27 1280x800 reduced blanking hdmi_mode=28 1280x800 60Hz hdmi_mode=29 1280x800 75Hz hdmi_mode=30 1280x800 85Hz hdmi_mode=31 1280x800 120Hz reduced blanking hdmi_mode=32 1280x960 60Hz hdmi_mode=33 1280x960 85Hz hdmi_mode=34 1280x960 120Hz reduced blanking hdmi_mode=35 1280x1024 60Hz hdmi_mode=36 1280x1024 75Hz hdmi_mode=37 1280x1024 85Hz hdmi_mode=38 1280x1024 120Hz reduced blanking hdmi_mode=39 1360x768 60Hz hdmi_mode=40 1360x768 120Hz reduced blanking hdmi_mode=41 1400x1050 reduced blanking hdmi_mode=42 1400x1050 60Hz hdmi_mode=43 1400x1050 75Hz hdmi_mode=44 1400x1050 85Hz hdmi_mode=45 1400x1050 120Hz reduced blanking hdmi_mode=46 1440x900 reduced blanking hdmi_mode=47 1440x900 60Hz hdmi_mode=48 1440x900 75Hz hdmi_mode=49 1440x900 85Hz hdmi_mode=50 1440x900 120Hz reduced blanking hdmi_mode=51 1600x1200 60Hz hdmi_mode=52 1600x1200 65Hz hdmi_mode=53 1600x1200 70Hz hdmi_mode=54 1600x1200 75Hz hdmi_mode=55 1600x1200 85Hz hdmi_mode=56 1600x1200 120Hz reduced blanking hdmi_mode=57 1680x1050 reduced blanking hdmi_mode=58 1680x1050 60Hz hdmi_mode=59 1680x1050 75Hz hdmi_mode=60 1680x1050 85Hz hdmi_mode=61 1680x1050 120Hz reduced blanking hdmi_mode=62 1792x1344 60Hz hdmi_mode=63 1792x1344 75Hz hdmi_mode=64 1792x1344 120Hz reduced blanking hdmi_mode=65 1856x1392 60Hz hdmi_mode=66 1856x1392 75Hz hdmi_mode=67 1856x1392 120Hz reduced blanking hdmi_mode=68 1920x1200 reduced blanking hdmi_mode=69 1920x1200 60Hz hdmi_mode=70 1920x1200 75Hz hdmi_mode=71 1920x1200 85Hz hdmi_mode=72 1920x1200 120Hz reduced blanking hdmi_mode=73 1920x1440 60Hz hdmi_mode=74 1920x1440 75Hz hdmi_mode=75 1920x1440 120Hz reduced blanking hdmi_mode=76 2560x1600 reduced blanking hdmi_mode=77 2560x1600 60Hz hdmi_mode=78 2560x1600 75Hz hdmi_mode=79 2560x1600 85Hz hdmi_mode=80 2560x1600 120Hz reduced blanking hdmi_mode=81 1366x768 60Hz hdmi_mode=82 1080p 60Hz hdmi_mode=83 1600x900 reduced blanking hdmi_mode=84 2048x1152 reduced blanking hdmi_mode=85 720p 60Hz hdmi_mode=86 1366x768 reduced blanking
config.txt文件类具体参数意义,可以参看下面文档:
http://www.shumeipai.net/thread-19043-1-1.html
5,将树莓派连结上显示设备,将SD卡插入树莓派背部卡槽,连接上网线,接上键鼠,连上显示器,最后插上开关电源线,按一下开关,启动树莓派。
电源通上后,板子上会有一红一绿两个指示灯亮,同时网口处灯也会亮。如果在系统初始化过程中,鼠键或其他外设有问题,可能使两个原因:1,电源动力不够;2,系统版本不对,需要最新版本。
6,初装系统进入系统后,才会显示一个raspi-config 会话界面,可以设置系统语言,扩展SD卡,进入开机进入桌面(默认是进入终端的)等。可以查看下面链接:http://www.shumeipai.net/thread-13928-1-1.html
上面几步完成后,系统安装结束,你可以进入桌面了。看看效果图。
参考:http://www.shumeipai.net/forum.php
树莓派学习笔记 1 -- 硬件的需求以及raspbian系统的安装,布布扣,bubuko.com
树莓派学习笔记 1 -- 硬件的需求以及raspbian系统的安装
标签:style blog http color 使用 os 文件 for
原文地址:http://www.cnblogs.com/silencExplode/p/3916465.html