标签:0.11 bash 安装 robot png nload port 有用 分享
一、适用环境:
mac系列,osx10.10,自带Python
二、简要步骤:
1. 安装pip,mac自带Python环境,所以我们改成安装pip
2. 安装wxPython,此处我下载的版本是wxPython2.8-osx-unicode-2.8.12.1-universal-py2.7.dmg
3. 使用pip install安装robotframework
4. 使用pip install安装robotframework-ride
5. 完成基础环境安装,简单验证
三、详细步骤:
1. 安装pip
mac自带Python环境,可以打开Finder-前往-实用工具,打开终端,输入命令
python -V
就能看的Python的版本,我这个是2.7.10的
所以我们只需要安装pip就好了,pip安装有很多方法,我这里推荐一种最保险的。
访问这个地址:https://pypi.python.org/pypi/pip
下载最新版本的pip的tar.gz包,写本文时最新的pip版本是8.1.1,所以我们下载pip-8.1.1.tar.gz,下载后双击文件自动解压缩,然后我们在终端里进入解压缩后的目录,
cd Downloads/pip-8.1.1
sudo python setup.py install
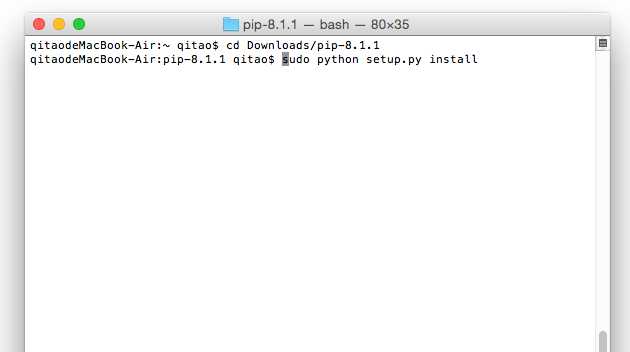
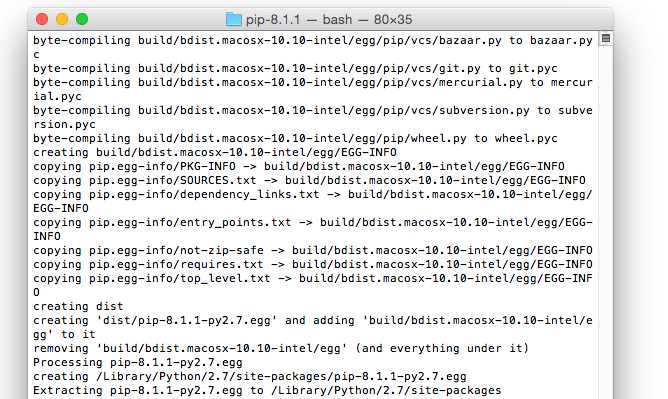
mac里记得要加sudo提权,执行完成后别关窗口,后面还有用。
2. 安装wxPython
当前这个操作系统的版本osx10.10还是可以安装wxPython2.8.12.1的。
下载地址:https://sourceforge.net/projects/wxpython/files/wxPython/2.8.12.1/
把鼠标悬浮到每一个文件上看完整的文件名,确认名字是wxPython2.8-osx-unicode-2.8.12.1-universal-py2.7.dmg,不要有差错。
osx是给mac用的,unicode是必须的,不要下载ansi版本,2.8.12.1是RIDE稳定支持的版本,py27是Python2.7系列的,不要下错2.6的。
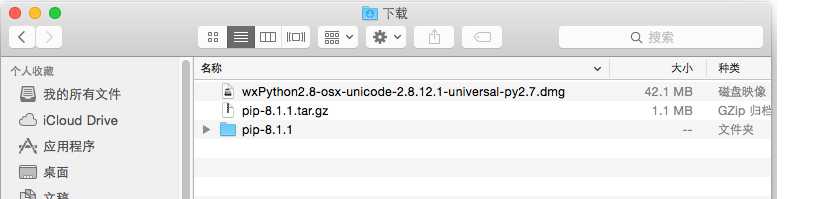
双击dmg文件运行
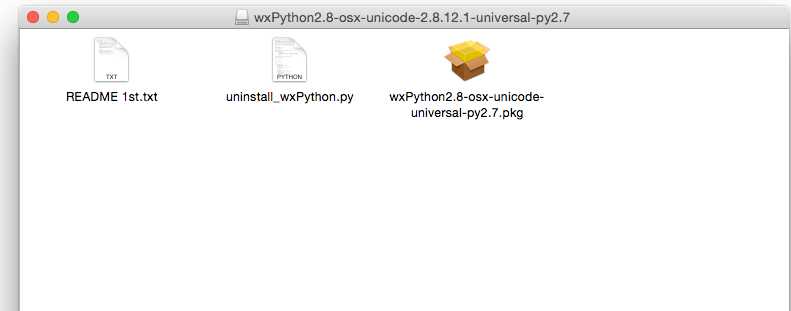
这里要双击运行wxPython2.8开头,pkg结尾的文件
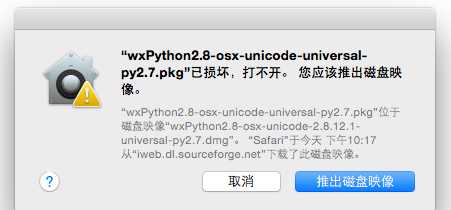
如果你看到这个损坏的提示,其实并不是损坏了,而是Mac安全问题,请到 系统偏好设置-安全性与隐私,修改一下“允许从以下位置下载的应用程序:”,改成任意来源,然后再运行那个pkg就可以正常安装了。
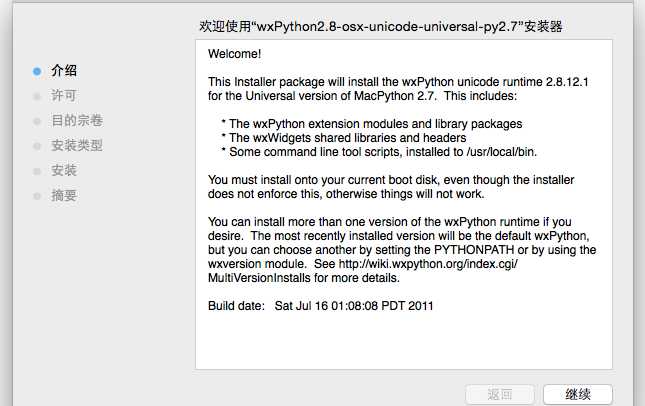
点击继续
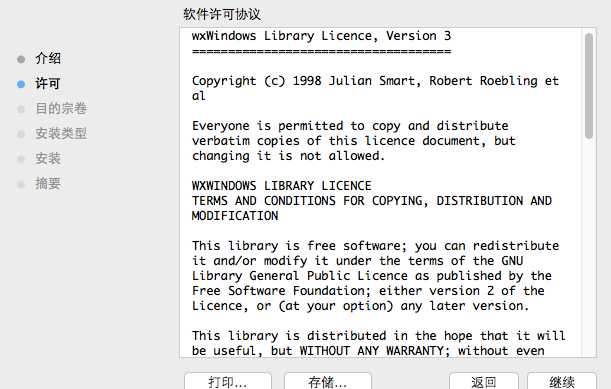
点击继续,中间会有让你同意协议的
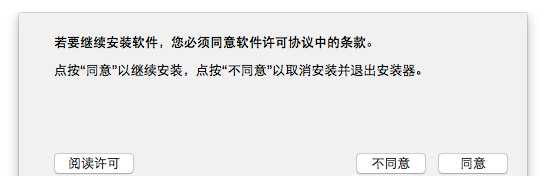
点击同意然后点击继续
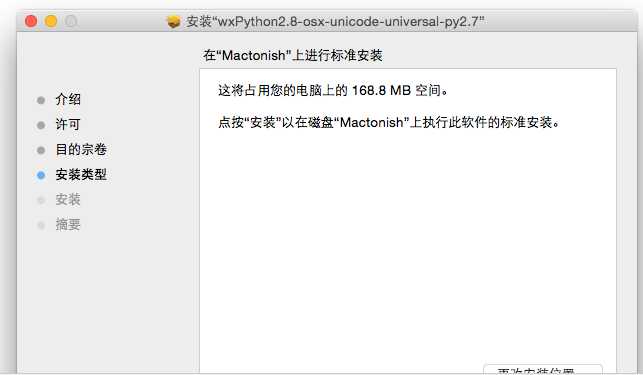
点击安装
此时要输入当前用户的密码
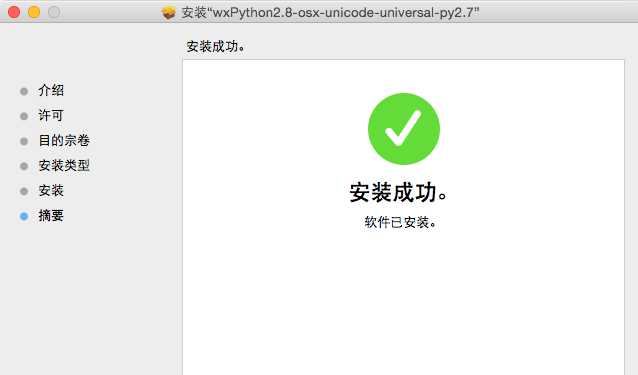
然后等进度条完成就安装成功了。
如果你是10.11的版本,请看10.11那篇文章里如何安装wxPython。
3. 安装robotframework
我们继续在终端里执行命令,来安装Robotframework:
sudo -H pip install robotframework
其实加sudo就够了,不过有时候会有警告,建议加上-H。

看到Successfully就是安装完成了。
如果没有看到Successfully,有可能你的网络有问题,因为这种安装方式都是依赖网络的。
如果你的网络无法安装,那么只能先去下载Robotframework的源码包,安装方法可以参考前面pip安装或者看一下windows32位环境安装里面的安装Robotframework这一块内容。
4. 安装robotframework-ride
继续在终端安装ride,执行命令:
sudo -H pip install robotframework-ride
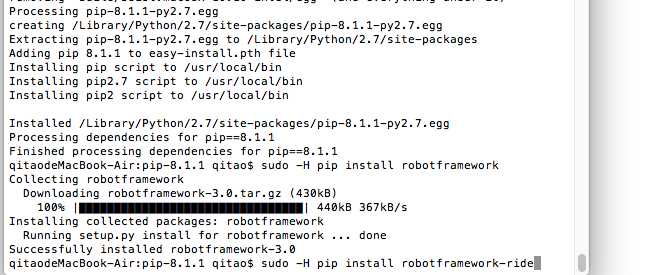
安装成功后,在终端执行ride.py
python should be executed in 32-bit mode with wxPython on OSX.
如果看到这一句,是因为默认mac下的Python是以64位模式运行的,但是wxPython必须要在32位Python模式运行,这里具体方式有两种:
a.在终端里执行下面这句
defaults write com.apple.versioner.python Prefer-32-Bit -bool yes
这里我用了这种方式。
b.或者在~/.bash_profile里增加下面这句:
export VERSIONER_PYTHON_PREFER_32_BIT=yes
保存退出后运行source ~/.bash_profile后就可以正常打开RIDE了。
5. 完成基础环境安装,简单验证
在终端里输入ride.py,看到如下界面就是安装成功了。
标签:0.11 bash 安装 robot png nload port 有用 分享
原文地址:http://www.cnblogs.com/jinjiangongzuoshi/p/6117291.html