标签:nal 换行 组合键 工作室 指定 用户名 bsp 复制 创建文件
一、初识Linux
1.Linux特点
◊ 开放性
◊ 多用户
◊ 多任务
◊ 良好的用户界面
◊ 设备独立性
◊ 丰富的网络功能
◊ 可靠的系统安全
◊ 良好的可移植性
2.Linux 系统组成

3.Linux内核主要功能
◊ 与计算机硬件进行交互,实现对硬件编程控制和接口操作,调度对硬件资源对访问,并为计算机上的用户程序提供一个高级的执行环境和对硬件虚拟接口
◊ 按功能模块分为:
◊ 进程调度
◊ 文件管理
◊ 内存管理
◊ 进程间通信和网络接口
4.常见Shell程序
◊ Bourne Shell(SH)
最老、使用最广泛
◊ Korn Shell(KSH)
对Bourne Shell的扩充,兼容Bourne Shell
◊ C Shell(CSH)
语法与C语言类式,功能强大,但与Bourne Shell不兼容
◊ Bourne Again Shell(BASH)
是自由软件基金会(GNU)开发的一个Shell,它是Linux系统中默认的Shell,Bash不但与Bourne Shell兼容,还继承了Korn Shell、C Shell的优点
二、Linux基本操作
1.Linux登录
◊ 文本方式登陆
◊ 输入用户名和密码
◊ /etc/passwd文件对照
◊ /etc/shadow文件对照
◊ 启动相应的外壳程序
◊ 用户得到一个虚终端,通过Shell与系统交互
◊ 进入到用户的家目录
2.口令文件
◊ 口令文件格式:
◊ username:用户名
◊ password:密码
◊ uid:用户标识号
◊ gid:组标识号
◊ comment:备注信息
◊ home:家目录
◊ shell:shell程序

3./etc/shadow
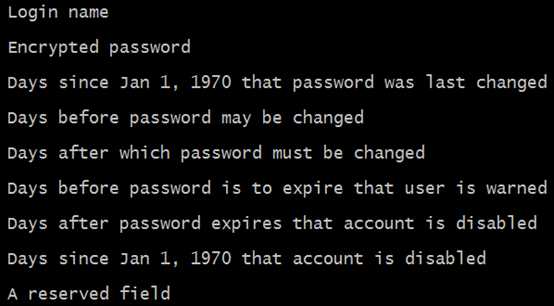

◊ 用户名
◊ 密码(加密过的密码,*或!打头表示不能登录)
◊ 密码最后一次被修改的时间(从1970年1月1日到该日的天数)
◊ 从上一次修改密码到下一次允许进行修改要经历的天数
◊ 经过多少天后用户必须重新修改密码
◊ 在密码到期前多少天向用户发出必须修改密码的警告
◊ 密码到期后经过多少天便把该帐号关闭
◊ 帐号到期日
4.Linux登录时Shell环境文件
包含系统定义的命令别名和bash的环境变量定义。
包含系统的环境定义,并指定启动时必须运行的程序。
包含系统的键盘设定,以及针对不同终端程序的键位配置信息。
包含为用户定义的命令别名和bash的环境变量定义。
包含为用户定义的环境变量,并指定用户登录时需要启动的程序
包含用户的键盘设定,以及针对用户终端的键位配置信息
5.简单命令热身
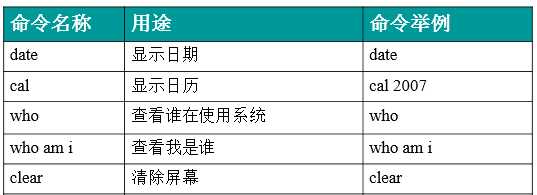
三、Linux基本命令
1.ls命令
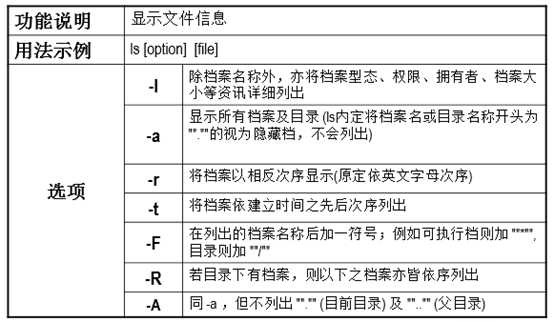
$ls –lR /test
$ls –l
Linux的命令有很多参数,我们不可能全记住,我们可以通过查看联机手册获取帮助,访问Linux手册页的命令是man。
2.cd命令
◊ 绝对路径
从根目录到达目标目录的一条描述路径
◊ 相对路径
从当前目录到达目标目录的一条描述路径
示例如下:
1、改变目录到根目录
cd /
2、改变目录include(绝对路径)
cd /usr/include
3、当前目录为/root,改变目录到include(相对路径)
cd ../usr/include
4、回到当前用户的home目录
cd
3.Linux目录操作命令
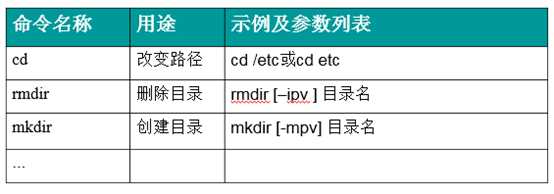
4.Linux文件操作命令
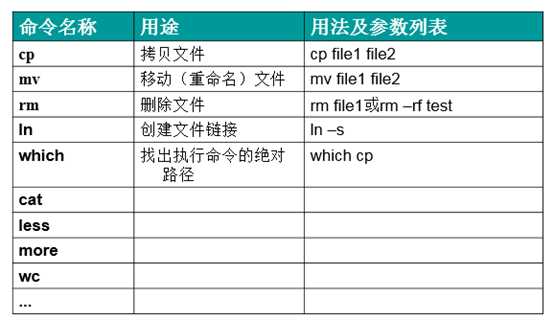
5.文件查看命令
◊ touch创建文件
◊ cat用来查看文件内容
◊ more分屏显示文件内容
◊ less命令类似于more命令,但是比more命令提供更多功能
◊ tail用来查看文件的末尾几行(例:查看日志文件)
◊ wc统计文件的行数、字数、字符数
6.Linux主要目录结构
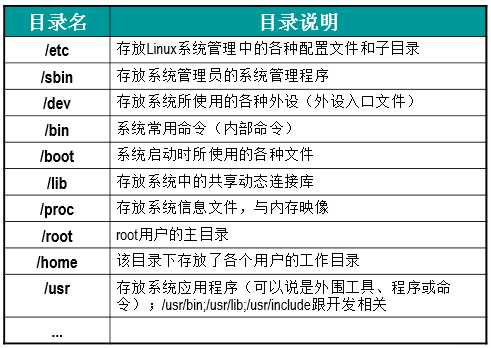
四、Bash基础
1.通配符
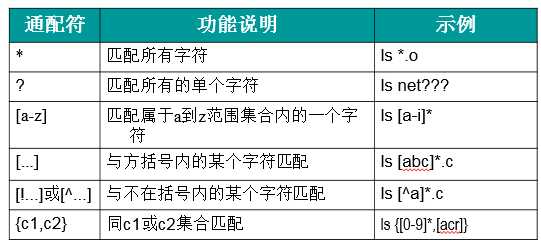
2.管道
◊ 将一个程序的标准输出写到一个文件中去,再将这个文件作为另一个程序的输入。管道要解决的就是不需要临时文件就能将两条命令结合在一起。如:
◊ ls /usr/bin | wc
3.历史记录
◊ bash在送入命令时,会将这些命令保存在历史表里,可以用history命令查看历史表。
4.命令补全
◊ 在送入命令的时候,可以按tab键,Shell就会试图补全该命令
5.别名
◊ 如果命令太长或者不符合用户的习惯,那么为它指定一个别名是不错的办法。
◊ 查看当前环境中的别名:alias
◊ 创建别名:alias cls=‘clear’
◊ 删除别名:unalias cls
◊ 如果需要一直使用别名,可以在.bashrc文件中配置别名。
◊ 如果需要所有用户都使用别名可以在/etc/bashrc文件中配置
五、Linux管理命令
1.free

◊ total:物理内存
◊ used:已使用
◊ free:剩余的
◊ buffers:系统分配但未被使用的buffer
◊ cached:系统分配但未被使用的cache
2.ps
◊ ps 查看当前用户的进程
◊ ps –aux 查看系统中所有进程
◊ ps –ef 可以显示出进程的父进程id
3.top
◊ top相当于free+ps
4.Kill、killall
◊ kill命令用向一个进程发送信号
◊ kill -l列出信号列表
◊ kill -9 pid
◊ killall 进程名称
5.文件备份(tar)
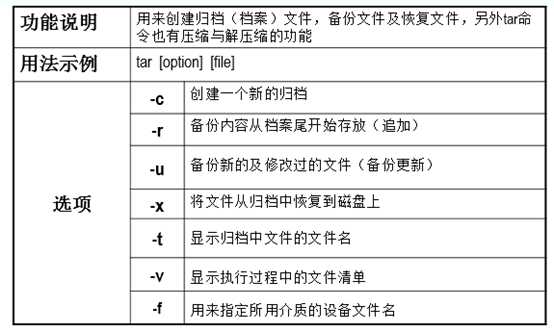
◊ tar -cvf text.tar text:创建一个备份档案
◊ tar -tvf text.tar:查看一个备份档案内容列表
◊ tar -xvf text.tar:从备份档案中提取文件
◊ tar -zcvf text.tar.gz text:备份档案并压缩
◊ tar -zxvf text.tar.gz:从压缩包中提取文件
vi编辑器是Linux强有力的文本文件编辑工具,利用它可以建立、修改文本文件。为了进入vi编辑程序,可以用下面的命令:
$vi filename
其中filename是要编辑器的文件的路径名。如果文件不存在,它将为你建立一个新文件。vi编辑程序有三种操作方式,分别称为编辑方式,插入方式和命令方式(见下图),当运行vi时,首先进入编辑方式。
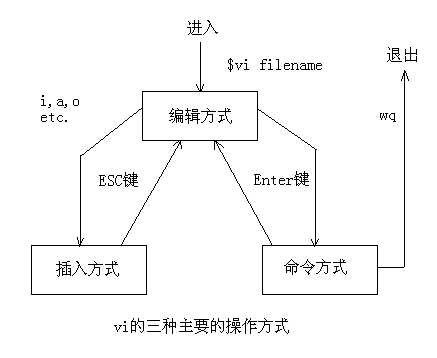
vi的编辑方式的主要用途是在被编辑的文件中移动光标的位置。一旦光标移到到所要的位置,就可以进行剪切和粘贴正文块,删除正文和插入新的正文。当完成所有的编辑工作后,需要保存编辑器结果,退出编辑程序回到shell提示符,可以发出ZZ命令,连续按两次大写的Z键。
如果键盘上有上、下、左、右箭头键,就由这些键来完成光标的移动。另外,可以用下面的键完成同样的功能:
k 上移;
j 下移;
h 左移;
l 右移。
这4个键将光标位置每次移动一行或一个字符。vi还提供大范围移动光标的命令:
ctrl+f 在文件中前移一页(相当于page down)。
ctrl+b 在文件中后移一页(相当于page up)。
在屏幕中找到需要的一页时,可以用下面的命令快速移动光标:
H 将光标移到屏幕上的起始行(或最上行);
M 将光标移到屏幕中间;
L 将光标移到屏幕最后一行。
同样需要注意字母的大小写。H和L命令还可以加数字。如2H表示将光标移到屏幕的第2行,3L表示将光标移到屏幕的倒数第3行。
当将光标移到所要的行是,行中的正确位置可以用下面的命令来实现:
w 右移光标到下一个字的开头;
e 右移光标到一个字的末尾;
b 左移光标到前一个字的开头;
0 数字0,左移光标到本行的开始;
$ 右移光标,到本行的末尾;
^ 移动光标,到本行的第一个非空字符。
和许多先进的编辑器一样,vi 提供了强大的字符串搜索功能。要查找文件中指定字或短语出现的位置,可以用 vi 直接进行搜索,而不必以手工方式进行。搜索方法是:键入字符 / ,后面跟以要搜索的字符串,然后按回车键。编辑程序执行正向搜索(即朝文件末尾方向),并在找到指定字符串后,将光标停到该字符串的开头;键入 n 命令可以继续执行搜索,找出这一字符串下次出现的位置。用字符 ? 取代 / ,可以实现反向搜索(朝文件开头方向)。例如:
/str1 正向搜索字符串 str1
n 继续搜索,找出 str1 字符串下次出现的位置
?str2 反向搜索字符串 str2
无论搜索方向如何,当到达文件末尾或开头时,搜索工作会循环到文件的另一端并继续执行。
将光标定位于文件内指定位置后,可以用其他字符来替换光标所指向的字符,或从当前光标位置删除一个或多
个字符。例如:
rc 用 c 替换光标所指向的当前字符
nrc 用 c 替换光标所指向的前 n 个字符
5rA 用 A 替换光标所指向的前 5 个字符
x 删除光标所指向的当前字符
nx 删除光标所指向的前 n 个字符
3x 删除光标所指向的前 3 个字符
dw 删除光标右侧的字
ndw 删除光标右侧的 n 个字
3dw 删除光标右侧的 3 个字
db 删除光标左侧的字
ndb 删除光标左侧的 n 个字
5db 删除光标左侧的 5 个字
dd 删除光标所在行,并去除空隙
ndd 删除 n 行内容,并去除空隙
3dd 删除 3 行内容,并去除空隙
其他常用的删除命令是:
d$ 从当前光标起删除字符直到行的结束;
d0 从当前光标起删除字符直到行的开始;
J 删除本行的回车符(CR),并和下一行合并。
从正文中删除的内容(如字符、字或行)并没有真正丢失,而是被剪切并复制到了一个内存缓冲区中。用户可将其粘贴到正文中的指定位置。完成这一操作的命令是:
p 小写字母 p,将缓冲区的内容粘贴到光标的后面
P 大写字母 P,将缓冲区的内容粘贴到光标的前面
如果缓冲区的内容是字符或字,直接粘贴在光标的前面或后面;如果缓冲区的内容为整行正文,则粘贴在当前光标所在行的上一行或下一行。
注意上述两个命令中字母的大小写。vi 编辑器经常以一对大、小写字母(如 p 和 P)来提供一对相似的功能。通常,小写命令在光标的后面进行操作,大写命令在光标的前面进行操作。
有时需要复制一段正文到新位置,同时保留原有位置的内容。这种情况下,首先应当把指定内容复制(而不是剪切)到内存缓冲区。完成这一操作的命令是:
yy 复制当前行到内存缓冲区
nyy 复制 n 行内容到内存缓冲区
5yy 复制 5 行内容到内存缓冲区
在编辑文档的过程中,为消除某个错误的编辑命令造成的后果,可以用撤消命令。另外,如果用户希望在新的光标位置重复前面执行过的编辑命令,可用重复命令。
u 撤消前一条命令的结果
. 重复最后一条修改正文的命令
在编辑模式下正确定位光标之后,可用以下命令切换到插入模式:
i 在光标左侧插入正文
a 在光标右侧插入正文
o 在光标所在行的下一行增添新行
O 在光标所在行的上一行增添新行
I 在光标所在行的开头插入
A 在光标所在行的末尾插入
上面介绍了几种切换到插入模式的简单方法。另外还有一些命令,它们允许在进入插入模式之前首先删去一段正文,从而实现正文的替换。这些命令包括:
s 用输入的正文替换光标所指向的字符
ns 用输入的正文替换光标右侧 n 个字符
cw 用输入的正文替换光标右侧的字
ncw 用输入的正文替换光标右侧的 n 个字
cb 用输入的正文替换光标左侧的字
ncb 用输入的正文替换光标左侧的 n 个字
cd 用输入的正文替换光标的所在行
ncd 用输入的正文替换光标下面的 n 行
c$ 用输入的正文替换从光标开始到本行末尾的所有字符
c0 用输入的正文替换从本行开头到光标的所有字符
退出插入模式的方法是,按 ESC 键或组合键Ctrl+[ 。
在 vi 的命令模式下,可以使用复杂的命令。在编辑模式下键入“:”,光标就跳到屏幕最后一行,并在那里显示冒号,此时已进入命令模式。命令模式又称“末行模式”,用户输入的内容均显示在屏幕的最后一行,按回车键,vi 执行命令。
在编辑模式下可以用 ZZ 命令退出 vi 编辑程序,该命令保存对正文所作的修改,覆盖原始文件。如果只需要退出编辑程序,而不打算保存编辑的内容,可用下面的命令:
: q 在未作修改的情况下退出
: q! 放弃所有修改,退出编辑程序
编辑中的每一行正文都有自己的行号,用下列命令可以移动光标到指定行:
: n 将光标移到第 n 行
命令模式下,可以规定命令操作的行号范围。数值用来指定绝对行号;字符“.”表示光标所在行的行号;字符符“$”表示正文最后一行的行号;简单的表达式,例如“.+5”表示当前行往下的第 5 行。例如:
:345 将光标移到第 345 行
:345w file 将第 345 行写入 file 文件
:3,5w file 将第 3 行至第 5 行写入 file 文件
:1,.w file 将第 1 行至当前行写入 file 文件
:.,$w file 将当前行至最后一行写入 file 文件
:.,.+5w file 从当前行开始将 6 行内容写入 file 文件
:1,$w file 将所有内容写入 file 文件,相当于 :w file 命令
在命令模式下,允许从文件中读取正文,或将正文写入文件。例如:
:w 将编辑的内容写入原始文件,用来保存编辑的中间结果
:wq 将编辑的内容写入原始文件并退出编辑程序(相当于 ZZ 命令)
:w file 将编辑的内容写入 file 文件,保持原有文件的内容不变
:a,bw file 将第 a 行至第 b 行的内容写入 file 文件
:r file 读取 file 文件的内容,插入当前光标所在行的后面
:e file 编辑新文件 file 代替原有内容
:f file 将当前文件重命名为 file
:f 打印当前文件名称和状态,如文件的行数、光标所在的行号等
给出一个字符串,可以通过搜索该字符串到达指定行。如果希望进行正向搜索,将待搜索的字符串置于两个“/”之间;如果希望反向搜索,则将字符串放在两个“?”之间。例如:
:/str/ 正向搜索,将光标移到下一个包含字符串 str 的行
:?str? 反向搜索,将光标移到上一个包含字符串 str 的行
:/str/w file 正向搜索,并将第一个包含字符串 str 的行写入 file 文件
:/str1/,/str2/w file 正向搜索,并将包含字符串 str1 的行至包含字符串 str2 的行写
当给vi指定搜索字符串时,可以包含具有特殊含义的字符。包含这些特殊字符的搜索字符串称为正则表达式(regular expressions)。
例如,要搜索一行正文,这行正文的开头包含struct字。下面的命令做不到这一点:
:/struct/
因为它只找出在行中任意位置包含struct的第一行,并不一定在行的开始包含struct。解决问题的办法是在搜索字符串前面加上特殊字符^:
:/^struct/
^字符比较每行开头的字符串。所以上面的命令表示:找出以字符串struct开头的行。
也可以用类似办法在搜索字符串后面加上表示行的末尾的特殊字符$来找出位于行末尾的字:
:/^struct/
下表给出大多数特殊字符和它们的含义:
^ 放在字符串前面,匹配行首的字;
$ 放在字符串后面,匹配行尾的字;
\< 匹配一个字的字头;
\> 匹配一个字的字尾;
. 匹配任何单个正文字符;
[str] 匹配str中的任何单个字符;
[^str] 匹配任何不在str中的单个字符;
[a-b] 匹配a到b之间的任一字符;
* 匹配前一个字符的0次或多次出现;
\ 不管后面的字符的特殊含义。
利用 :s 命令可以实现字符串的替换。具体的用法包括:
:s/str1/str2/ 用字符串 str2 替换行中首次出现的字符串 str1
:s/str1/str2/g 用字符串 str2 替换行中所有出现的字符串 str1
:.,$ s/str1/str2/g 用字符串 str2 替换正文当前行到末尾所有出现的字符串 str1
:1,$ s/str1/str2/g 用字符串 str2 替换正文中所有出现的字符串 str1
:g/str1/s//str2/g 功能同上
从上述替换命令可以看到:g 放在命令末尾,表示对搜索字符串的每次出现进行替换;不加 g,表示只对搜索字符串的首次出现进行替换;g 放在命令开头,表示对正文中所有包含搜索字符串的行进行替换操作。
在命令模式下,同样可以删除正文中的内容。例如:
:d 删除光标所在行
:3d 删除 3 行
:.,$d 删除当前行至正文的末尾
:/str1/,/str2/d 删除从字符串 str1 到 str2 的所有行
在vi的命令模式下进行以下操作:
1、 删除当前光标行及后面的3行
:.,.+3d
2、 删除文件的最后10行。
:$-9,$d
3、 从当前光标行向前搜索找出文件中下一个包含3位或3位以上的数字的行。
:/[0-9][0-9][0-9]
4、 在当前行中删除从aa到zz的所有字符。
:s/aa.*zz//
5、 在整个文件用and代替所有的&字符。(两种方式)
:g/&/s//and/g
:1,$s/&/and/g
6、 在每一行的行首插入字符串new
:1,$s/^/new/g
7、 在第10行到第50行的行尾插入字符串@@
:10,50s/$/@@/g
vi 在编辑某个文件时,会另外生成一个临时文件,这个文件的名称通常以 . 开头,并以 .swp 结尾。vi 在正常退出时,该文件被删除,若意外退出,而没有保存文件的最新修改内容,则可以使用恢复命令:
:recover 恢复文件
也可以在启动 vi 时利用 -r 选项。
为控制不同的编辑功能,vi 提供了很多内部选项。利用 :set 命令可以设置选项。基本语法为:
:set option 设置选项 option
常见的功能选项包括:
autoindent 设置该选项,则正文自动缩进
ignorecase 设置该选项,则忽略规则表达式中大小写字母的区别
number 设置该选项,则显示正文行号
ruler 设置该选项,则在屏幕底部显示光标所在行、列的位置
tabstop 设置按 Tab 键跳过的空格数。例如 :set tabstop=n,n 默认值为 8
mk 将选项保存在当前目录的 .exrc 文件中
当处于编辑的对话过程中时,可能需要执行一些Linux命令。如果需要保存当前的结果,退出编辑程序,再执行所需的Linux命令,然后再回头继续编辑过程,就显得十分累赘。如果能在编辑的环境中运行Linux命令就要省事得多。在vi中,可以用下面的命令来做到这一点:
:! command 执行完 command后回到 vi
这称为Shell切换。它允许执行任何可以在标准的Shell提示符下执行的命令。当这条命令执行完毕,控制返回给编辑程序。又可以继续编辑对话过程。
vi编辑器是Linux强有力的文本文件编辑工具,利用它可以建立、修改文本文件。为了进入vi编辑程序,可以用下面的命令:
$vi filename
其中filename是要编辑器的文件的路径名。如果文件不存在,它将为你建立一个新文件。vi编辑程序有三种操作方式,分别称为编辑方式,插入方式和命令方式(见下图),当运行vi时,首先进入编辑方式。
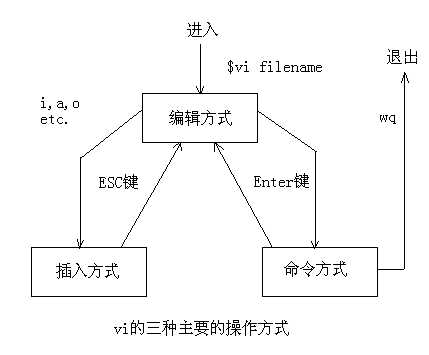
vi的编辑方式的主要用途是在被编辑的文件中移动光标的位置。一旦光标移到到所要的位置,就可以进行剪切和粘贴正文块,删除正文和插入新的正文。当完成所有的编辑工作后,需要保存编辑器结果,退出编辑程序回到shell提示符,可以发出ZZ命令,连续按两次大写的Z键。
如果键盘上有上、下、左、右箭头键,就由这些键来完成光标的移动。另外,可以用下面的键完成同样的功能:
k 上移;
j 下移;
h 左移;
l 右移。
这4个键将光标位置每次移动一行或一个字符。vi还提供大范围移动光标的命令:
ctrl+f 在文件中前移一页(相当于page down)。
ctrl+b 在文件中后移一页(相当于page up)。
在屏幕中找到需要的一页时,可以用下面的命令快速移动光标:
H 将光标移到屏幕上的起始行(或最上行);
M 将光标移到屏幕中间;
L 将光标移到屏幕最后一行。
同样需要注意字母的大小写。H和L命令还可以加数字。如2H表示将光标移到屏幕的第2行,3L表示将光标移到屏幕的倒数第3行。
当将光标移到所要的行是,行中的正确位置可以用下面的命令来实现:
w 右移光标到下一个字的开头;
e 右移光标到一个字的末尾;
b 左移光标到前一个字的开头;
0 数字0,左移光标到本行的开始;
$ 右移光标,到本行的末尾;
^ 移动光标,到本行的第一个非空字符。
和许多先进的编辑器一样,vi 提供了强大的字符串搜索功能。要查找文件中指定字或短语出现的位置,可以用 vi 直接进行搜索,而不必以手工方式进行。搜索方法是:键入字符 / ,后面跟以要搜索的字符串,然后按回车键。编辑程序执行正向搜索(即朝文件末尾方向),并在找到指定字符串后,将光标停到该字符串的开头;键入 n 命令可以继续执行搜索,找出这一字符串下次出现的位置。用字符 ? 取代 / ,可以实现反向搜索(朝文件开头方向)。例如:
/str1 正向搜索字符串 str1
n 继续搜索,找出 str1 字符串下次出现的位置
?str2 反向搜索字符串 str2
无论搜索方向如何,当到达文件末尾或开头时,搜索工作会循环到文件的另一端并继续执行。
将光标定位于文件内指定位置后,可以用其他字符来替换光标所指向的字符,或从当前光标位置删除一个或多
个字符。例如:
rc 用 c 替换光标所指向的当前字符
nrc 用 c 替换光标所指向的前 n 个字符
5rA 用 A 替换光标所指向的前 5 个字符
x 删除光标所指向的当前字符
nx 删除光标所指向的前 n 个字符
3x 删除光标所指向的前 3 个字符
dw 删除光标右侧的字
ndw 删除光标右侧的 n 个字
3dw 删除光标右侧的 3 个字
db 删除光标左侧的字
ndb 删除光标左侧的 n 个字
5db 删除光标左侧的 5 个字
dd 删除光标所在行,并去除空隙
ndd 删除 n 行内容,并去除空隙
3dd 删除 3 行内容,并去除空隙
其他常用的删除命令是:
d$ 从当前光标起删除字符直到行的结束;
d0 从当前光标起删除字符直到行的开始;
J 删除本行的回车符(CR),并和下一行合并。
从正文中删除的内容(如字符、字或行)并没有真正丢失,而是被剪切并复制到了一个内存缓冲区中。用户可将其粘贴到正文中的指定位置。完成这一操作的命令是:
p 小写字母 p,将缓冲区的内容粘贴到光标的后面
P 大写字母 P,将缓冲区的内容粘贴到光标的前面
如果缓冲区的内容是字符或字,直接粘贴在光标的前面或后面;如果缓冲区的内容为整行正文,则粘贴在当前光标所在行的上一行或下一行。
注意上述两个命令中字母的大小写。vi 编辑器经常以一对大、小写字母(如 p 和 P)来提供一对相似的功能。通常,小写命令在光标的后面进行操作,大写命令在光标的前面进行操作。
有时需要复制一段正文到新位置,同时保留原有位置的内容。这种情况下,首先应当把指定内容复制(而不是剪切)到内存缓冲区。完成这一操作的命令是:
yy 复制当前行到内存缓冲区
nyy 复制 n 行内容到内存缓冲区
5yy 复制 5 行内容到内存缓冲区
在编辑文档的过程中,为消除某个错误的编辑命令造成的后果,可以用撤消命令。另外,如果用户希望在新的光标位置重复前面执行过的编辑命令,可用重复命令。
u 撤消前一条命令的结果
. 重复最后一条修改正文的命令
在编辑模式下正确定位光标之后,可用以下命令切换到插入模式:
i 在光标左侧插入正文
a 在光标右侧插入正文
o 在光标所在行的下一行增添新行
O 在光标所在行的上一行增添新行
I 在光标所在行的开头插入
A 在光标所在行的末尾插入
上面介绍了几种切换到插入模式的简单方法。另外还有一些命令,它们允许在进入插入模式之前首先删去一段正文,从而实现正文的替换。这些命令包括:
s 用输入的正文替换光标所指向的字符
ns 用输入的正文替换光标右侧 n 个字符
cw 用输入的正文替换光标右侧的字
ncw 用输入的正文替换光标右侧的 n 个字
cb 用输入的正文替换光标左侧的字
ncb 用输入的正文替换光标左侧的 n 个字
cd 用输入的正文替换光标的所在行
ncd 用输入的正文替换光标下面的 n 行
c$ 用输入的正文替换从光标开始到本行末尾的所有字符
c0 用输入的正文替换从本行开头到光标的所有字符
退出插入模式的方法是,按 ESC 键或组合键Ctrl+[ 。
在 vi 的命令模式下,可以使用复杂的命令。在编辑模式下键入“:”,光标就跳到屏幕最后一行,并在那里显示冒号,此时已进入命令模式。命令模式又称“末行模式”,用户输入的内容均显示在屏幕的最后一行,按回车键,vi 执行命令。
在编辑模式下可以用 ZZ 命令退出 vi 编辑程序,该命令保存对正文所作的修改,覆盖原始文件。如果只需要退出编辑程序,而不打算保存编辑的内容,可用下面的命令:
: q 在未作修改的情况下退出
: q! 放弃所有修改,退出编辑程序
编辑中的每一行正文都有自己的行号,用下列命令可以移动光标到指定行:
: n 将光标移到第 n 行
命令模式下,可以规定命令操作的行号范围。数值用来指定绝对行号;字符“.”表示光标所在行的行号;字符符“$”表示正文最后一行的行号;简单的表达式,例如“.+5”表示当前行往下的第 5 行。例如:
:345 将光标移到第 345 行
:345w file 将第 345 行写入 file 文件
:3,5w file 将第 3 行至第 5 行写入 file 文件
:1,.w file 将第 1 行至当前行写入 file 文件
:.,$w file 将当前行至最后一行写入 file 文件
:.,.+5w file 从当前行开始将 6 行内容写入 file 文件
:1,$w file 将所有内容写入 file 文件,相当于 :w file 命令
在命令模式下,允许从文件中读取正文,或将正文写入文件。例如:
:w 将编辑的内容写入原始文件,用来保存编辑的中间结果
:wq 将编辑的内容写入原始文件并退出编辑程序(相当于 ZZ 命令)
:w file 将编辑的内容写入 file 文件,保持原有文件的内容不变
:a,bw file 将第 a 行至第 b 行的内容写入 file 文件
:r file 读取 file 文件的内容,插入当前光标所在行的后面
:e file 编辑新文件 file 代替原有内容
:f file 将当前文件重命名为 file
:f 打印当前文件名称和状态,如文件的行数、光标所在的行号等
给出一个字符串,可以通过搜索该字符串到达指定行。如果希望进行正向搜索,将待搜索的字符串置于两个“/”之间;如果希望反向搜索,则将字符串放在两个“?”之间。例如:
:/str/ 正向搜索,将光标移到下一个包含字符串 str 的行
:?str? 反向搜索,将光标移到上一个包含字符串 str 的行
:/str/w file 正向搜索,并将第一个包含字符串 str 的行写入 file 文件
:/str1/,/str2/w file 正向搜索,并将包含字符串 str1 的行至包含字符串 str2 的行写
当给vi指定搜索字符串时,可以包含具有特殊含义的字符。包含这些特殊字符的搜索字符串称为正则表达式(regular expressions)。
例如,要搜索一行正文,这行正文的开头包含struct字。下面的命令做不到这一点:
:/struct/
因为它只找出在行中任意位置包含struct的第一行,并不一定在行的开始包含struct。解决问题的办法是在搜索字符串前面加上特殊字符^:
:/^struct/
^字符比较每行开头的字符串。所以上面的命令表示:找出以字符串struct开头的行。
也可以用类似办法在搜索字符串后面加上表示行的末尾的特殊字符$来找出位于行末尾的字:
:/^struct/
下表给出大多数特殊字符和它们的含义:
^ 放在字符串前面,匹配行首的字;
$ 放在字符串后面,匹配行尾的字;
\< 匹配一个字的字头;
\> 匹配一个字的字尾;
. 匹配任何单个正文字符;
[str] 匹配str中的任何单个字符;
[^str] 匹配任何不在str中的单个字符;
[a-b] 匹配a到b之间的任一字符;
* 匹配前一个字符的0次或多次出现;
\ 不管后面的字符的特殊含义。
利用 :s 命令可以实现字符串的替换。具体的用法包括:
:s/str1/str2/ 用字符串 str2 替换行中首次出现的字符串 str1
:s/str1/str2/g 用字符串 str2 替换行中所有出现的字符串 str1
:.,$ s/str1/str2/g 用字符串 str2 替换正文当前行到末尾所有出现的字符串 str1
:1,$ s/str1/str2/g 用字符串 str2 替换正文中所有出现的字符串 str1
:g/str1/s//str2/g 功能同上
从上述替换命令可以看到:g 放在命令末尾,表示对搜索字符串的每次出现进行替换;不加 g,表示只对搜索字符串的首次出现进行替换;g 放在命令开头,表示对正文中所有包含搜索字符串的行进行替换操作。
在命令模式下,同样可以删除正文中的内容。例如:
:d 删除光标所在行
:3d 删除 3 行
:.,$d 删除当前行至正文的末尾
:/str1/,/str2/d 删除从字符串 str1 到 str2 的所有行
在vi的命令模式下进行以下操作:
1、 删除当前光标行及后面的3行
:.,.+3d
2、 删除文件的最后10行。
:$-9,$d
3、 从当前光标行向前搜索找出文件中下一个包含3位或3位以上的数字的行。
:/[0-9][0-9][0-9]
4、 在当前行中删除从aa到zz的所有字符。
:s/aa.*zz//
5、 在整个文件用and代替所有的&字符。(两种方式)
:g/&/s//and/g
:1,$s/&/and/g
6、 在每一行的行首插入字符串new
:1,$s/^/new/g
7、 在第10行到第50行的行尾插入字符串@@
:10,50s/$/@@/g
vi 在编辑某个文件时,会另外生成一个临时文件,这个文件的名称通常以 . 开头,并以 .swp 结尾。vi 在正常退出时,该文件被删除,若意外退出,而没有保存文件的最新修改内容,则可以使用恢复命令:
:recover 恢复文件
也可以在启动 vi 时利用 -r 选项。
为控制不同的编辑功能,vi 提供了很多内部选项。利用 :set 命令可以设置选项。基本语法为:
:set option 设置选项 option
常见的功能选项包括:
autoindent 设置该选项,则正文自动缩进
ignorecase 设置该选项,则忽略规则表达式中大小写字母的区别
number 设置该选项,则显示正文行号
ruler 设置该选项,则在屏幕底部显示光标所在行、列的位置
tabstop 设置按 Tab 键跳过的空格数。例如 :set tabstop=n,n 默认值为 8
mk 将选项保存在当前目录的 .exrc 文件中
当处于编辑的对话过程中时,可能需要执行一些Linux命令。如果需要保存当前的结果,退出编辑程序,再执行所需的Linux命令,然后再回头继续编辑过程,就显得十分累赘。如果能在编辑的环境中运行Linux命令就要省事得多。在vi中,可以用下面的命令来做到这一点:
:! command 执行完 command后回到 vi
这称为Shell切换。它允许执行任何可以在标准的Shell提示符下执行的命令。当这条命令执行完毕,控制返回给编辑程序。又可以继续编辑对话过程。
附:视频讲解百度云链接:http://pan.baidu.com/s/1dFtAPJN 密码:rzj1
仅用于博客园的园友们学习分享,视频为笔者自己录屏讲解,请勿私自传播或用作其他用途,谢谢大家^__^,笔者目前还在上大三,如有不足恳请批评指正,深鞠躬。
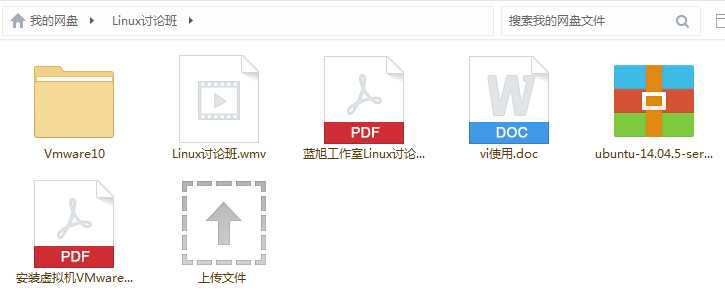
48分钟带你入门Linux(附:笔者在工作室开讨论班录制的视频讲解)
标签:nal 换行 组合键 工作室 指定 用户名 bsp 复制 创建文件
原文地址:http://www.cnblogs.com/liumt/p/6117168.html