标签:res log boot efault 锻炼 按钮 访问 lan tar
一、准备
①、安装VMWare
安装步骤省略。我这里使用的版本如下:

②、Linux系统镜像文件:
建议使用最新版本的Linux系统。有些组件对系统内核版本要求比较高,有可能会产生错误。
我这里使用的版本是:rhel-server-7.3-x86_64-dvd.iso
百度云共享连接:https://pan.baidu.com/s/1hsJS4bM
二、安装虚拟机
↓创建新的虚拟机
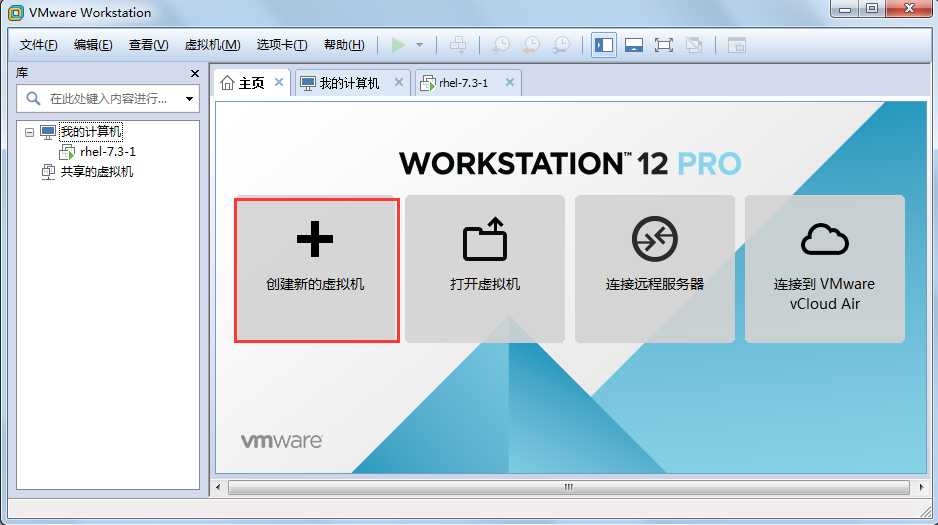
↓默认、下一步
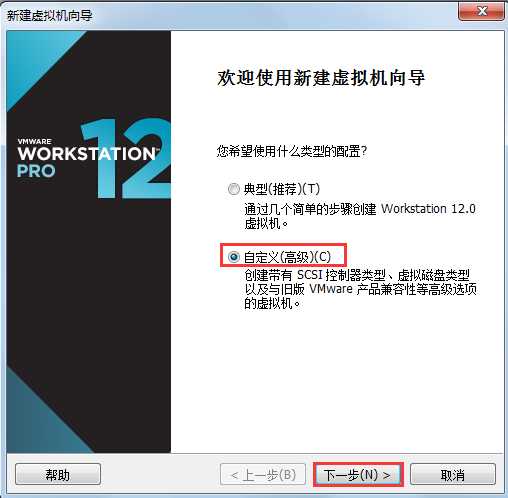
↓默认、下一步
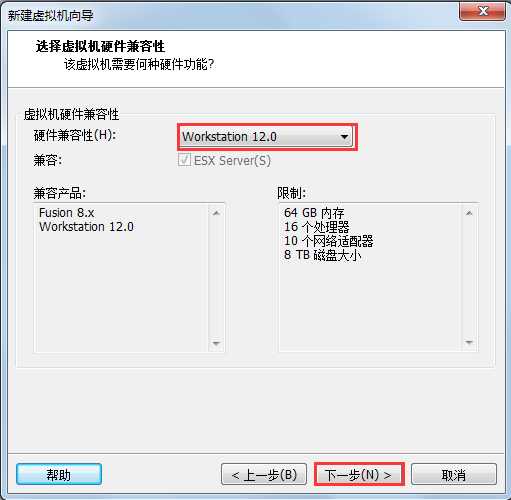
↓默认、下一步
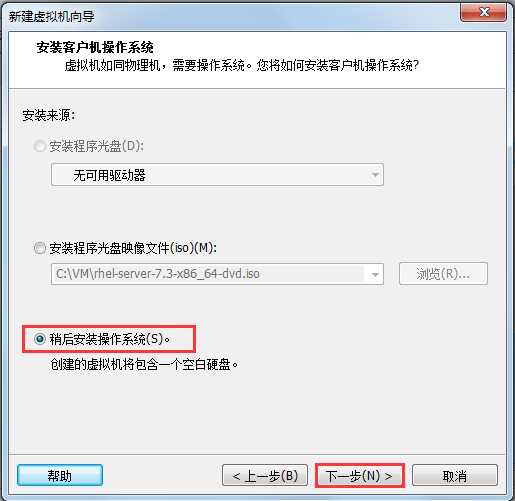
↓根据镜像文件版本来选择Linux版本。我使用的是【rhel-server-7.3-x86_64-dvd.iso】,所以选择Linux 7的版本。
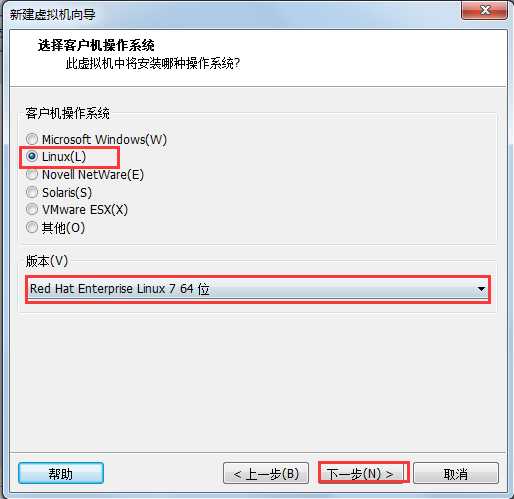
↓自定义一个虚拟机名称及位置,点击下一步。
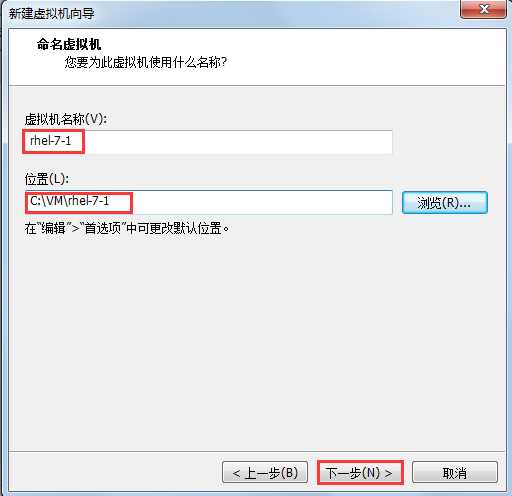
↓默认、下一步
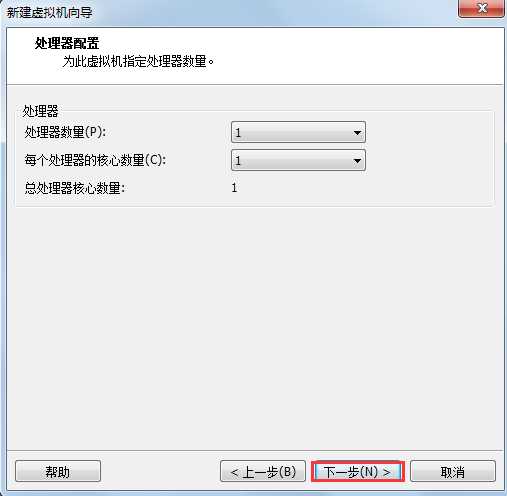
↓默认、下一步:
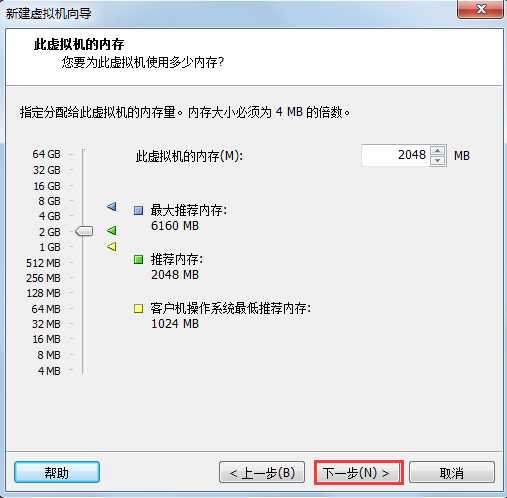
↓选择网络类型。
推荐一篇博客:http://www.cnblogs.com/yygsj/articles/4759933.html
建议根据不同的使用场景选择不同的网络类型。
如果使用环境固定,IP地址不会变化,需要访问外网时,建议使用桥接模式。
如果不需要访问外网,只需要本机与虚拟机之间能够通讯,建议使用NAT模式。
我这里使用的是NAT模式,主要原因是使用笔记本,办公环境经常变化,IP地址经常调整。
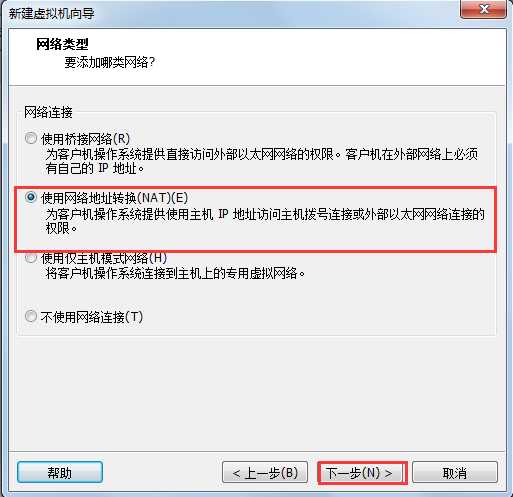
↓默认、下一步
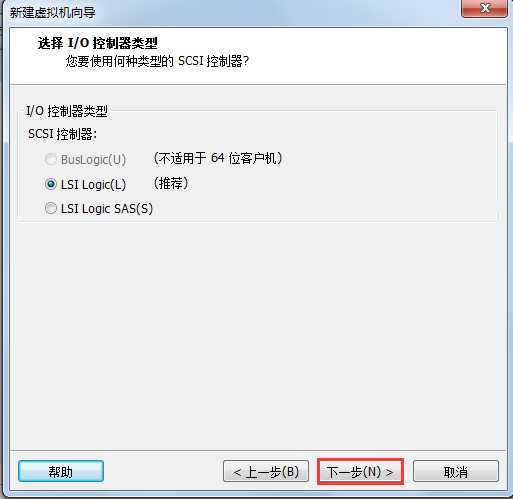
↓默认、下一步
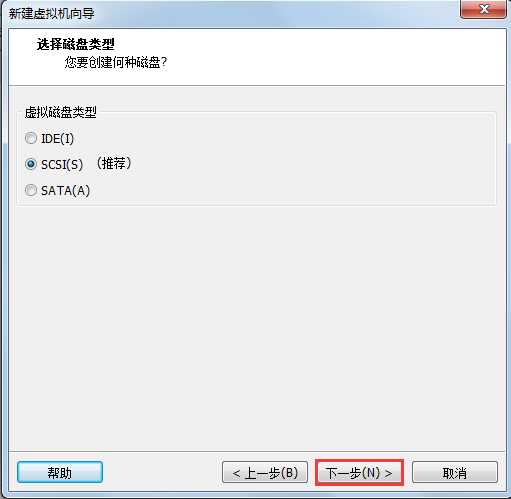
↓默认、下一步
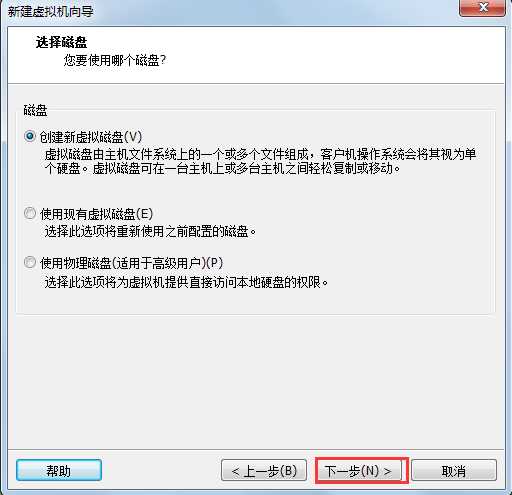
↓默认、下一步:
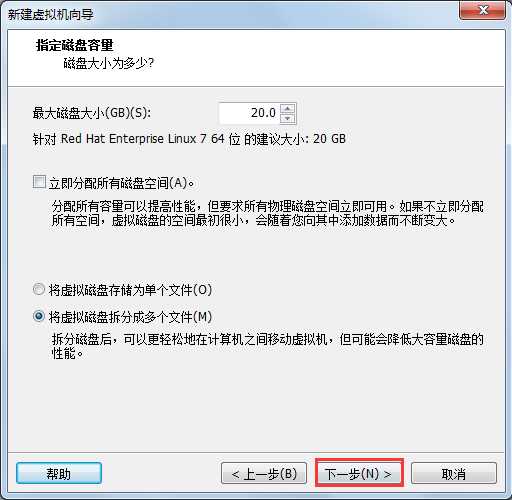
↓默认、下一步
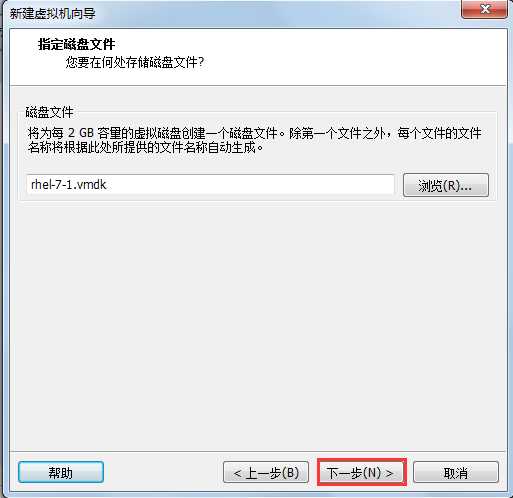
↓点击完成。
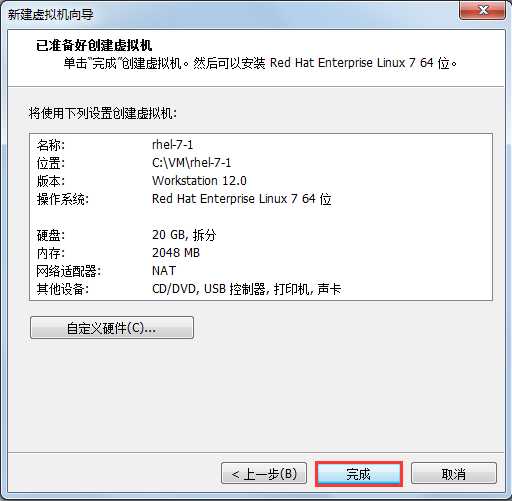
↓第一次启动虚拟机之前,可以手动配置一下镜像位置
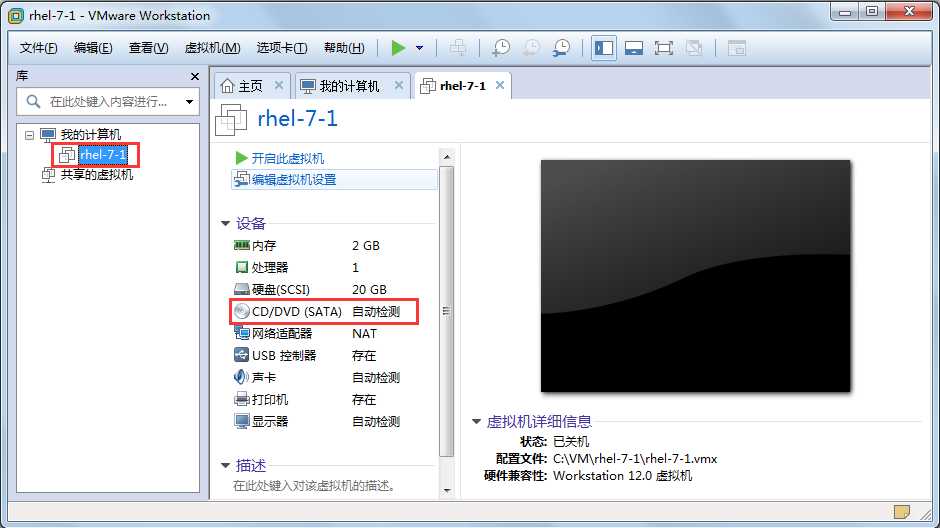
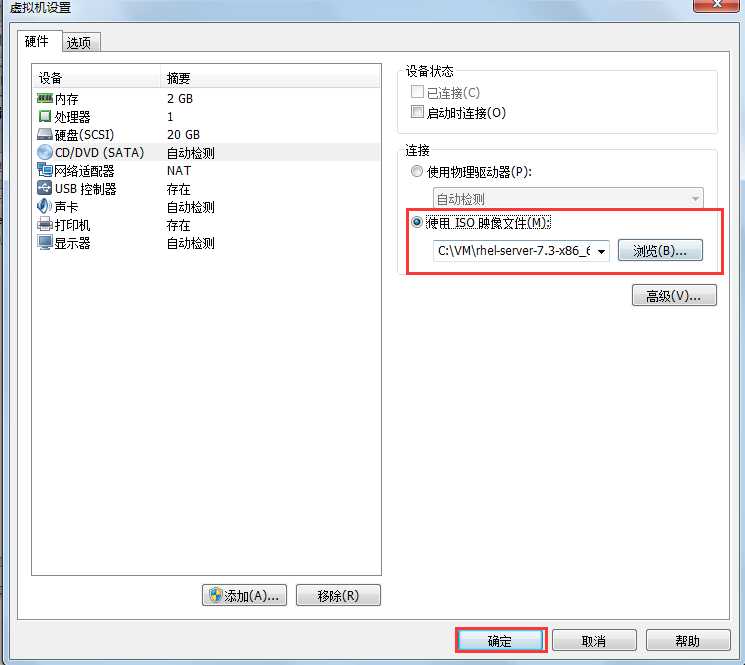
↓选中并开启刚刚新创建的虚拟机
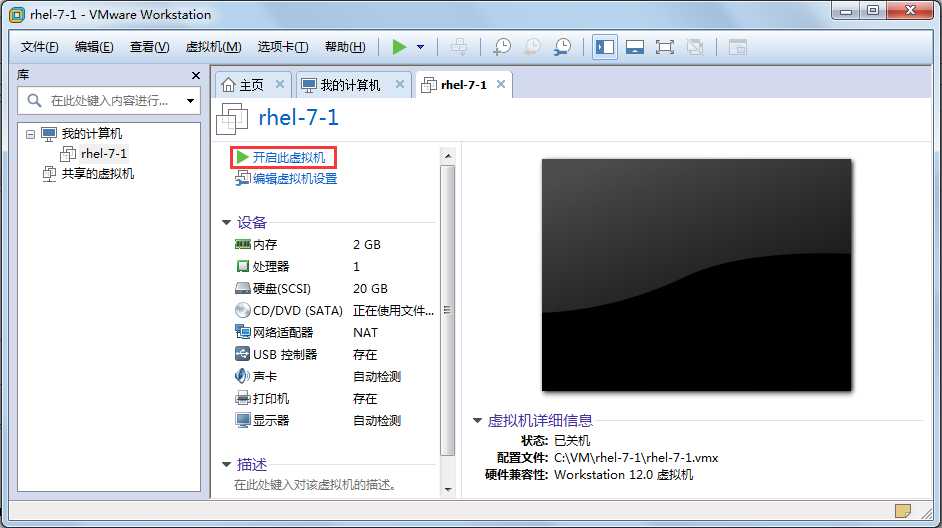
↓正常启动虚拟机之后,会打开如下所示的配置图形界面。
首先需要选择安装过程中的使用语言,可以选择中文,也可以选择英文。我这里为了锻炼英语选择了英文。点击下一步
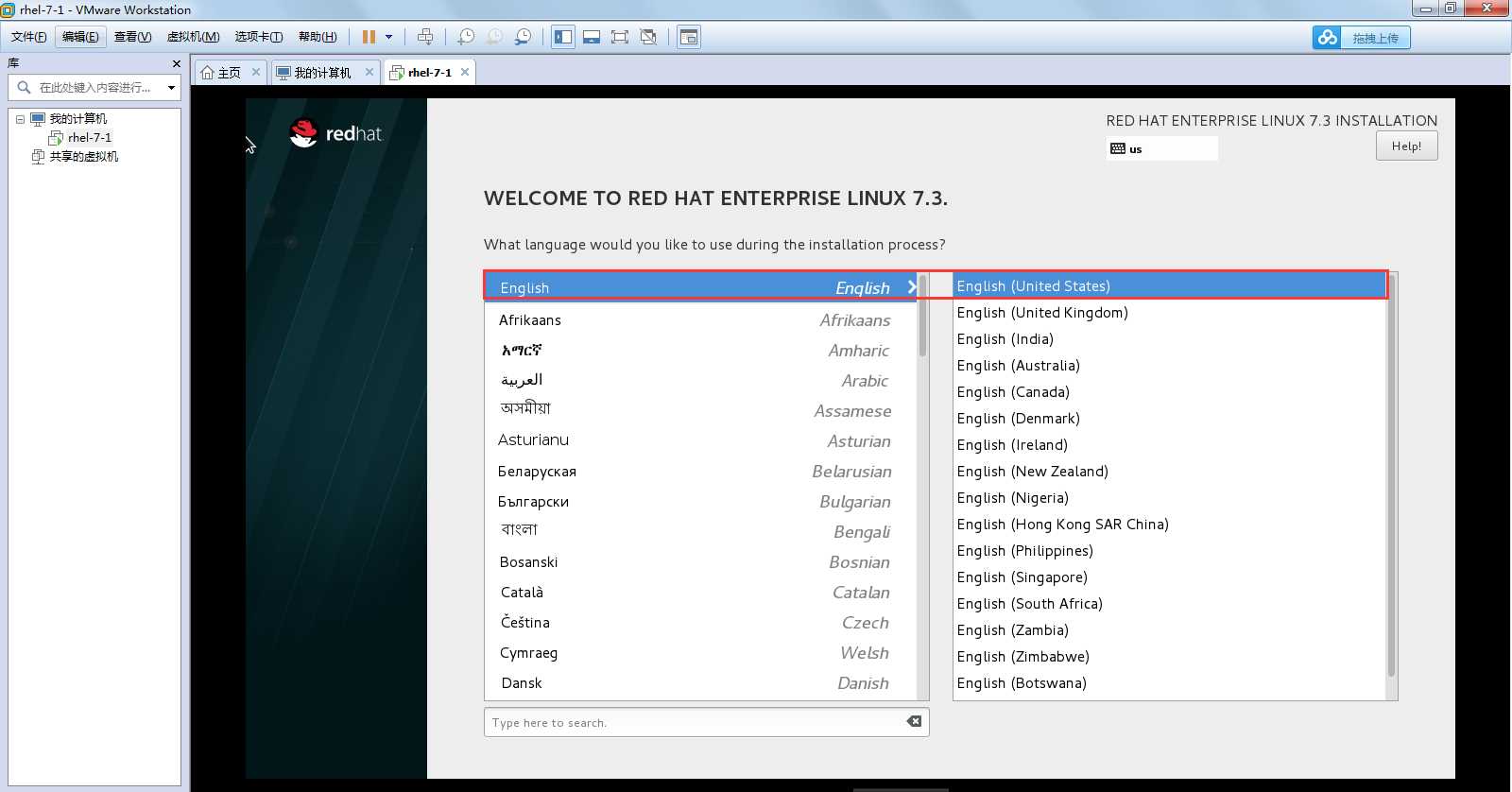
然后设计系统时间所在时区
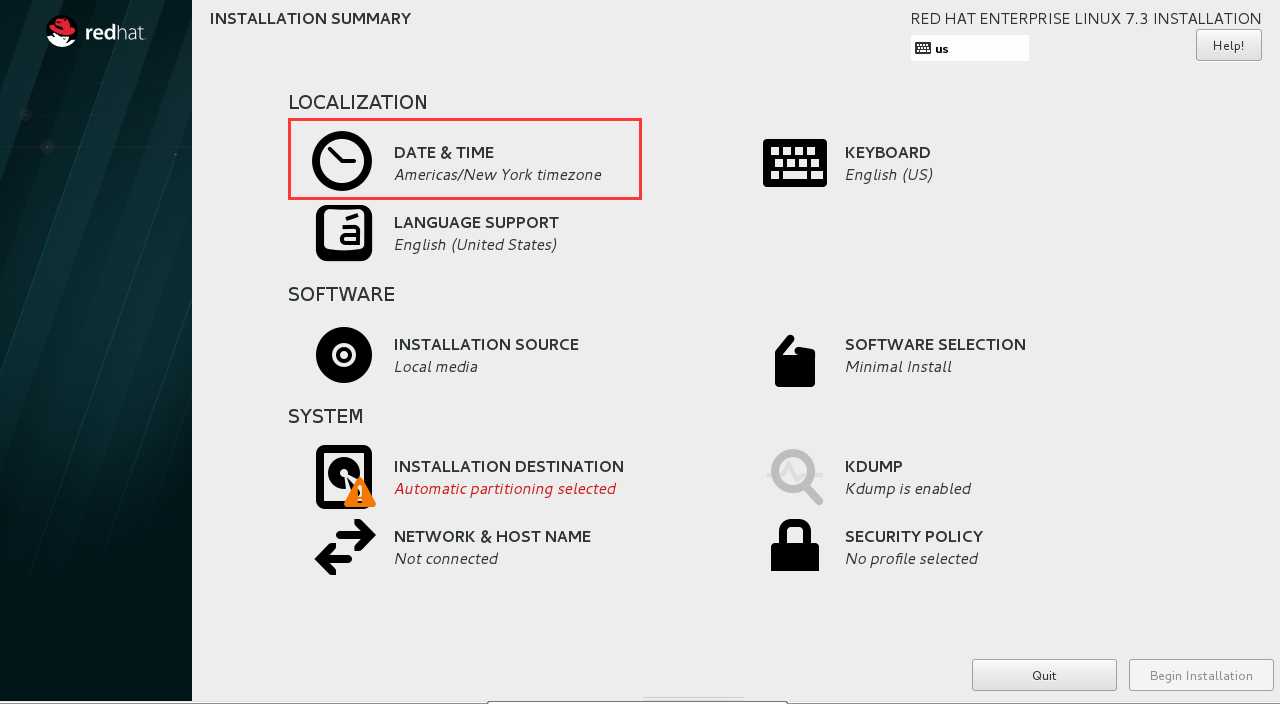
设置好时区,时间之后,点击done
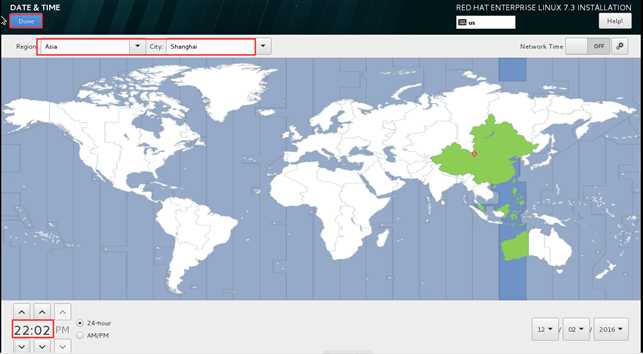
↓安装所需软件这一项,建议选择最小安装(Minimal install)就可以。
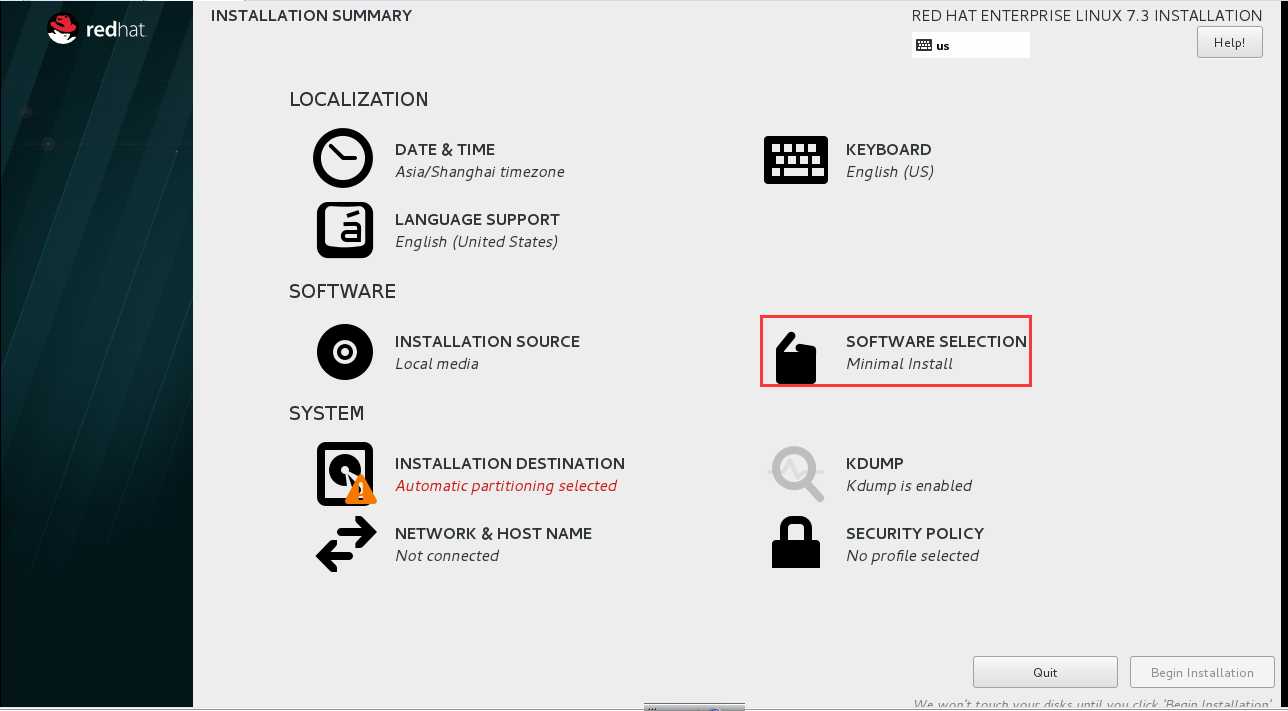
↓进行系统设置
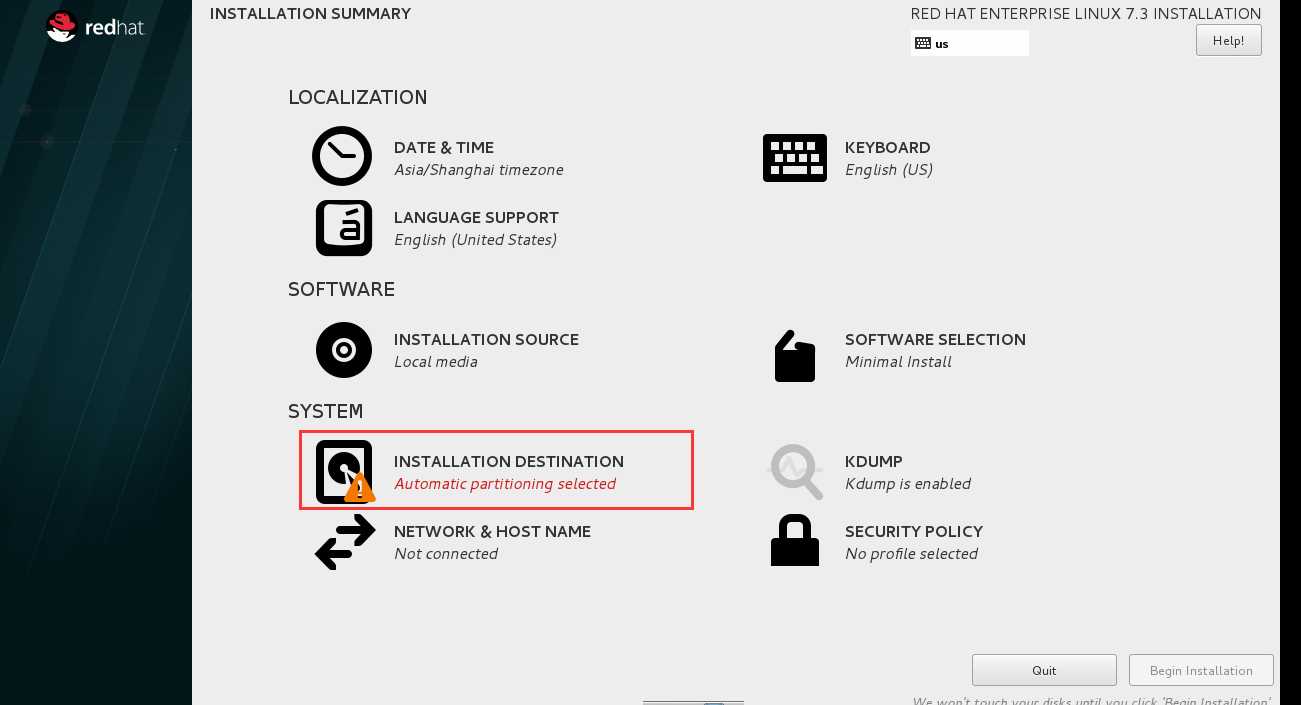
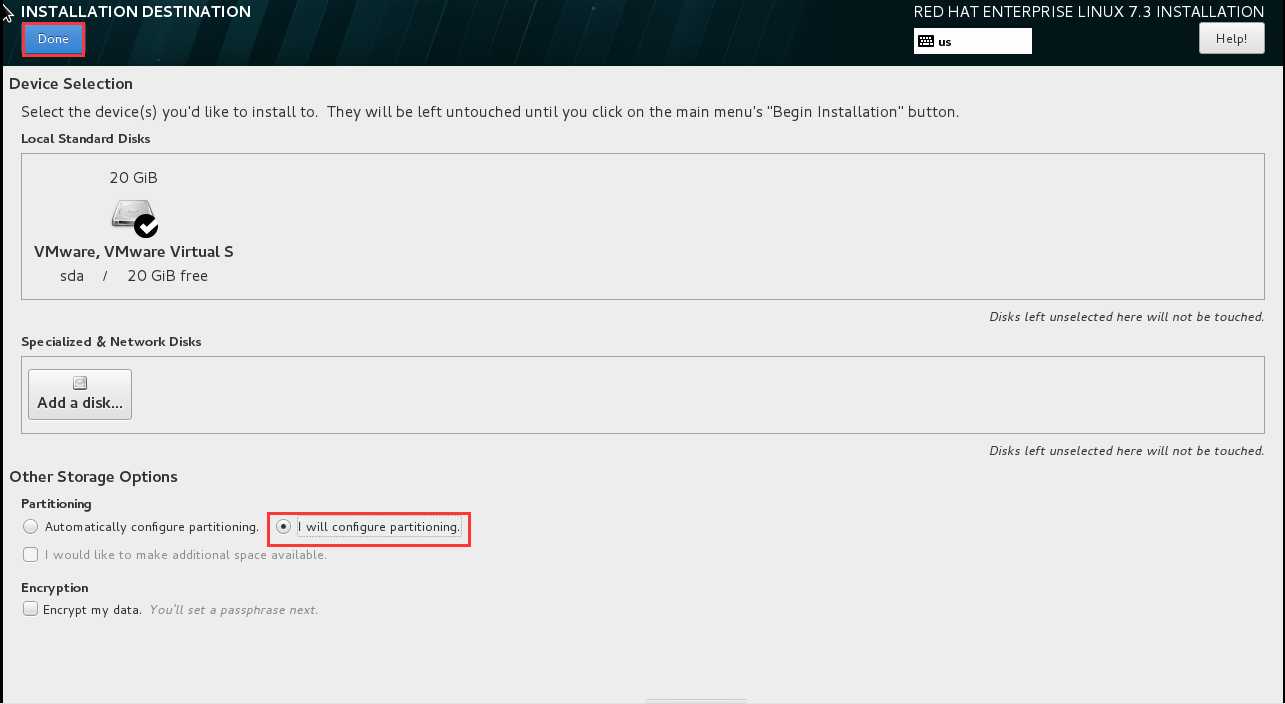
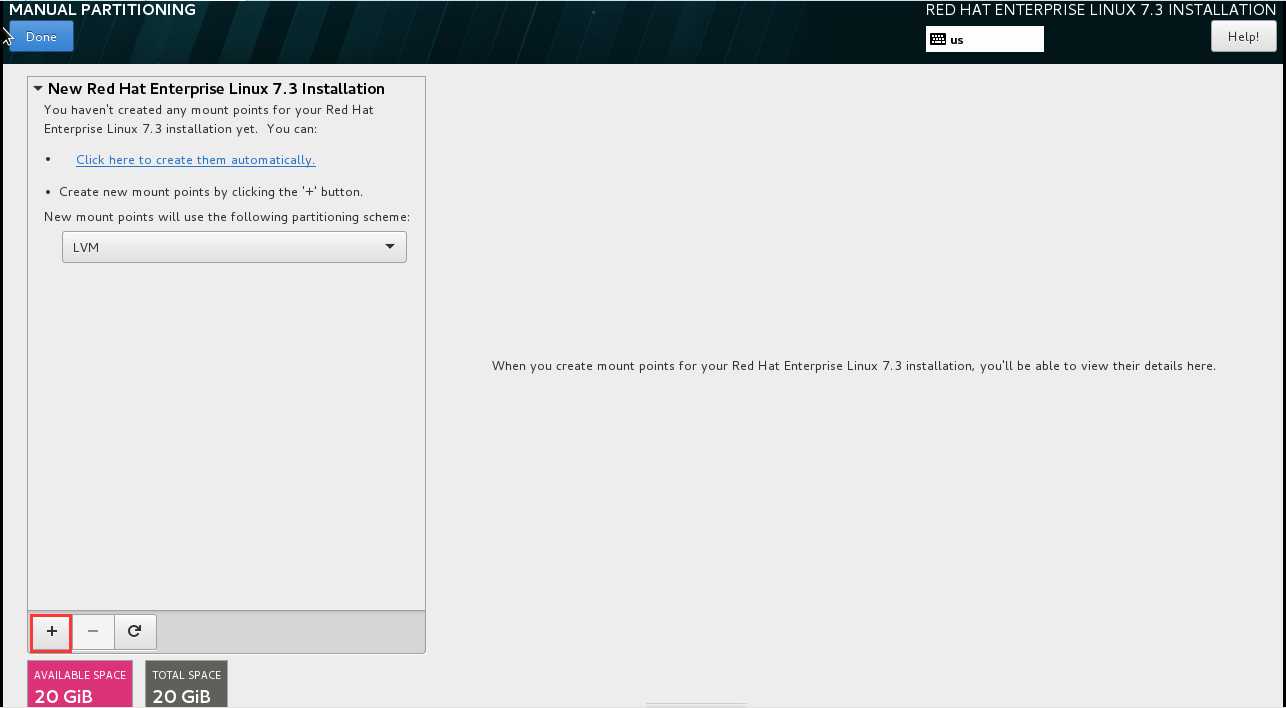
按照如下所示将磁盘大小设置完成。(大小可以根据自己的喜好设置,其中/boot一般设置500M就可以)
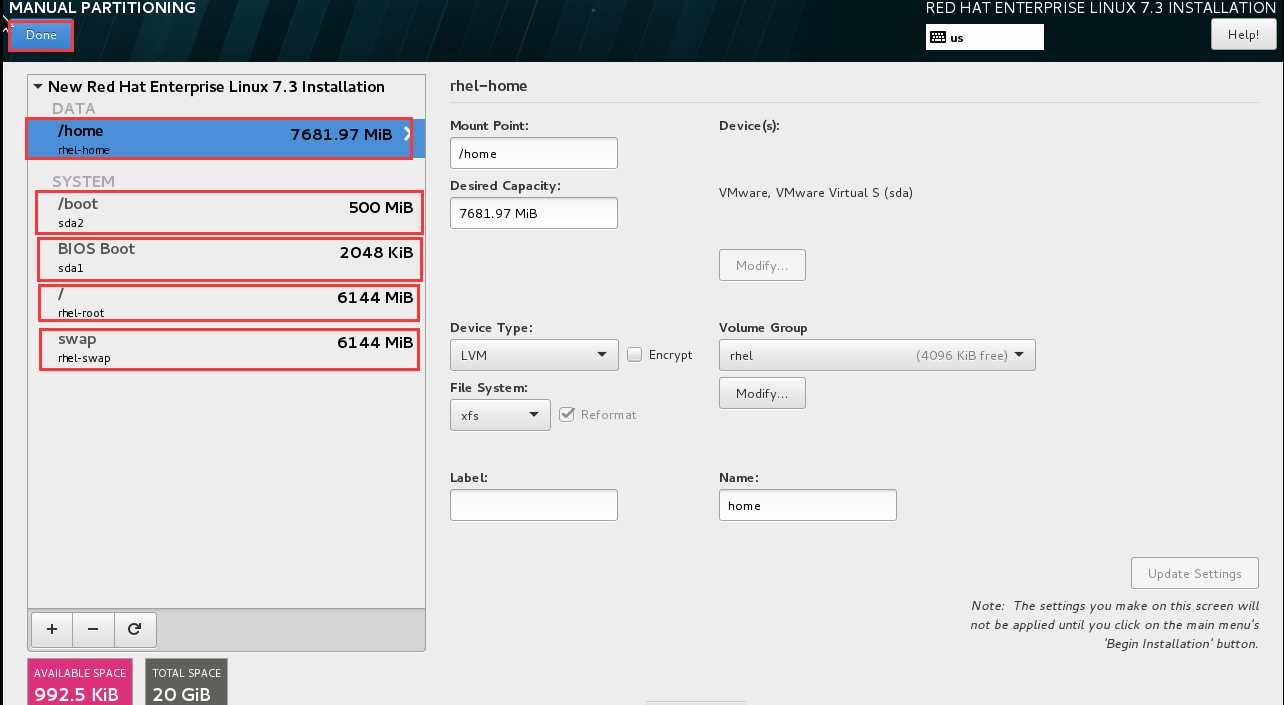
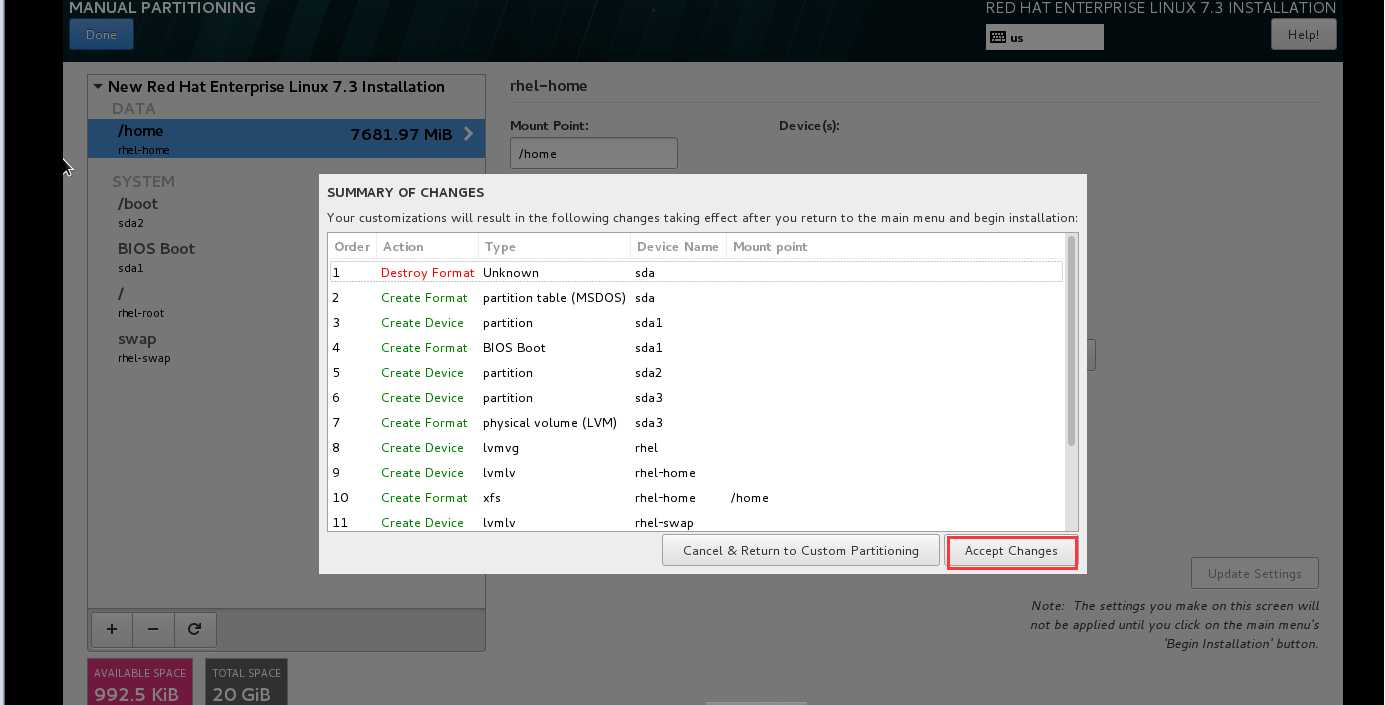
↓配置完成之后,点击安装(电脑屏幕太小,按钮只能看见一半)
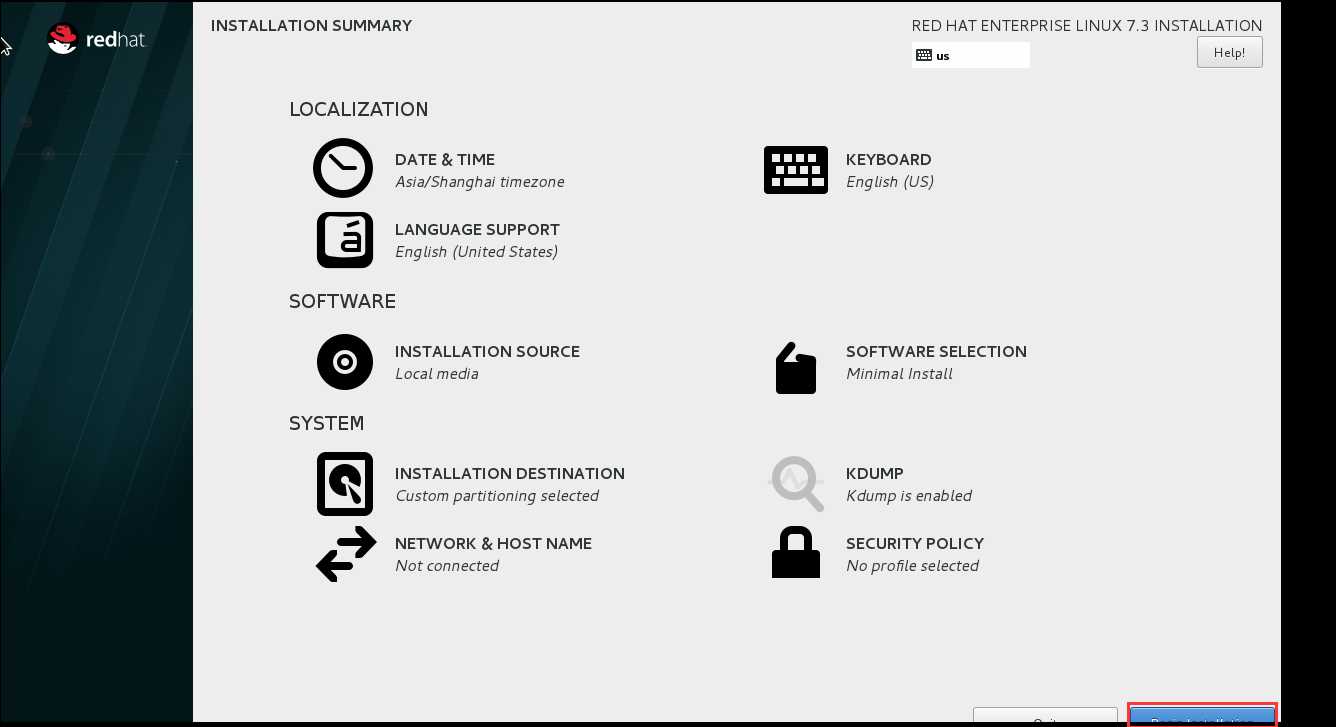
↓可以设置root用户密码
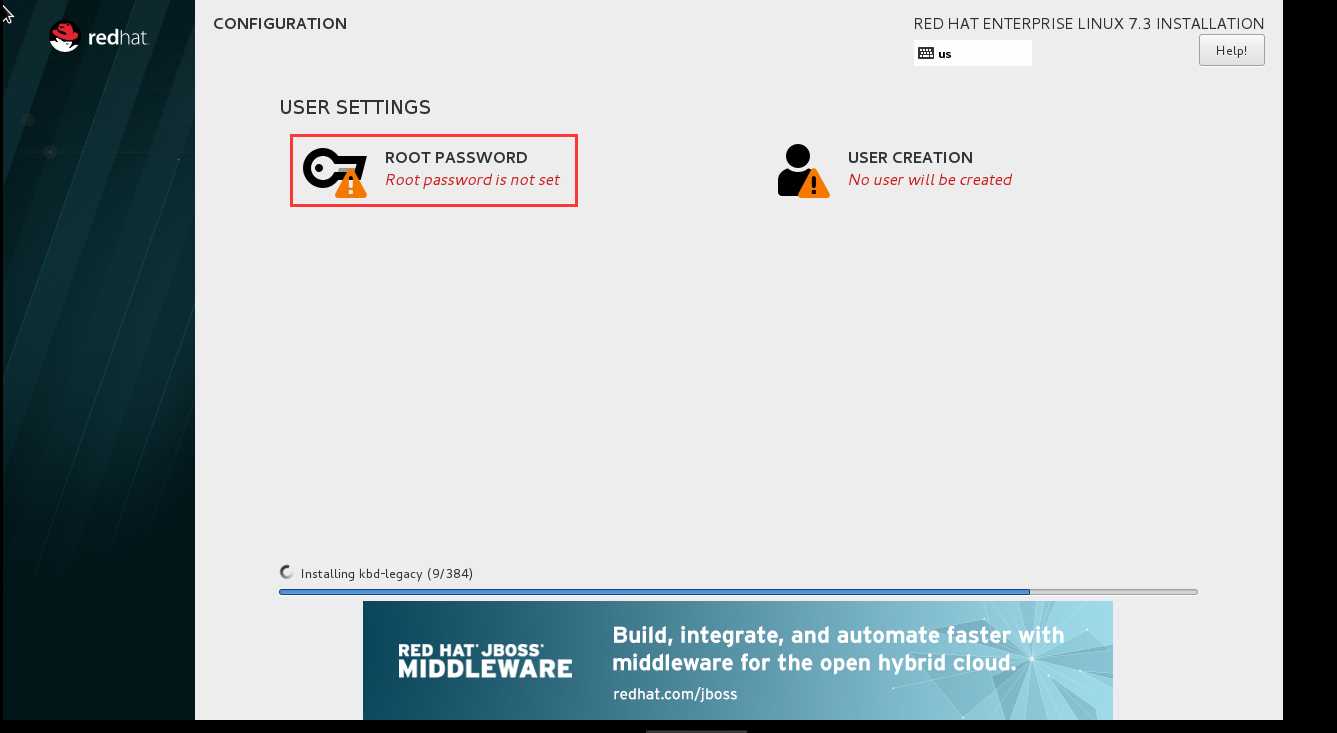
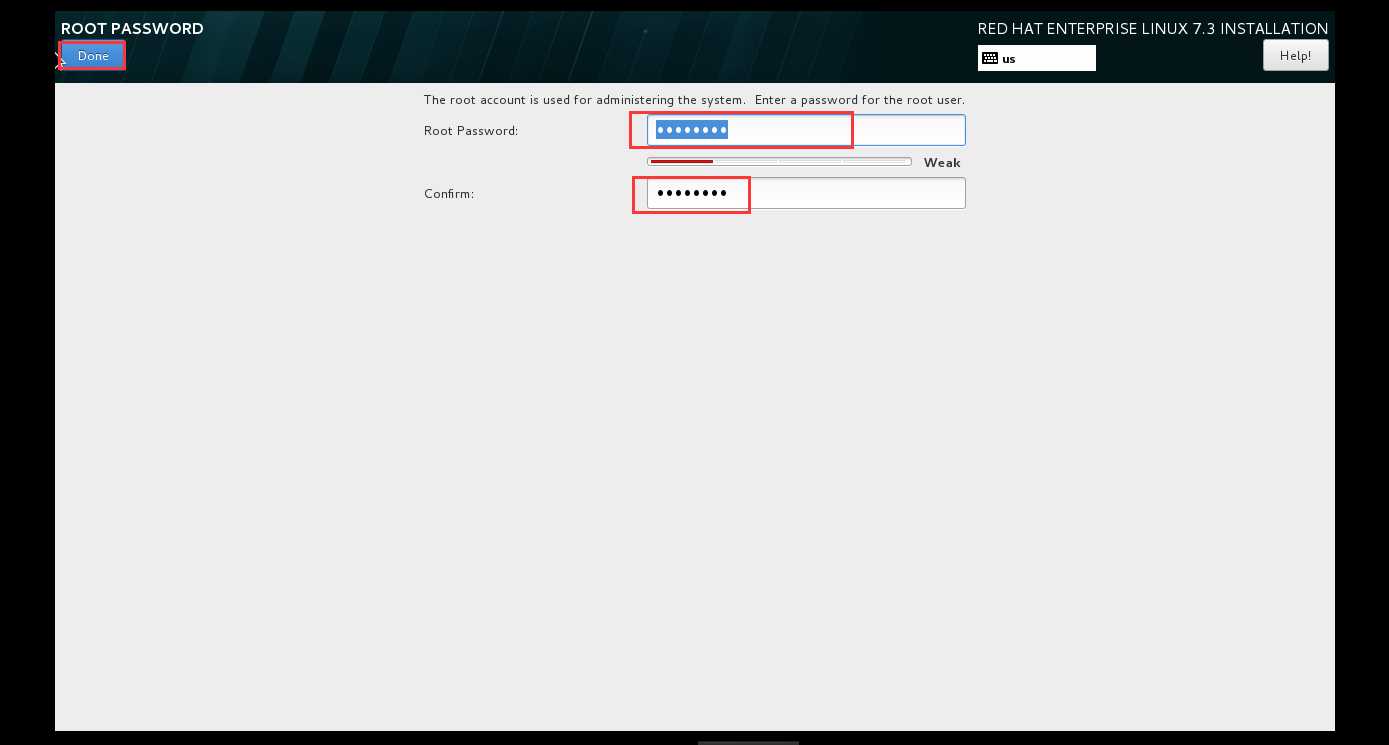
↓等待安装完成,重启即可
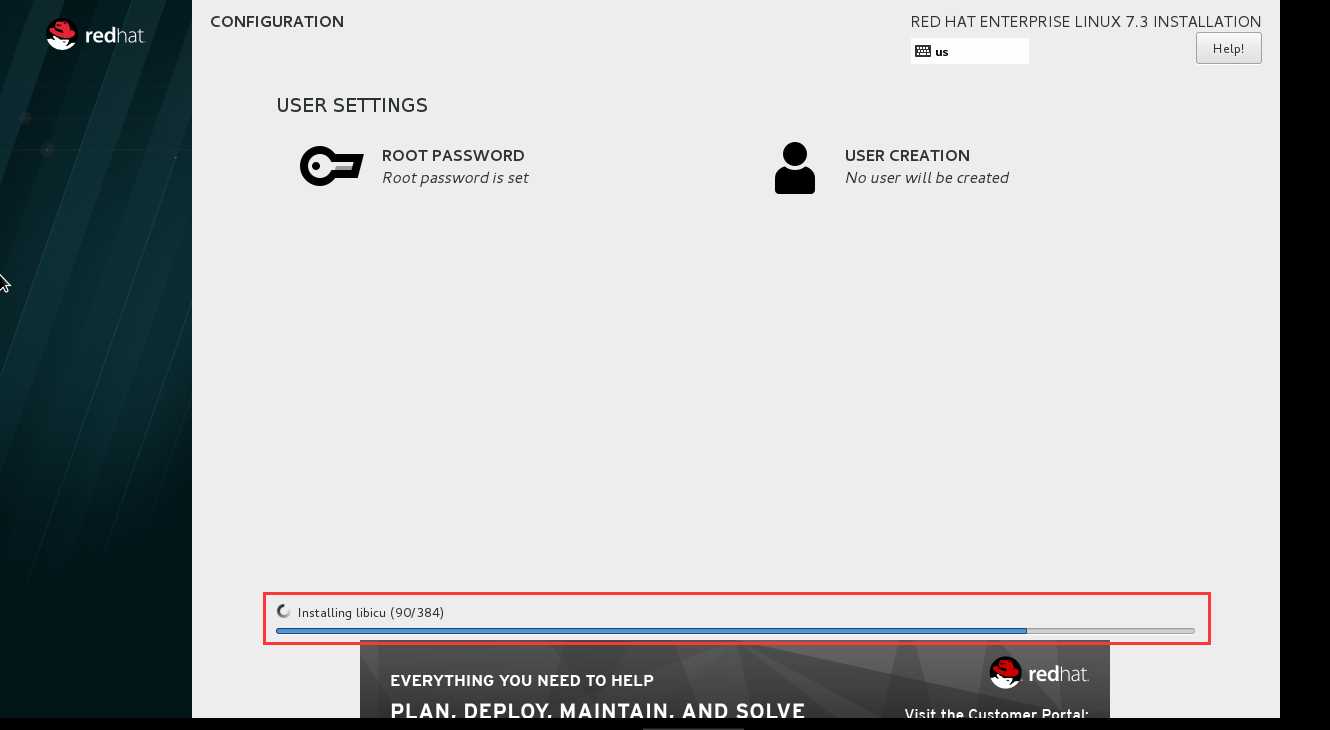
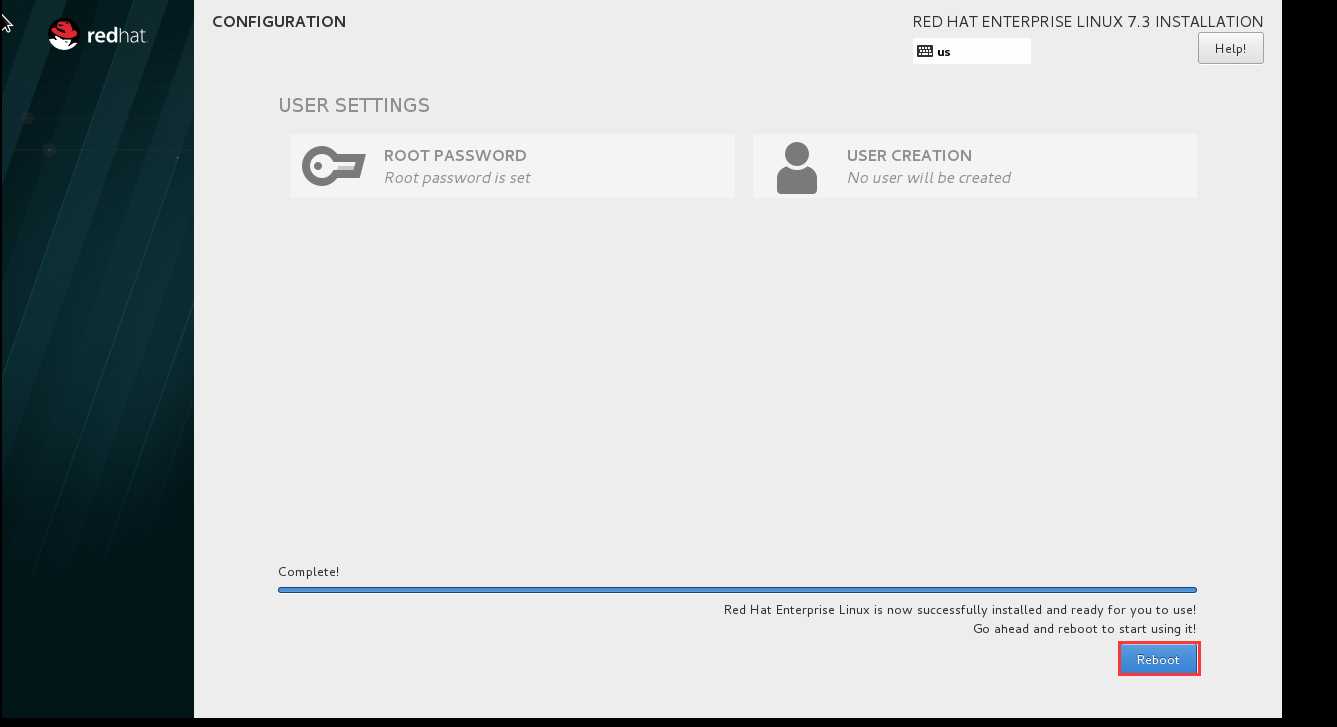
三、网络设置
重新启动之后,进入Linux登录界面,输入用户名和密码。
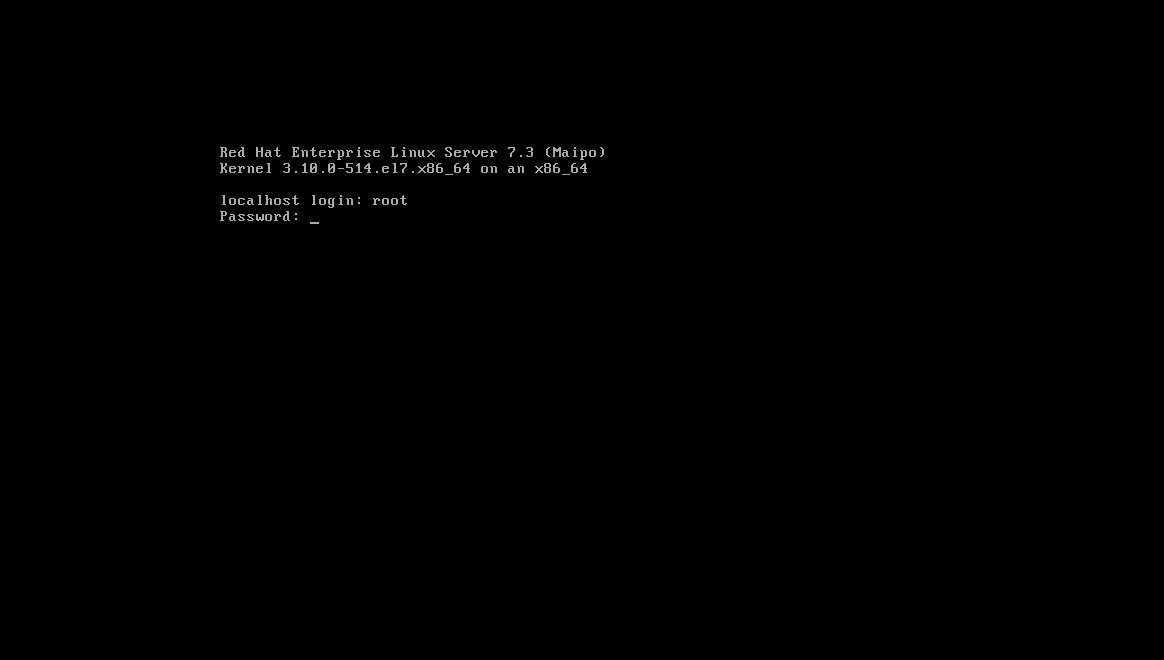
使用cd命令进入网络设计文件所在路径,使用vi命令编辑网络配置文件。
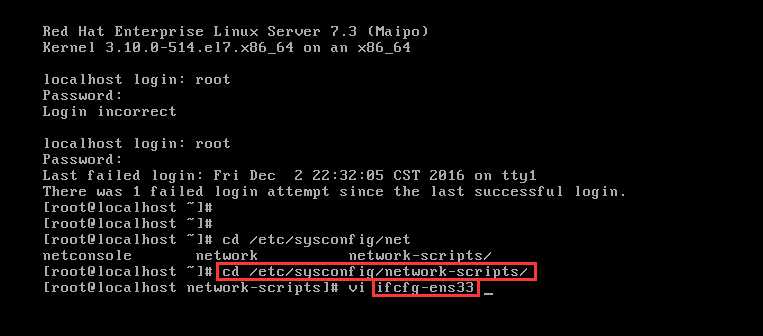
ifcfg-ens33文件编辑前如下:
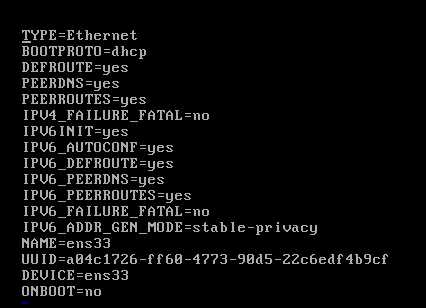
修改之后如下所示:
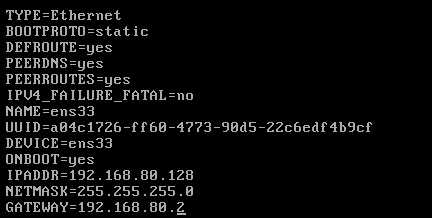
重启网络服务。命令:service network restart

确认网络设置是否正确。命令:ifconfig
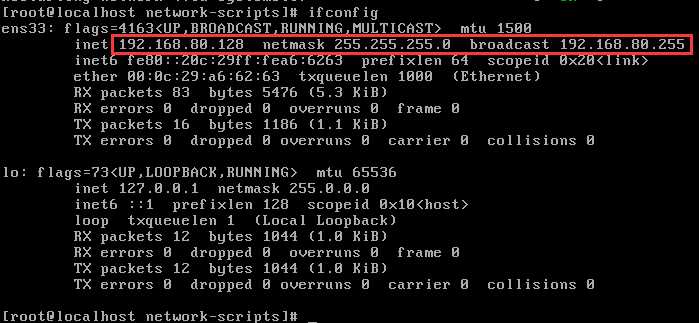
通过本地电脑命令窗口,查看是否可以与虚拟机互通。
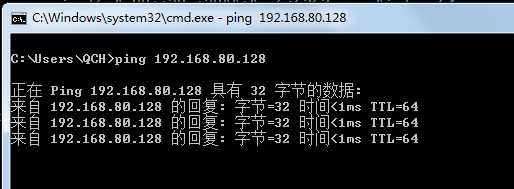
四、使用系统镜像文件配置本地yum源
1、使用ftp工具。将镜像文件上传到虚拟机目录上。
推荐位置:/usr/local/src
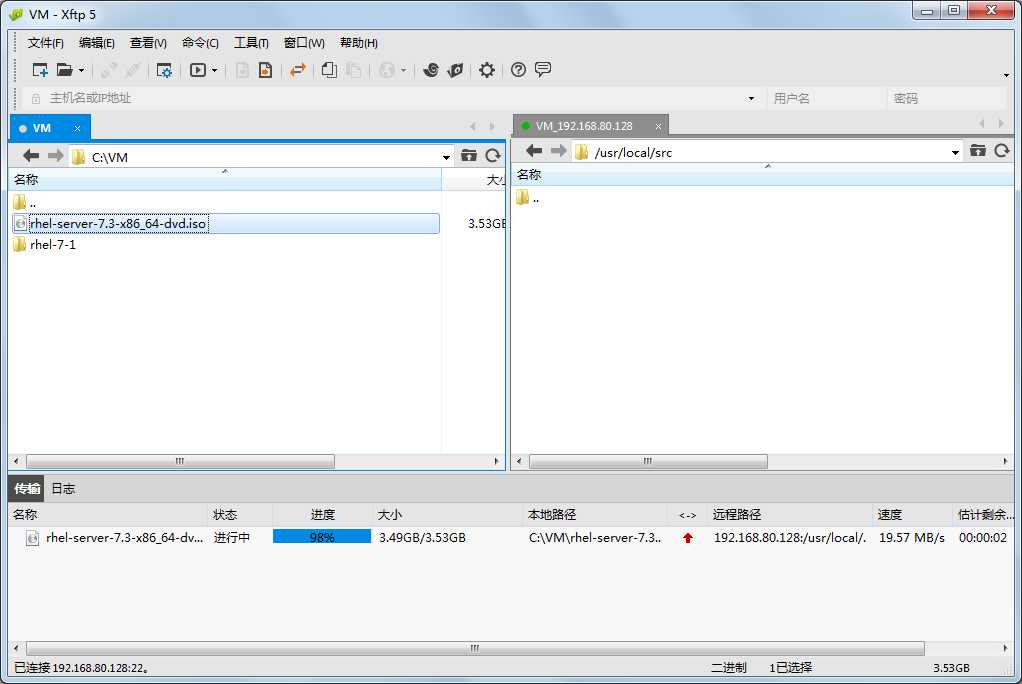
2、为了操作方便,使用SSH工具连接虚拟机。我这里使用的Xshell,配置如下
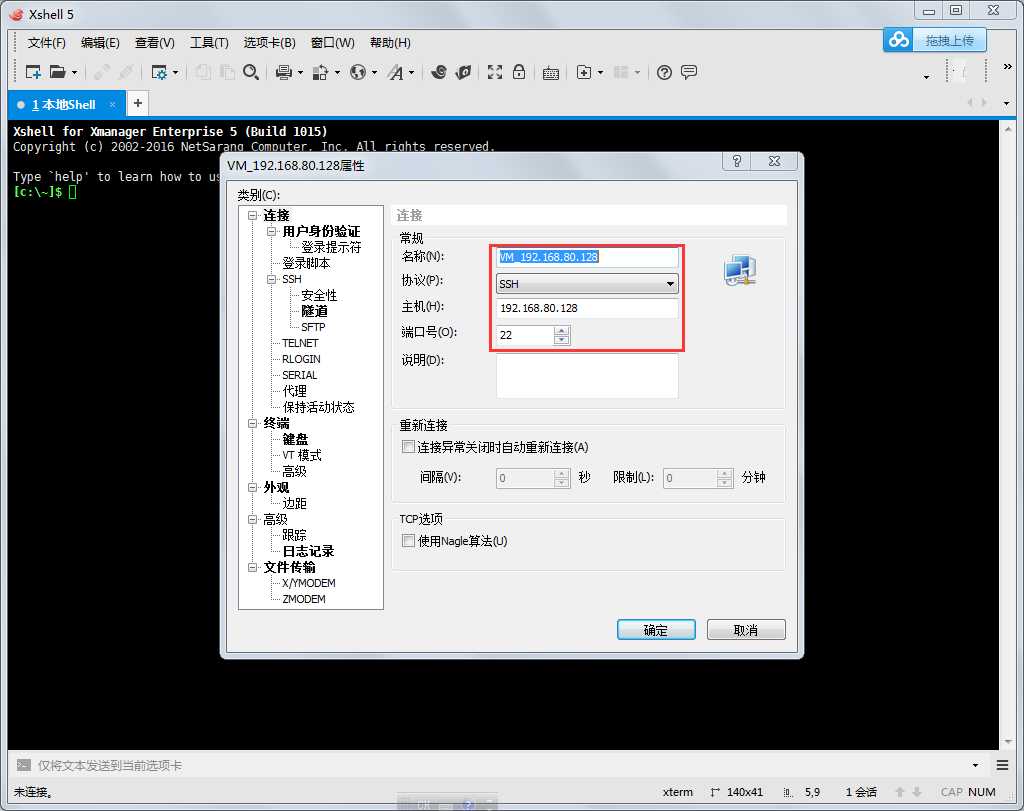
3、挂载镜像文件
挂载命令:mount -t iso9660 -o loop /usr/local/src/rhel-server-7.3-x86_64-dvd.iso /media/cdrom
※取消挂载命令:umount /media/cdrom

4、设置开机自动挂载系统镜像文件
vi /etc/fstab #添加以下代码。实现开机自动挂载
/usr/local/src/rhel-server-7.3-x86_64-dvd.iso /media/cdrom iso9660 defaults,ro,loop 0 0
5、配置本地yum源
cd /etc/yum.repos.d/ #进入yum配置目录
touch rhel-media.repo #建立yum配置文件
vi rhel-media.repo #编辑配置文件
添加以下内容
[rhel-media] #这一行一定要写
name=Red Hat Enterprise Linux 7.3 #自定义名称
baseurl=file:///media/cdrom #本地光盘挂载路径
enabled=1 #启用yum源,0为不启用,1为启用
gpgcheck=1 #检查GPG-KEY,0为不检查,1为检查
gpgkey=file:///media/cdrom/RPM-GPG-KEY-redhat-release #GPG-KEY路径
:wq! #保存退出
6、使用yum命令自动安装软件
yum clean all #清除yum缓存
yum makecache #缓存本地yum源中的软件包信息
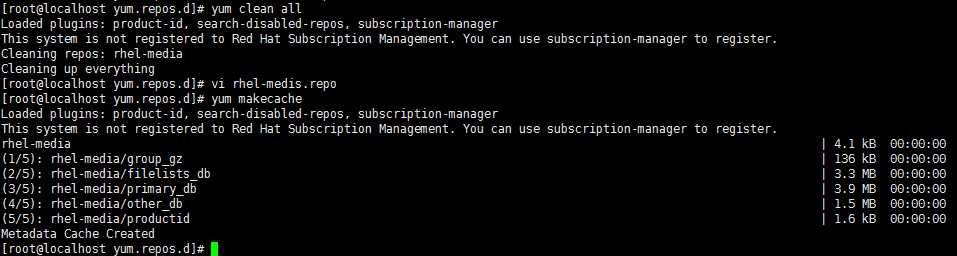
(2016/12/1 21:10分,今天先暂时更新到这里,今后将继续更新)
标签:res log boot efault 锻炼 按钮 访问 lan tar
原文地址:http://www.cnblogs.com/quchunhui/p/6123287.html