标签:easybcd 比较 home 没有 .com 子菜单 添加 target usb
问题描述:在Windows10下安装Ubuntu。
使用工具:Windows10、Ubuntu16.04 LTS安装包、UltraISO、easyBCD。
操作步骤:
1、安装之前要给Ubuntu分出一定大小的磁盘空间。我用170G来安装Ubuntu。我的硬盘比较大,如果硬盘较小,可以选择50G等大小给Ubuntu。详细分区操作见《Windows下磁盘分配操作》。
2、制作Ubuntu系统的U盘启动盘。这里会格式化掉U盘里面的数据,如果有重要数据,要先做好备份。
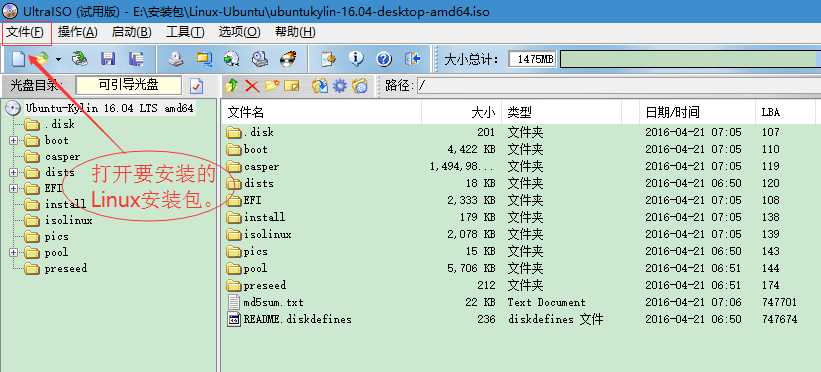
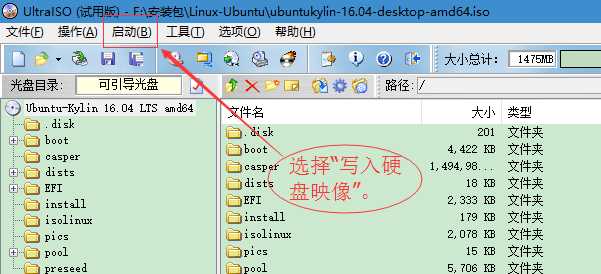
在写入方式里选择“USB-HDD+”。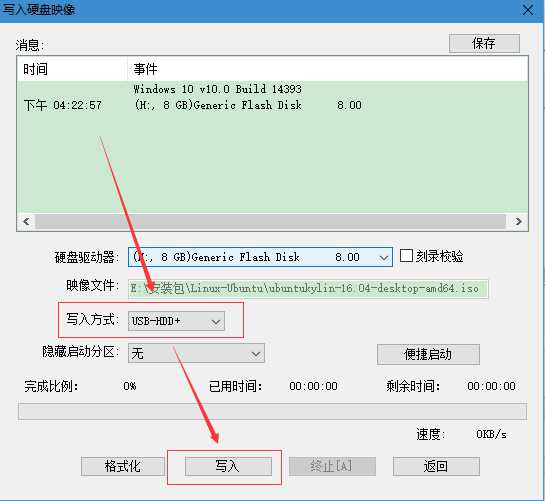
写入成功后的界面如下:
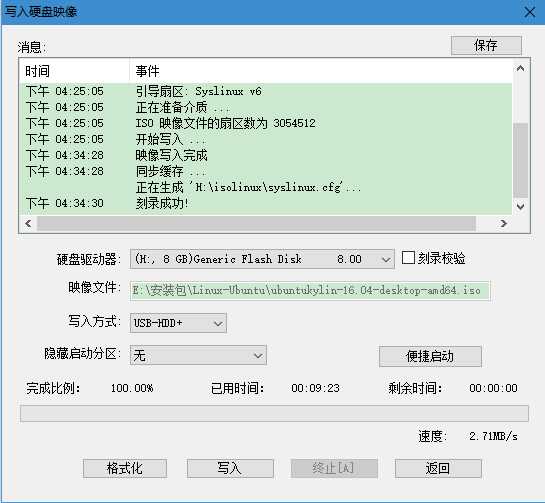
3、进行Windows设置,这里需要重置一下Windows的启动设置。
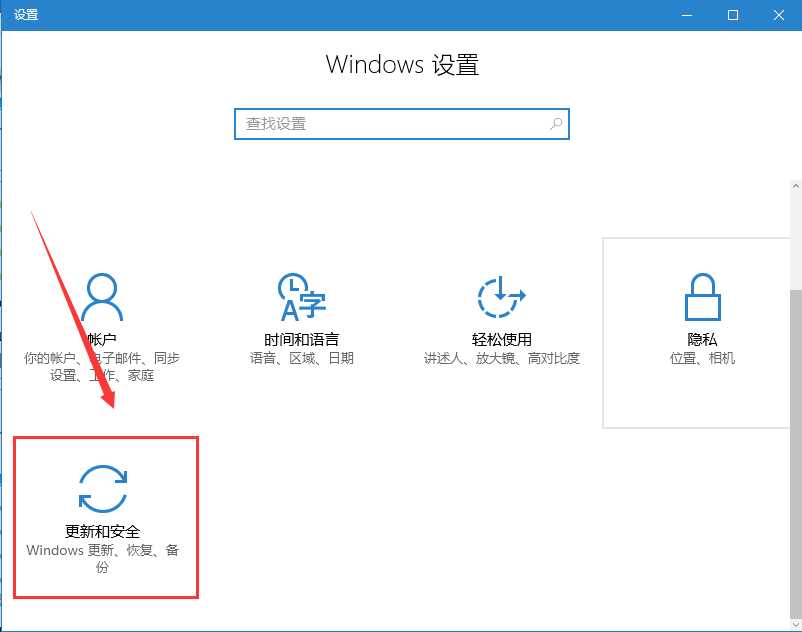
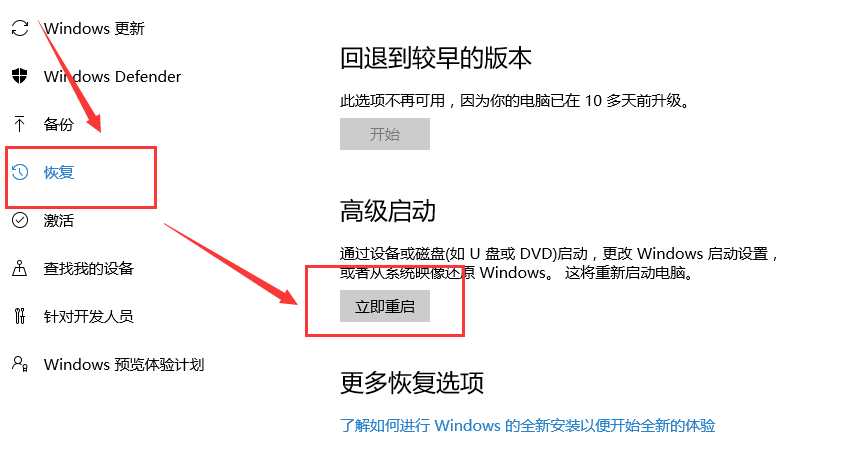
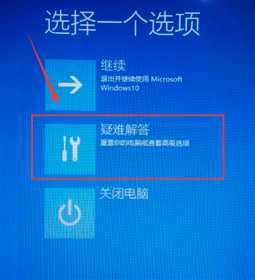


4、在BIOS中设置系统从U盘中启动。如果是不论自己多么快速的按F12(不同的电脑进入BIOS的按键不同)都不能进入到BIOS,这个时候应该考虑把Windows的“启用快速启动(推荐)”选项关掉。
不同的电脑BIOS界面不一样。(回车进入到子菜单。)
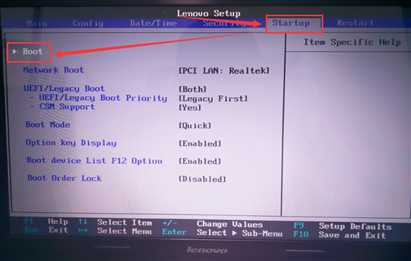
选中U盘项,保存退出即可。
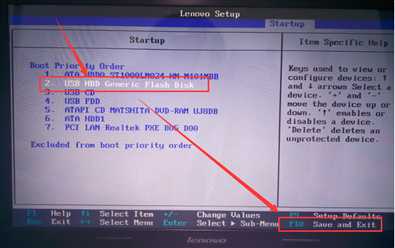
5、重启后进入到Ubuntu的安装界面。如果没有成功进入到安装界面,则可以选择再进入到BIOS,在进入BIOS的首界面选择U盘启动即可。
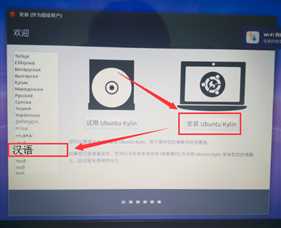
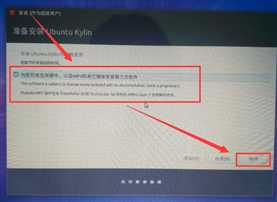
安装双系统一定要选择“其他选项”。(很糗的是,我现在不知道为什么是必须要选“其他选项”,如果有机会,下次亲自试一次。)
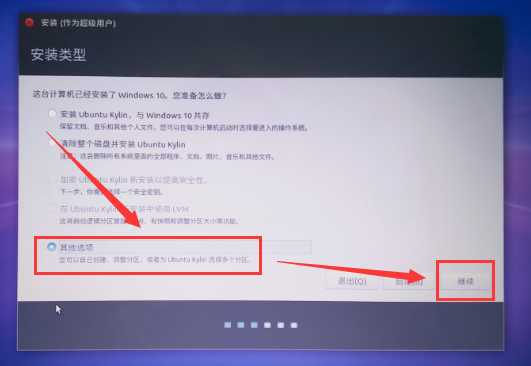
6、为Ubuntu分配分区。一般配置的话,“/”分区应分配15~20G空间,“/swap”分配是RAM内存的2倍,“/boot”分配200M,“/home”是用户主要使用的分区,可以配置20G或以上。
我自己的设置分别是“/”-25G、“/swap”-16G、“/boot”-1G、“、home”-128。这里要说的一件事是,我上次安装Ubuntu分配的“/boot”是200M,在使用了一段时间后,系统提示我“boot空间不足”,我就到网上查找了一下清理boot的教程,结果误删了内核数据,导致Ubuntu不能再使用,于是进行了第二次Ubuntu系统的安装,这次我故意将“/boot”放大了一些。
这里将“/”设置为“主分区”,后面的三个可以设置为“逻辑分区”。这里的设置,只要是在进行确认“现在安装”之前,都是可以还原的。
设置“/”:
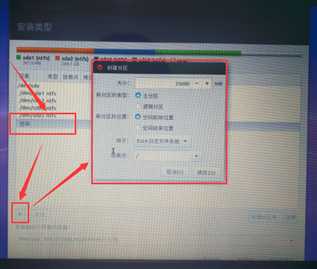
设置“/swap”:
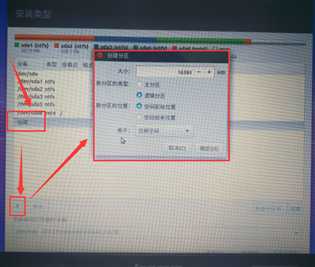
设置“/boot”:
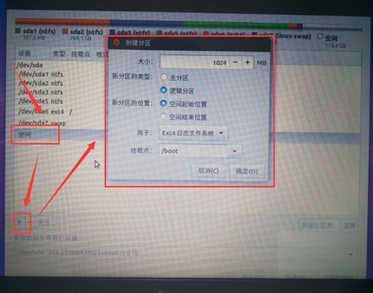
设置“/home”:
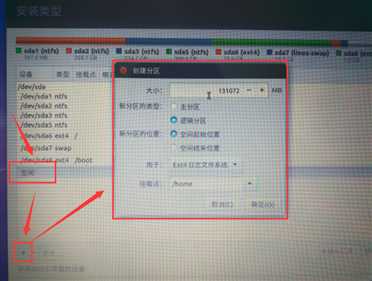
设置“安装启动引导器的设备”,这里要设定为“/boot”所在的分区:
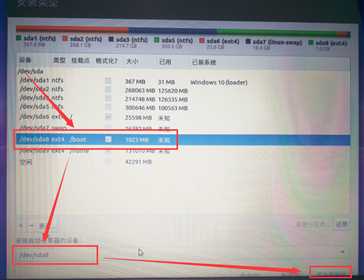
将以上设置写入磁盘。在这个操作进行之前,之前的操作都是可以进行还原的。
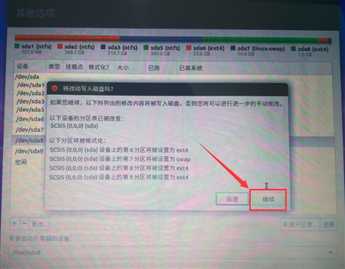
7、进行Ubuntu的其他项设置。从这里开始,Ubuntu安装的需要小心翼翼的地方就没有了。
设置时区:
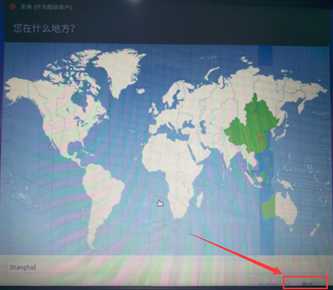
设置键盘布局:
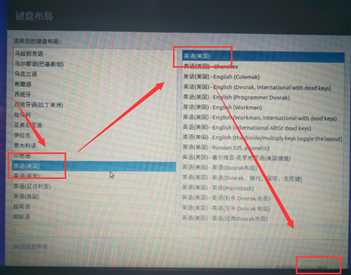
设置用户信息:
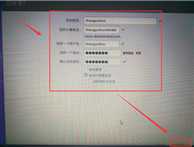
安装以及安装成功的界面:

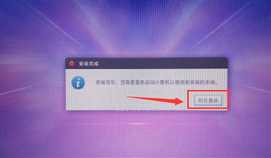
8、设置双系统开机启动引导。这里使用easyBCD软件进行设置。保存设置后即可退出。
添加Ubuntu启动项,在“驱动器”一栏选择“/boot”分区:
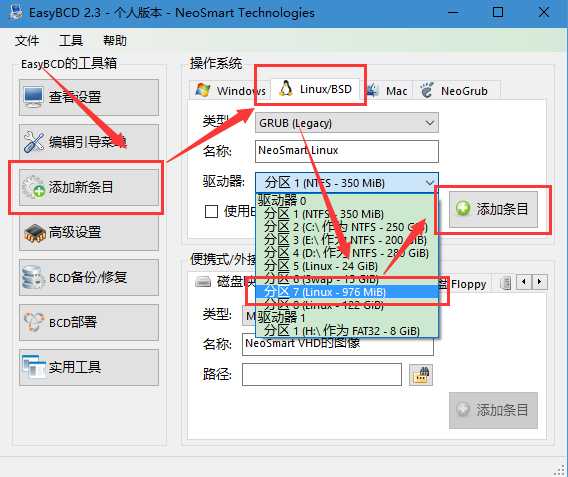
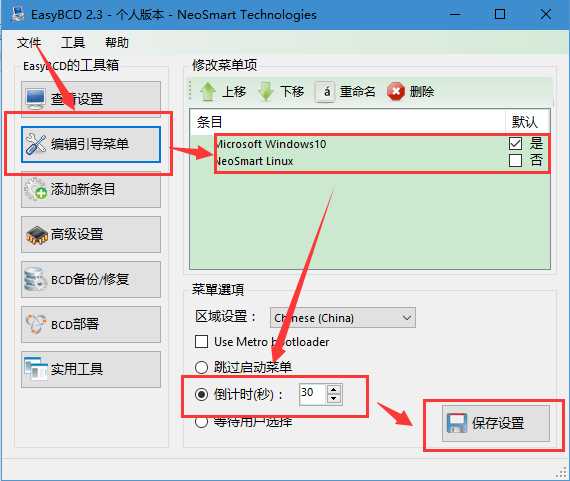
9、重启电脑,开机画面如图便是双系统安装成功。

标签:easybcd 比较 home 没有 .com 子菜单 添加 target usb
原文地址:http://www.cnblogs.com/minbaba/p/6156005.html