标签:p2v workstation 虚拟机
开始转换
1、 点击“转换计算机”,打开转换向导,选择源类型为“VMware Workstation 或其他VMware虚拟机”,点击“浏览”按钮选择对应的虚拟机文件(虚拟机对应的.vmx文件)。
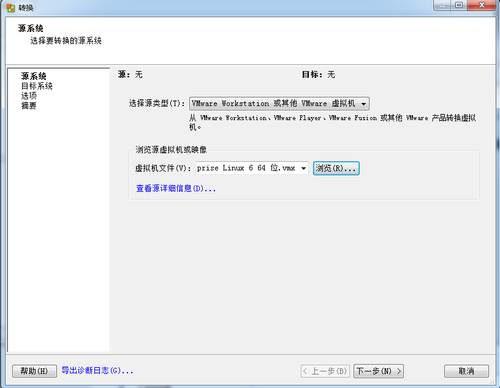
2、 点击窗口的“查看源详细信息(D)…”查看源虚拟机详细信息,确认无误后,点击“关闭”按钮,点击“下一步”继续,如下图所示
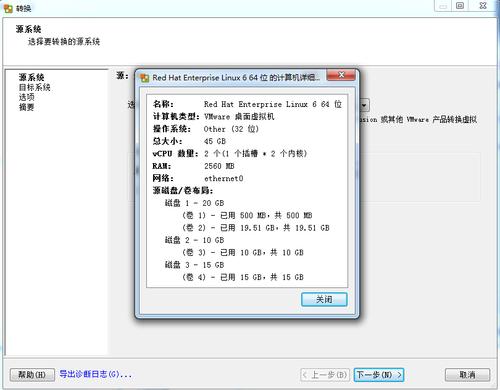
3、 接下来在目标系统里选择目标类型为“VMware Infrastructure 虚拟机”,并在下面的VMware Infrastructure 服务器详细信息栏里输入:esxi主机的IP、用户名、密码,点击“下一步”按钮继续,如下图所示:
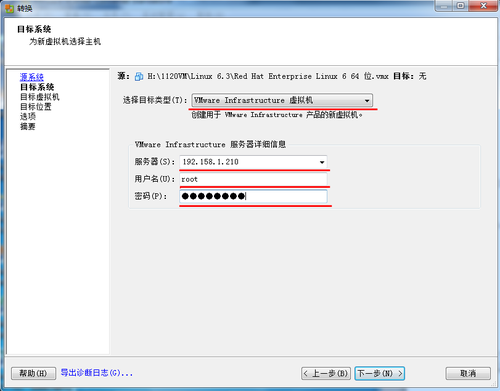
4、 此时弹出一个“Converter安全警告”窗口,这里我们点击“忽略”按钮继续,如下图所示:
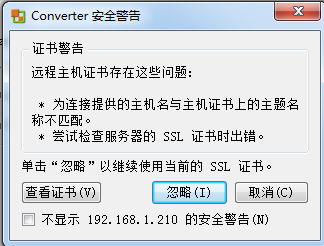
5、 接下来在目标虚拟机界面,修改虚拟机在ESXi主机中的名称为“RHEL6.3-Oracle11.2”(注:不能与ESXi上原有的虚拟机名称重名),点击“下一步”按钮继续,如下图所示:

6、 在任务向导目标位置界面,选中清单中的ESXi主机;在数据存储列表中选择相应的存储,如:datastore1会显示对应存储的容量大小;并在虚拟机版本列表中选择一个版本,如:版本8,点击“下一步”按钮继续,如下图所示:
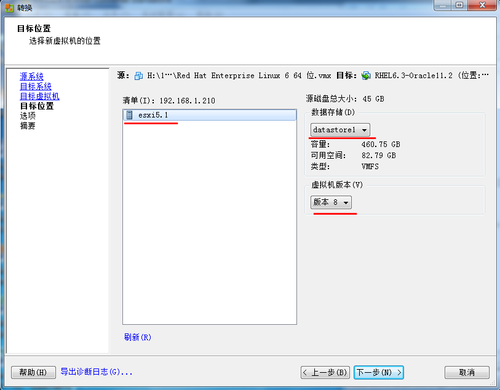
7、 在选项界面,可以对磁盘大小、内存大小、网络等进行修改的操作,我们这里选择默认直接点击“下一步”按钮继续,如下图所示:
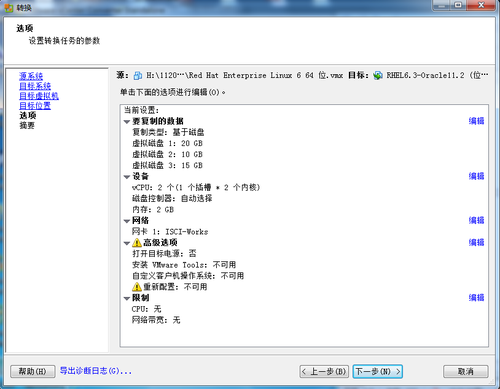
8、 在转换向导摘要界面显示的是我们要转换的源虚拟机和目标虚拟的修改配置信息,直接点击“完成”按钮结束P2V的转换前的配置,如下图所示:
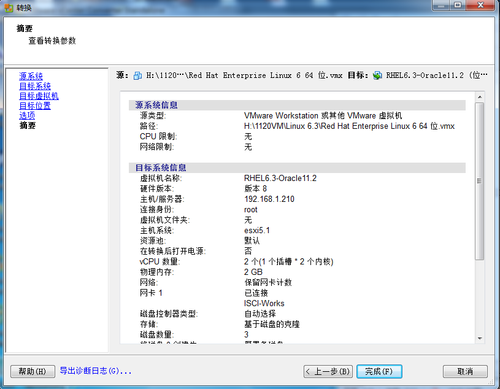
9、 转换配置完成后,我们可以在VMwarevCenter Converter Standalone窗口看到一个任务,点击任务,在窗口正文可以看到当前任务的执行情况(即:摘要、任务进度),如下图所示:
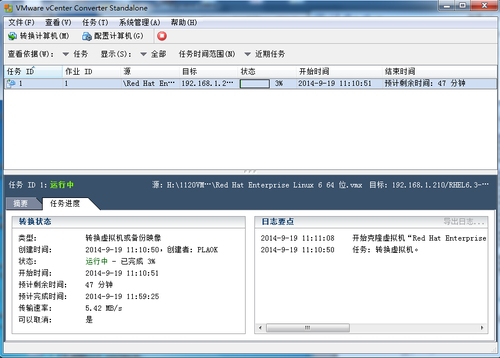
10、等待P2V转换完成,即可。。。。
本文出自 “亚颠之光” 博客,谢绝转载!
P2V实现VMware Workstation 虚拟机到ESXi主机
标签:p2v workstation 虚拟机
原文地址:http://947110.blog.51cto.com/937110/1886119