标签:拖拽 证明 准备 nload comm path环境变量 权限 load 体会
我的linux使用的是VMware搭建的虚拟环境,用的是CENTOS6.5
一、准备工作:
1、确定系统安装的是成功的。
2、系统没有其他的问题
3、确定没有安装过其他版本的jdk,两个jdk会反冲
命令查看自己有没有其他版本的java jdk
命令:java -version 查看当前系统的linux版本

或者javac
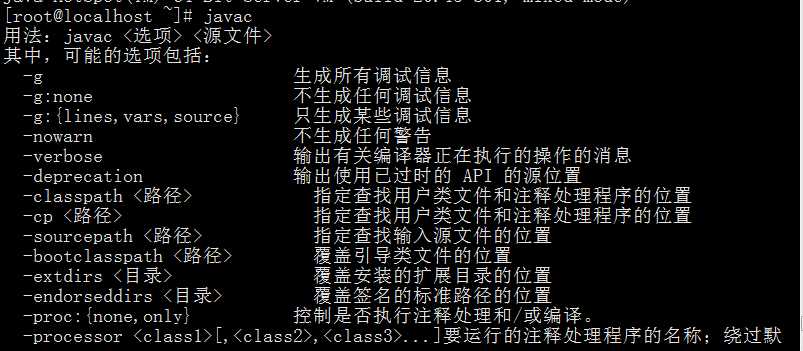
弹出这样的带提示的文档,说明你的机器里有已经配置好的jdk
否则会报错 command not found
二、配置
1、保证自己是管理员权限

使用pwd命令,查看自己当前所在的位置,当显示如图的时候,证明你是在/root目录下。
因为我用的是远程客户端工具做的连接,所以我演示下这个工具的使用,连接建立请看VMware + LInux + Xshell 连接环境设置(心得体会) - 北极大企鹅 - 博客园 http://www.cnblogs.com/liuyangfirst/p/6030411.html或者百度下xshell如何连接linux系统
注意:
1、如果使用的是SecureCRT,那么再centos系统下,执行yum命令
yum install lrzsz

2、执行rz

会实现和下边相同的情况,弹出一个对话框
2、这里选用的是xshell远程终端连接工具(点开如图的图标)

3、点开后,如图所示(左边是你的机器(当前系统),右边是你连街的linux系统)
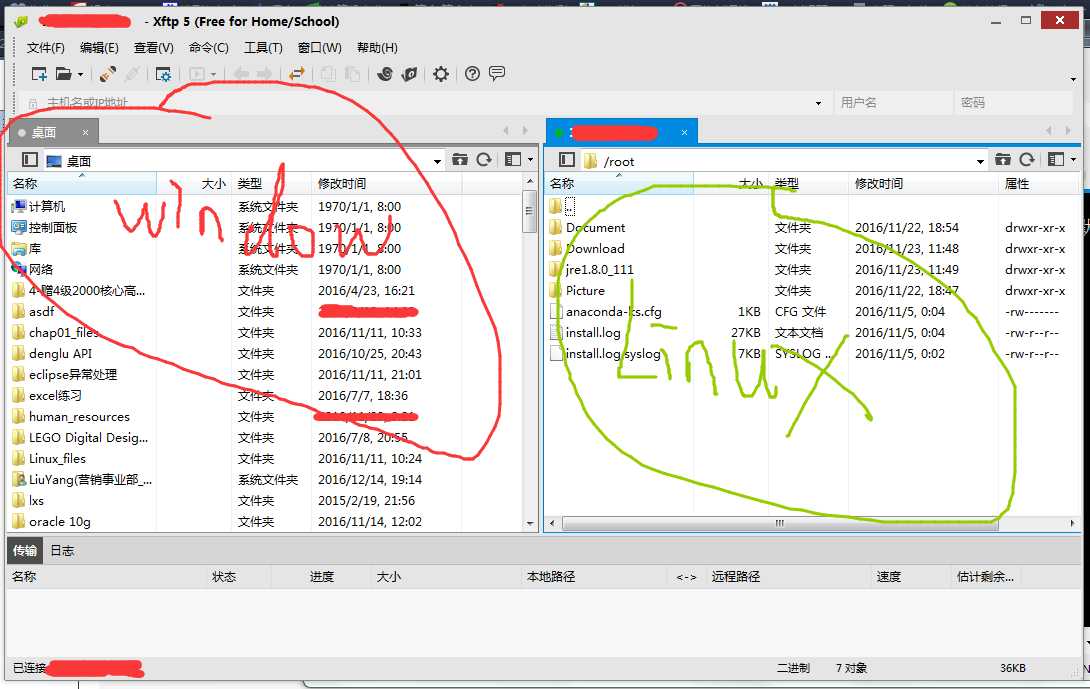
4、然后拖拽你要移动的jdk到右边的选框里(这里建立一个Download文件夹,同一放到了这里)
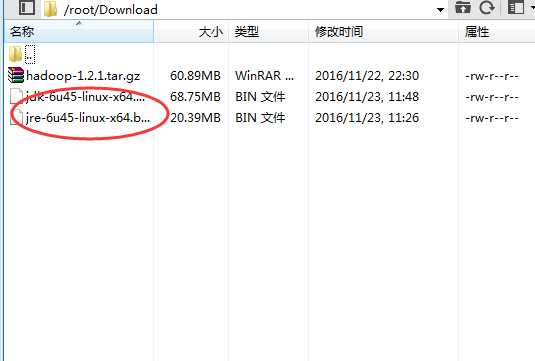
5、这里一定要选jdk版本,不要选jre,否则后期会出错
6、进入root目录 ,查看建立的文件夹(文件夹建立mkdir Download)

7、查看你的jdk(cd进入该目录,然后ls 查看文件)
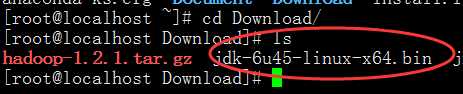
8、我一般将文件统一解压在/usr/local/ 文件下,命令就是复制该文件到/usr/local/ 文件下,执行完,没有任何反应,不要把文件夹的名字打错,这里没有报错,如果名字写错了,系统会给你建立一个错误名字的文件夹

9、进入usr,cd命令 ,然后看到红圈部分就是命令成功了
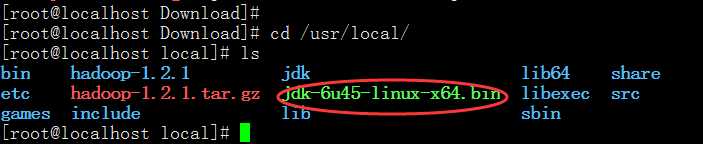
10、对jdk解压用 ./jdk-6u45-linux-x64.bin

这里会发现报错,如图,所以我们要先给它一个权限

11、解压中

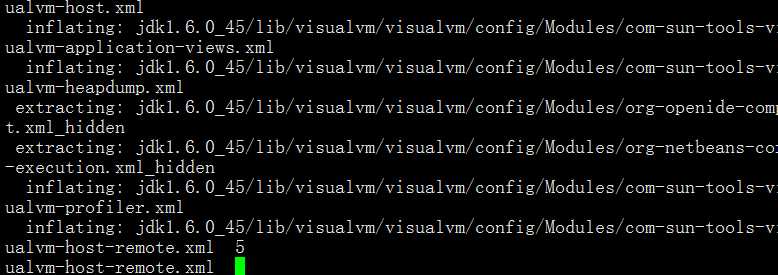
弹出一堆压缩包被解压说明成功了
12、解压成功
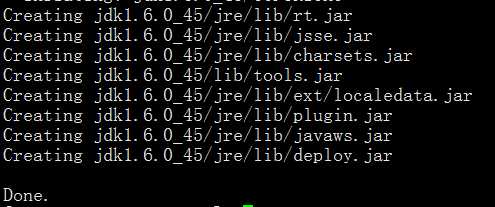
13、生成一个文件夹

14、文件名过长,我们给它改个名,如图就是改成功了
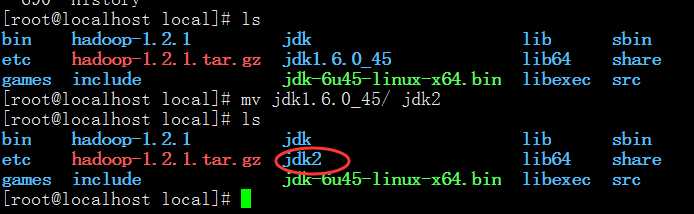
14、查看配置文档(这就相当于windows系统path环境变量配置)

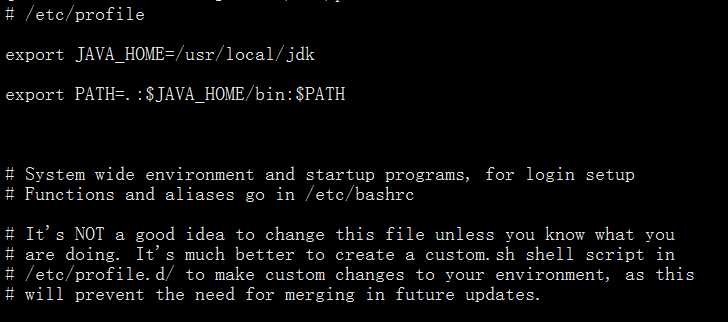
15、对 /etc/profile 文件进行编辑使用vi/vim

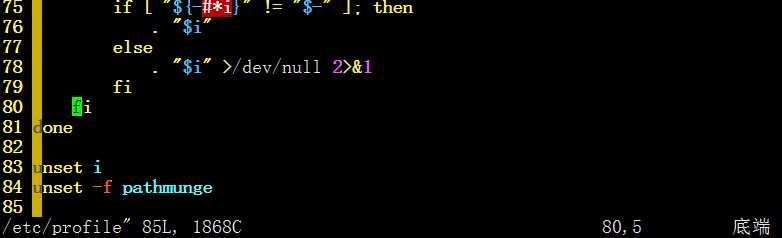
16、进入后,按键盘的字母 i ,进入编辑模式

17、加入如图两句(这里要用jdk1,如果你的第14,用的是jdk,这里的jdk就是jdk)
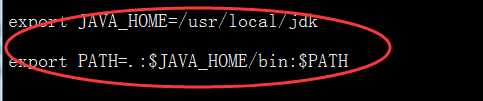
18、按esc退出,然后同时按下shift+:

19、输入wq(保存并退出命令),然后回车

20、测试是否配置成功
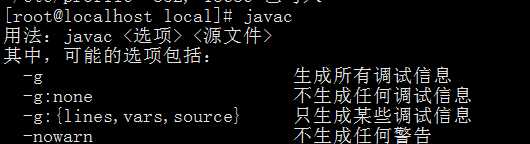

两个命令都好使,才是配置成功。
标签:拖拽 证明 准备 nload comm path环境变量 权限 load 体会
原文地址:http://www.cnblogs.com/liuyangfirst/p/6232497.html