标签:tle 运营 目录 ima 生成 空白 合并 tab cal
第一次写博客,来分享一个简易计算器的代码。作为一名准程序员,就是要多写代码才能孰能生巧。重视基础知识才能飞的更快更高以及更稳。
代码可能会写的很糟糕,不完美不安全之处希望发现的越多越好
c#编写计算器带窗口的,对于新手来说是如何建立窗体以及实现按钮的响应事件吧!那么,首先来探索下窗口是怎么实现的吧!
步骤1:新建项目→C#windows窗体应用程序→新建解决方案
此时你会发现有两个名称,一个是解决方案名称,一个是项目名称。对于小程序来说其实没什么区别。但对于大点的程序最好就要区别开了。解决方案就好比是一个大公司,项目名称就好比公司里的部门,不同的部门有不同的功能,然后组织起来,公司才能运营起来。在这里因为程序很小,就都设置为简易计算器吧。
建完之后,大家可以看到如下界面
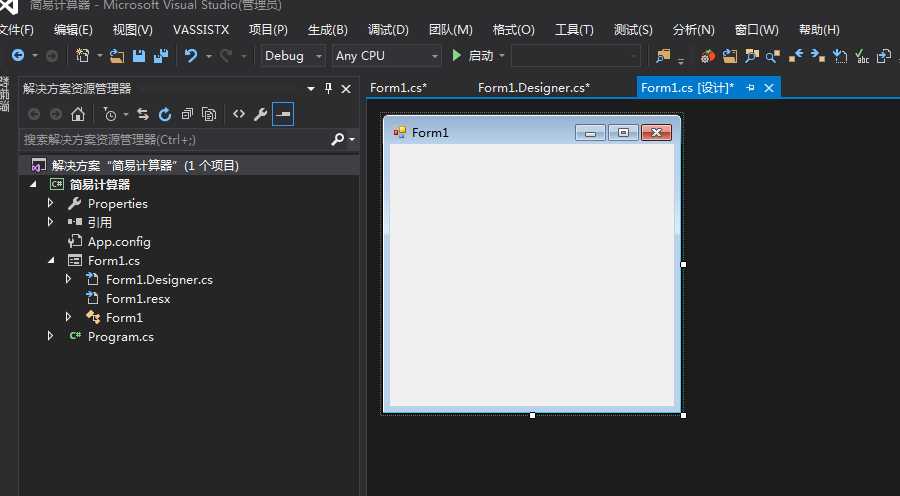
建完项目之后,大家不妨到保存的文件夹里看看到底保存了什么吧
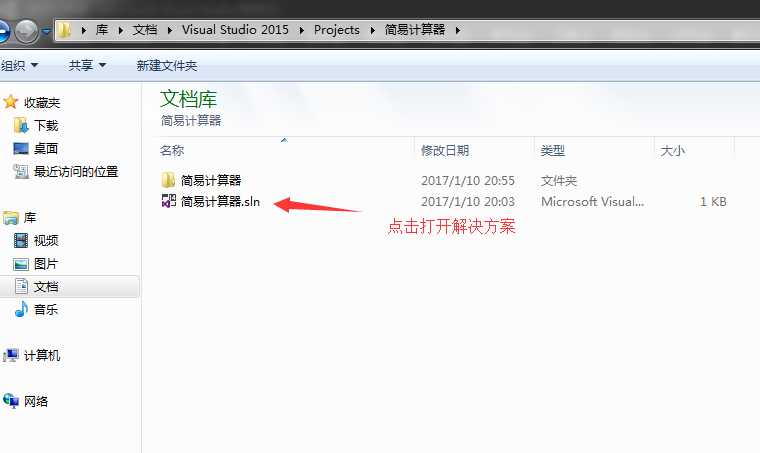
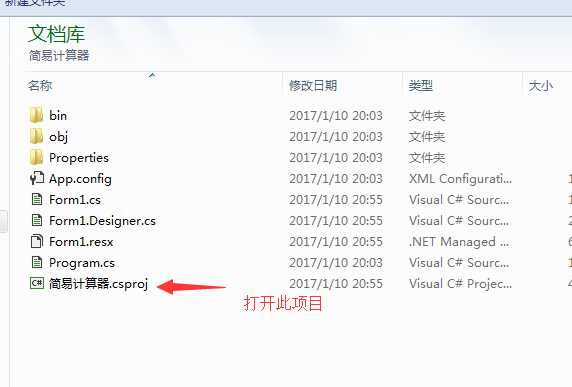
bin文件夹:用来保存项目生成后程序集。bin\debug文件夹下有个.exe或.dll文件,此文件是最终生成的应用程序。(百度上还有更细的解释,其实笔者看完后也是一头雾水,相信以后会慢慢深入了解)
obj文件夹:用来保存每个模块的编译结果。在.Net中,编译是分模块进行的。编译完成后会合并为一个.DLL或.EXE文件保存到bin目录下。每次编译采用的是增量编译,即只重新编译改变了的代码。obj保存每个文件编译的结果,用来加快代码的编译速度。是否采用增量编译,可以通过:项目属性-->配置属性-->高级-->增量编译来设置。
Proprtties文件夹:用于存放一些和程序设置相关的内容,如Assembly版本信息、应用程序配置,等一般不需要手动编写。
知道这些就不怕以后从文件夹打开文件不知道点哪个啦
回到vs界面。我们看到一个空白的Form1.cs设计,这个可以让程序员直接拖控件设计界面。
试着在旁边的工具箱随便托一个控件,再观察代码
步骤2:试着拖了一个按钮
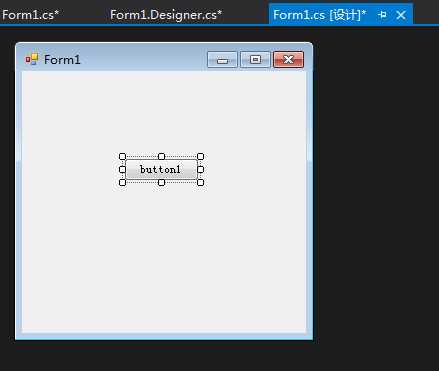
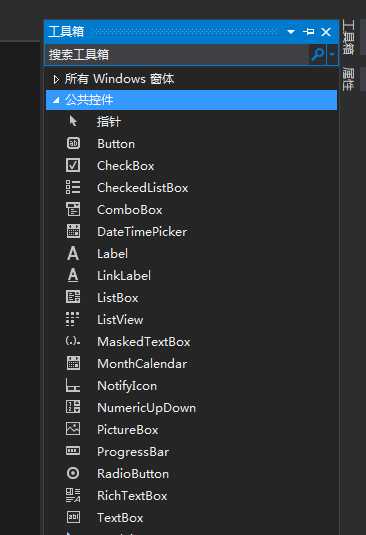
打开Form1.Designer.cs和Form1的代码,看看里面怎么写吧
//Form1.Designer.cs代码如下 namespace 简易计算器 { partial class Form1 { /// <summary> /// 必需的设计器变量。 /// </summary> private System.ComponentModel.IContainer components = null; /// <summary> /// 清理所有正在使用的资源。 /// </summary> /// <param name="disposing">如果应释放托管资源,为 true;否则为 false。</param> protected override void Dispose(bool disposing) { if (disposing && (components != null)) { components.Dispose(); } base.Dispose(disposing); } #region Windows 窗体设计器生成的代码 /// <summary> /// 设计器支持所需的方法 - 不要修改 /// 使用代码编辑器修改此方法的内容。 /// </summary> private void InitializeComponent() { this.button1 = new System.Windows.Forms.Button(); this.SuspendLayout(); // // button1 // this.button1.Location = new System.Drawing.Point(79, 74); this.button1.Name = "button1"; this.button1.Size = new System.Drawing.Size(75, 23); this.button1.TabIndex = 0; this.button1.Text = "button1"; this.button1.UseVisualStyleBackColor = true; // // Form1 // this.AutoScaleDimensions = new System.Drawing.SizeF(6F, 12F); this.AutoScaleMode = System.Windows.Forms.AutoScaleMode.Font; this.ClientSize = new System.Drawing.Size(284, 262); this.Controls.Add(this.button1); this.Name = "Form1"; this.Text = "Form1"; this.ResumeLayout(false); } #endregion private System.Windows.Forms.Button button1; } }
//Form1.cs代码如下 Form1.cs namespace 简易计算器 { public partial class Form1 : Form { public Form1() { InitializeComponent(); } } }
可以看到class Form1是由partial修饰,这是分布类。再看看Form1.Designer.cs的代码,同样也是partial修饰的。原来Form1.Designer.cs的代码也是Form1类的一部分。(笔者就把它们当成写在一起的,总之什么字段函数属性都属于Form1类)
(注意)partial不是关键字,所以在其他上下文,可以在程序中把它用作标识符号 。但是直接用在关键字class,struct或则interface之前,表示分部类型。Visio Studio为标准Windows程序模块使用了这个特性。如果你从标准模块创建ASP.NET项目、Windows Forms项目或则Windows Presentation Foudation(WPF)项目,模板为每一个Web页面、表单或WPF窗体创建两个类文件。我们在Form1设计里直接设计或则修改界面,代码会自动添加在Form1.Designer.cs里面。一般不应该修改里面的代码,因为如果修改页面组件的话,Visual Studio会重新编译生成这些代码,修改过的代码就会丢失掉了。
步骤3:为按钮添加一个点击事件
定义一个按钮被点击后要实现的函数Button_OnClick(),然后为按钮添加点击事件
namespace 简易计算器 { public partial class Form1 : Form { public Form1() { InitializeComponent(); button1.Click += new EventHandler(Button1_OnClick); //2.再添加事件响应 } private void Button1_OnClick(object sender,EventArgs args) //1.先写一个点击后的方法 { Console.WriteLine("鼠标被点击啦"); } } }
此时按F5编译打开程序,点击一下按钮,再关闭程序,在后台输出里可以看到
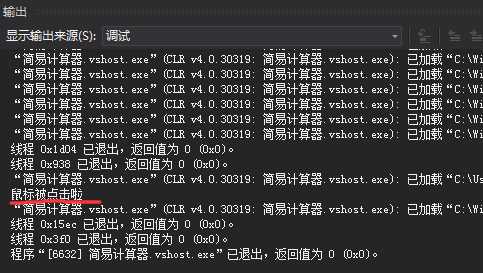
说明就成功了。
有了这些窗口知识,下面就可以来编写一个简易的计算器了
TIP:小白们编写窗体尽量不要依赖.net提供的窗口设计面板直接拖拉控件,而是把它当成一种学习便捷工具。自己尝试拖拉控件改变布局,改变控件属性,然后在自动生成的代码里学习是如何实现的,然后就可以为我所用来自己编写代码实现自己的界面了。
标签:tle 运营 目录 ima 生成 空白 合并 tab cal
原文地址:http://www.cnblogs.com/syman/p/6274673.html