标签:安装方法 ... png select 下界 tool 文件夹 color 复制
正确安装好VMware Tools后,可以实现主机与虚拟机之间的文件共享,
可以设置共享文件夹,以及在主机与虚拟机之间直接进行复制黏贴的操作。
安装方法:
选择"虚拟机"—>"重新安装VMware Tools"
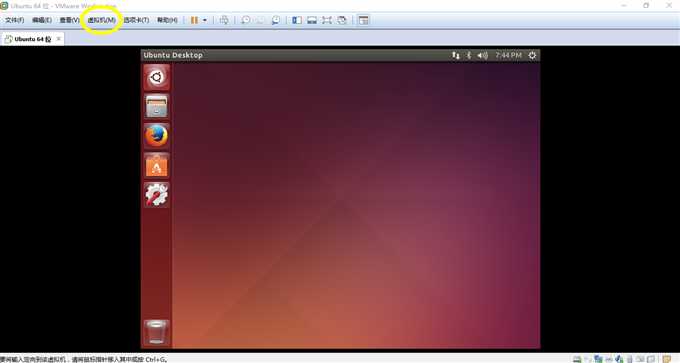
弹出以下界面:
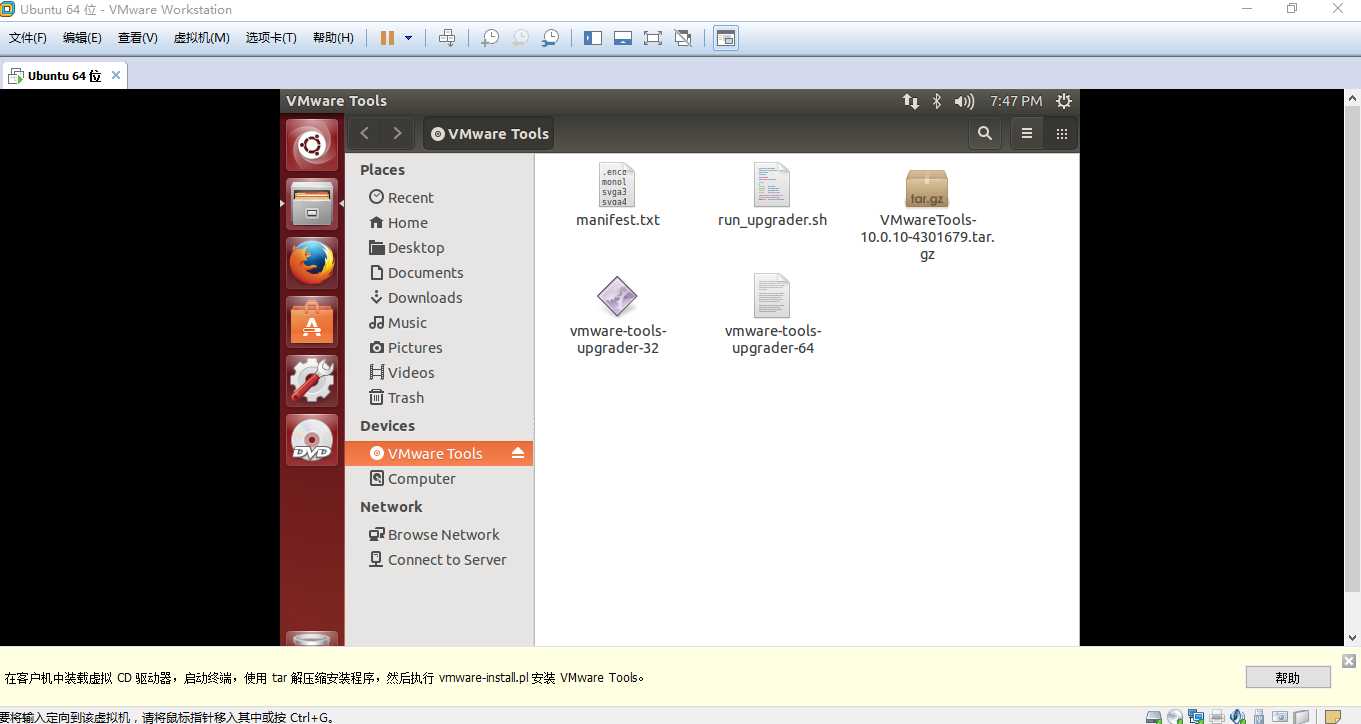
鼠标右键点击VMwareTools-10.0.10-4301679.tar.gz,选择"Copy To..."
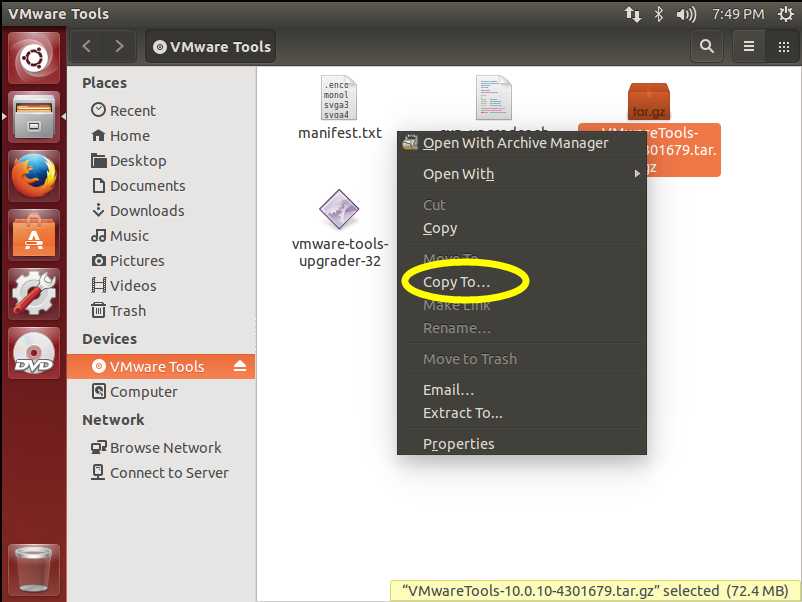
选择"Home"—>"Downloads":
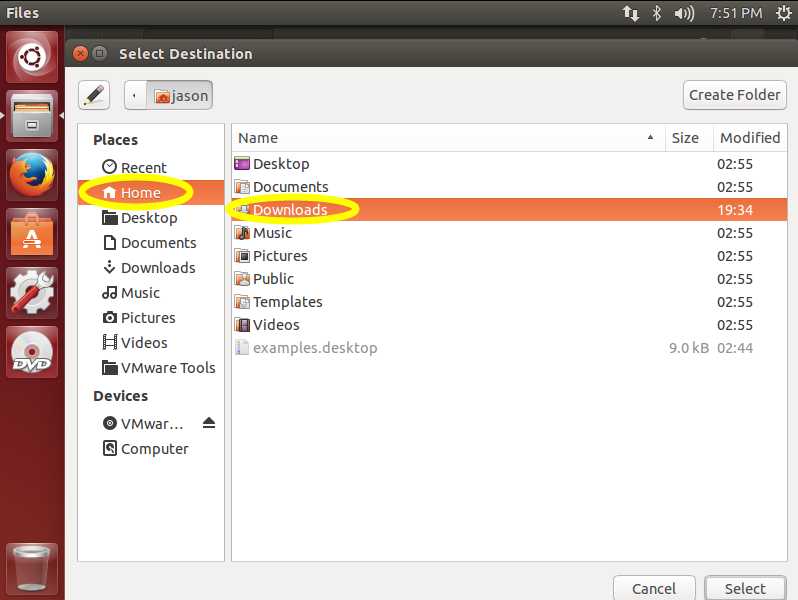
双击"Downloads",点击右下角的"Select":
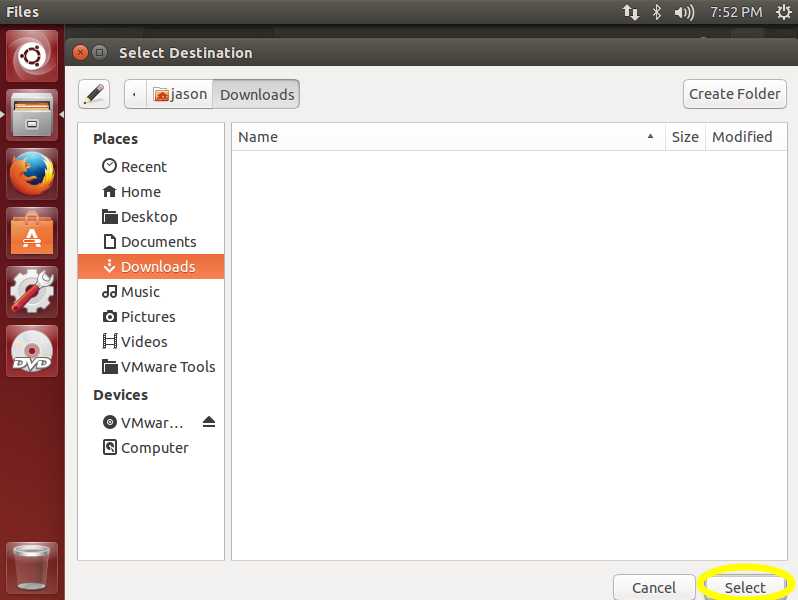
这样,就将VMwareTools-10.0.10-4301679.tar.gz复制到"/home/用户/Downloads/"下
点击左上角的"X",关闭Files窗口。
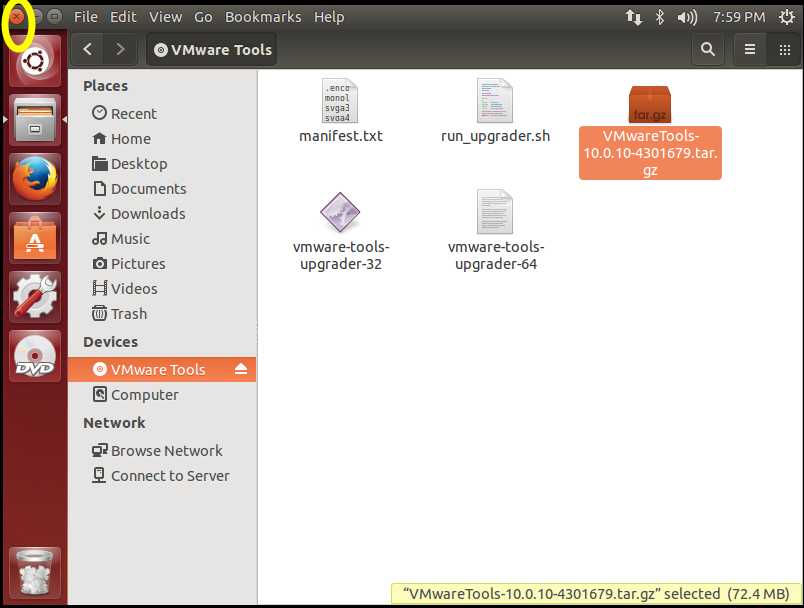
接下来,开始解压安装VMware Tools:
按"Ctrl"+"Alt"+"T",打开终端。
输入 cd /home/ , 按一次Tab键,进入用户目录,我的是/home/jason/,按下回车键。
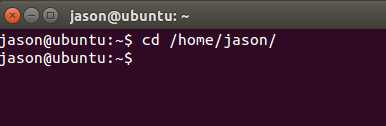
输入 cd Downloads/ + 回车键
输入 ls + 回车键
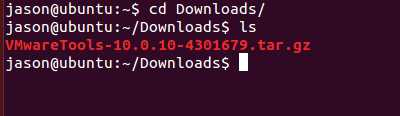
发现VMwareTools-10.0.10-4301679.tar.gz已经被复制到/home/用户名/Downloads/下
接下来,输入 tar zxf VMwareTools-10.0.10-4301679.tar.gz ,回车键,解压该文件。
解压完毕后,输入 sudo ./vmware-tools-distrib/vmware-install.pl ,回车键,开始安装

直接输入用户密码,输入过程中不会显示,输入完毕后按回车键即可。
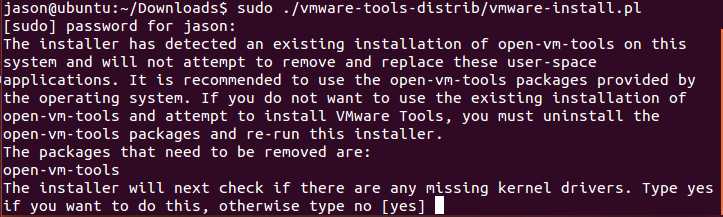
接下来,进入安装步骤,按照截图中的操作进行安装即可:
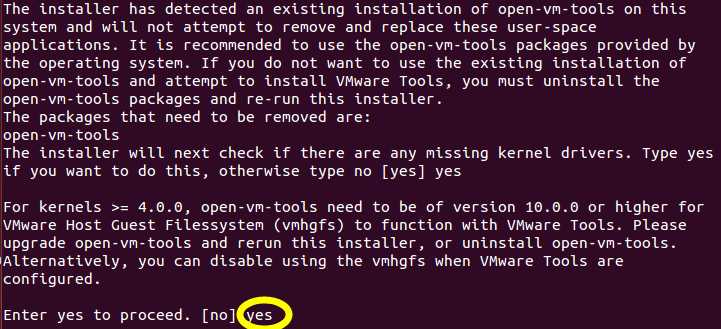
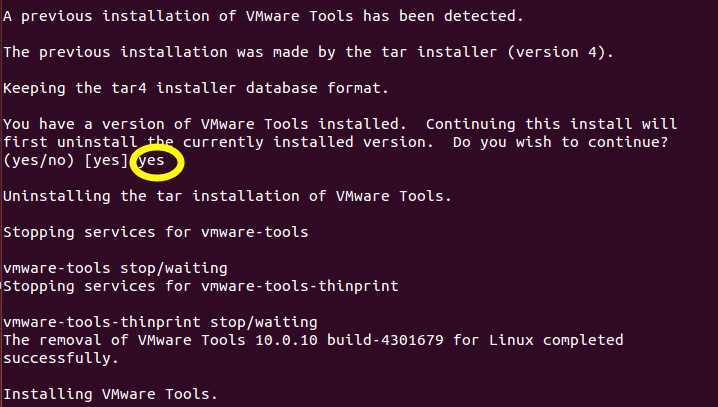
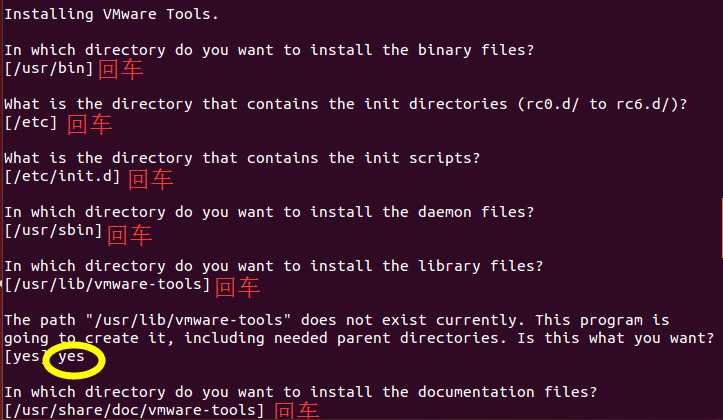
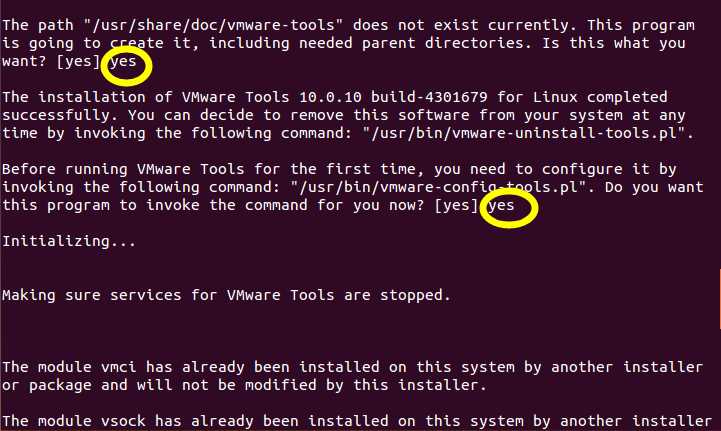
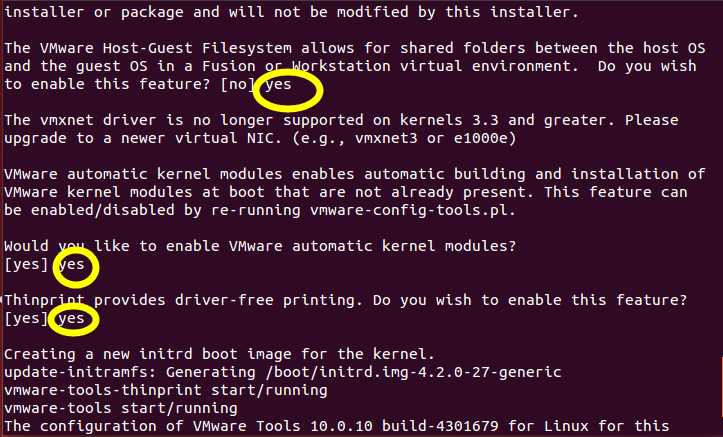
 到此,VMware Tools便成功安装完成了。执行 sudo reboot 重启操作系统。
到此,VMware Tools便成功安装完成了。执行 sudo reboot 重启操作系统。
接下来,设置共享文件夹:
先在主机创建一个文件夹用以虚拟机与主机的文件共享,
我的文件夹路径为 C:\开发工具\ubuntu-14.04.4-desktop-amd64\jasonshare
然后,按照下图进行操作:
选择"虚拟机"—>"设置"
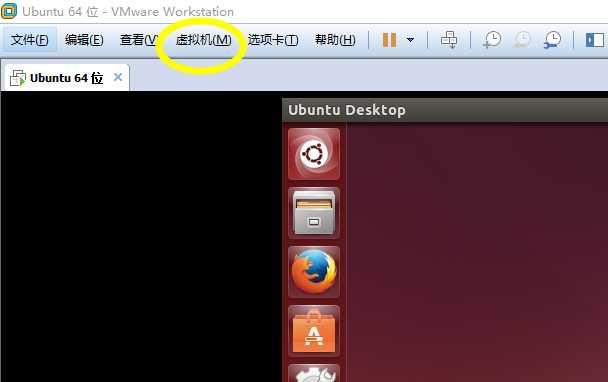
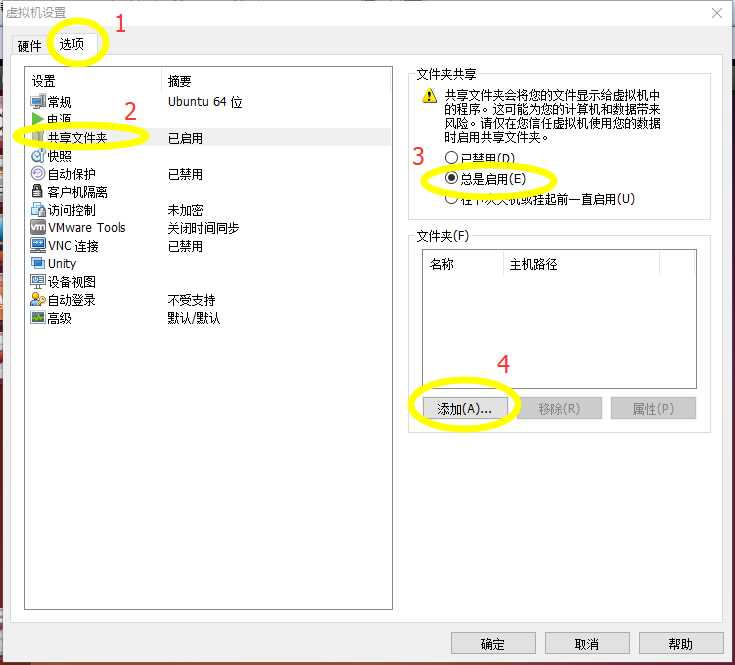
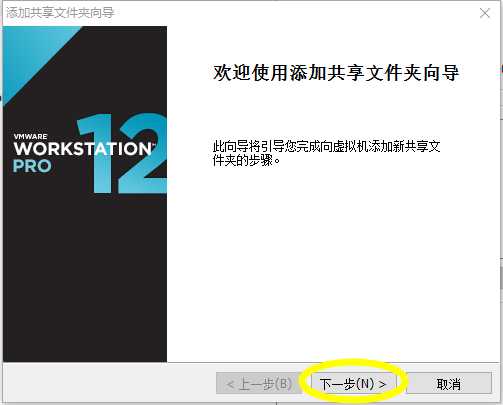
点击"浏览",选择主机中共享文件夹的路径:
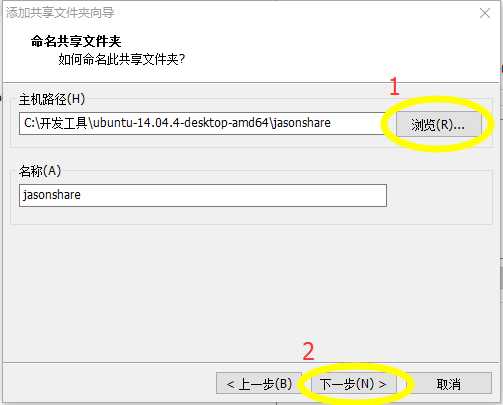
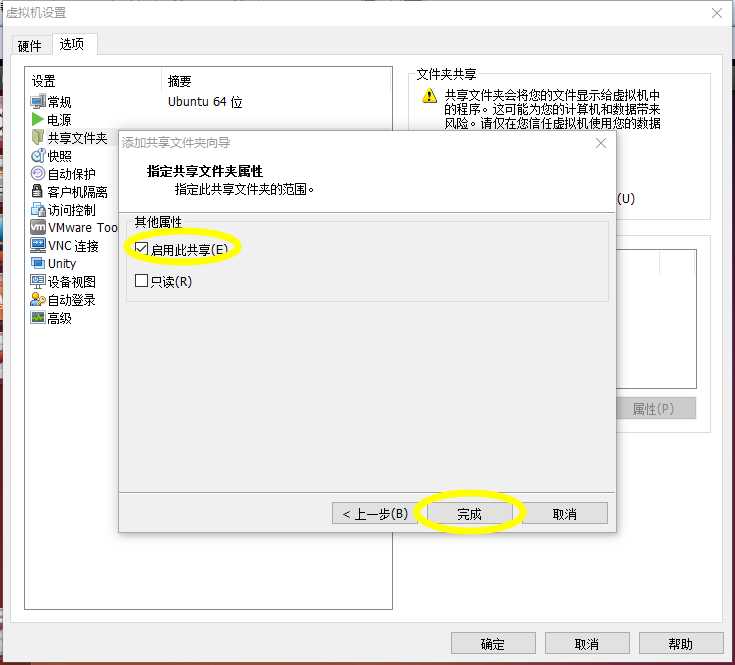
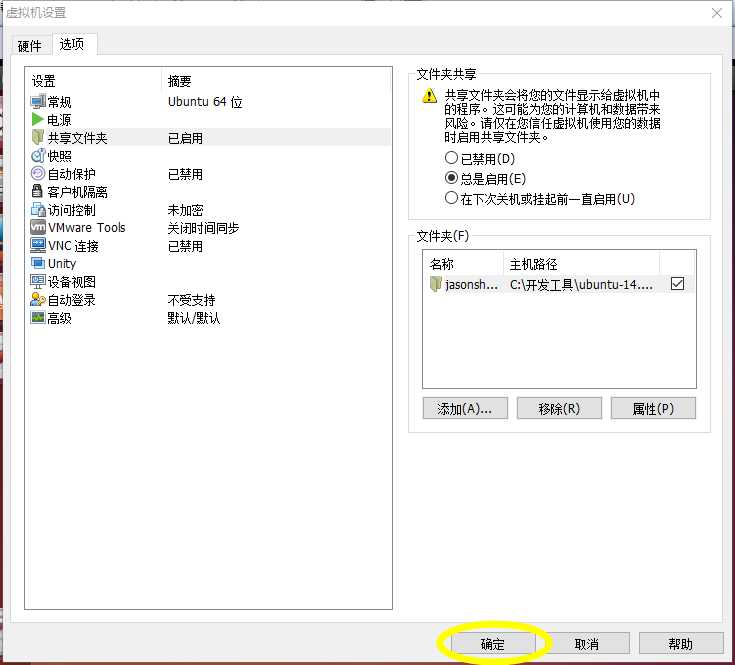 至此,共享文件夹便设置好了。
至此,共享文件夹便设置好了。
在虚拟机ubuntu中访问主机共享文件夹的方法:
在终端命令行输入 cd /mnt/ + 按下两次Tab键 ,回车
即可进入主机中的共享文件夹。

标签:安装方法 ... png select 下界 tool 文件夹 color 复制
原文地址:http://www.cnblogs.com/huangjianxin/p/6343881.html