标签:开始 ide 安装源 目录 过程 图形化 roo 路径 img
1、下载好VMware
2、准备好CentOS的镜像文件
3、打开VMware创建新的虚拟机
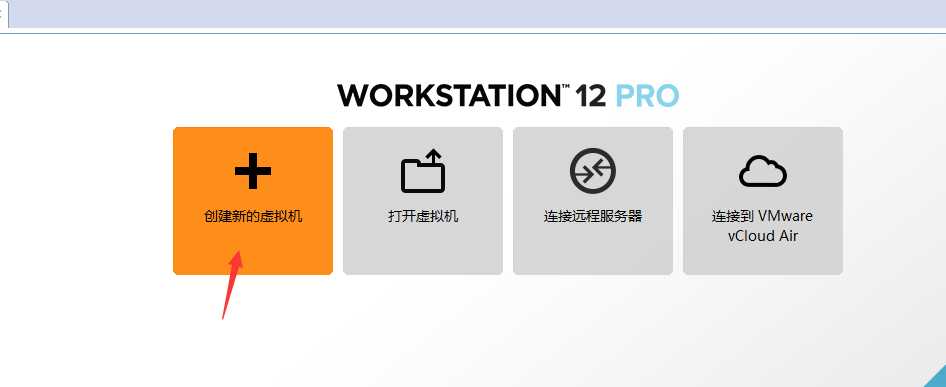
选择自定义高级后按下一步
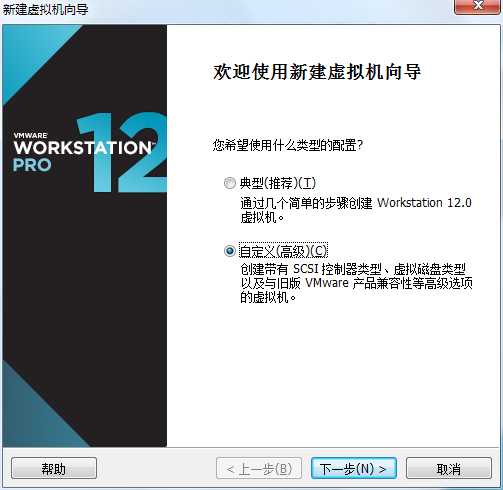
继续下一步
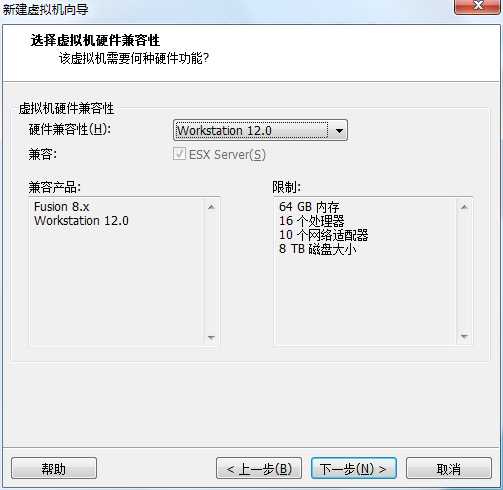
选择稍后安装操作系统
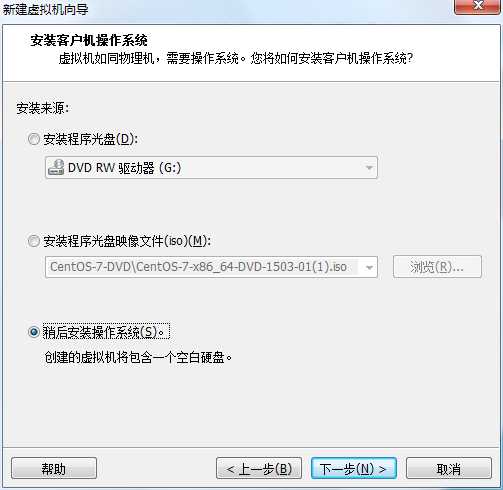
客户机操作系统选择Linux,版本选择CentOS 64位(我的是64位的CentOS)
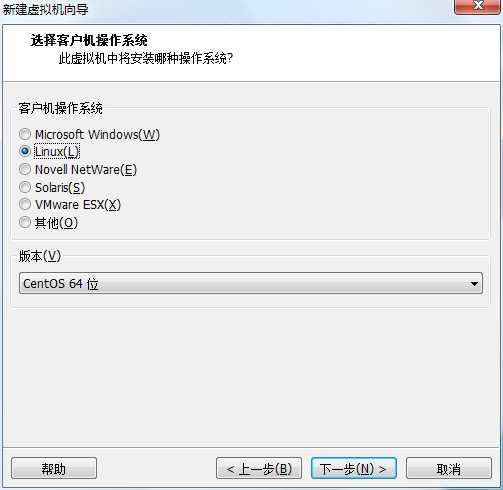
设置虚拟机名称和安装路径
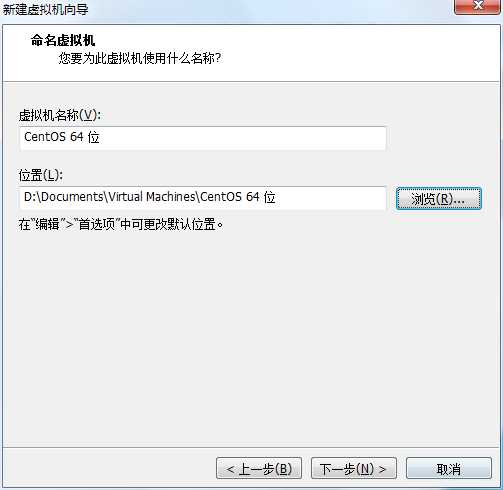
分配处理器
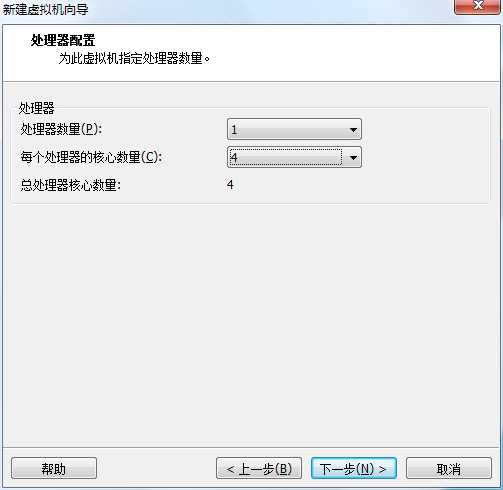
设置虚拟机的内存
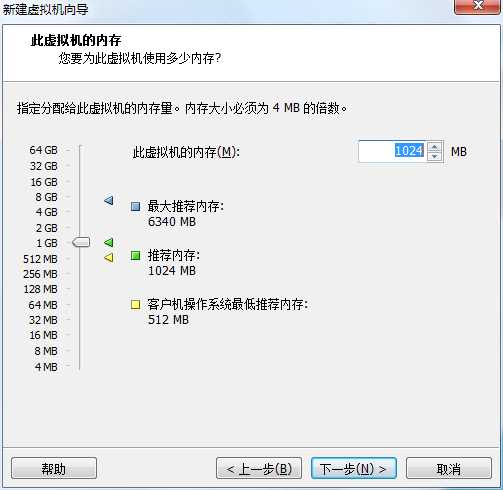
使用网络地址转换(NAT模式)
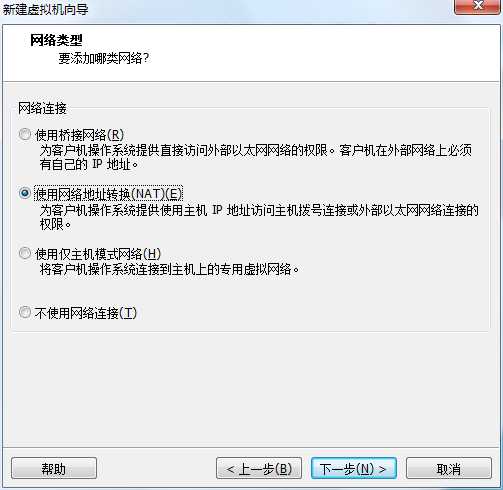
选择推荐的
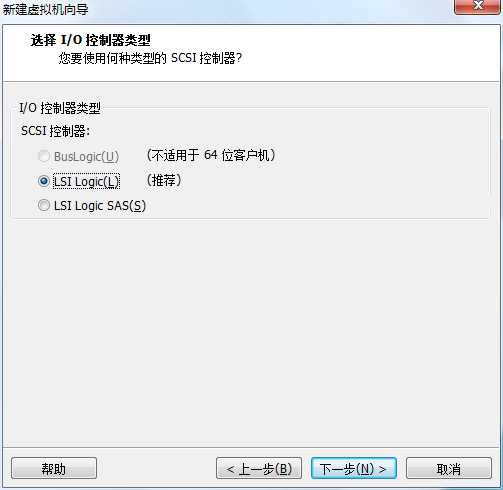
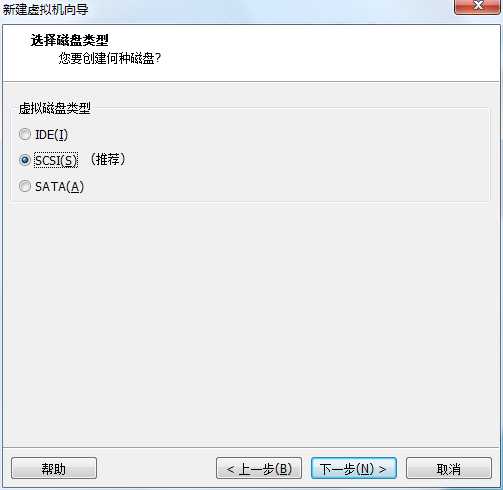
创建新的虚拟磁盘
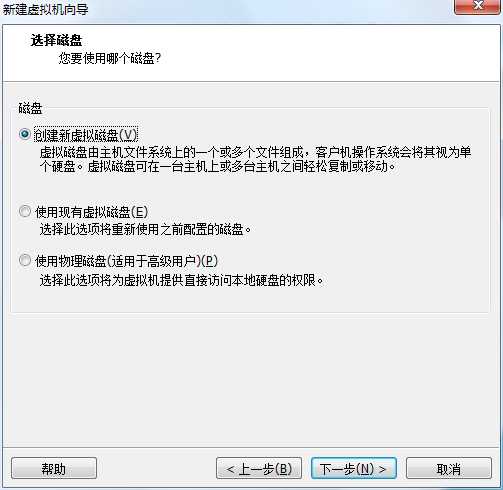
分配磁盘大小,选择将虚拟机磁盘存储为单个文件
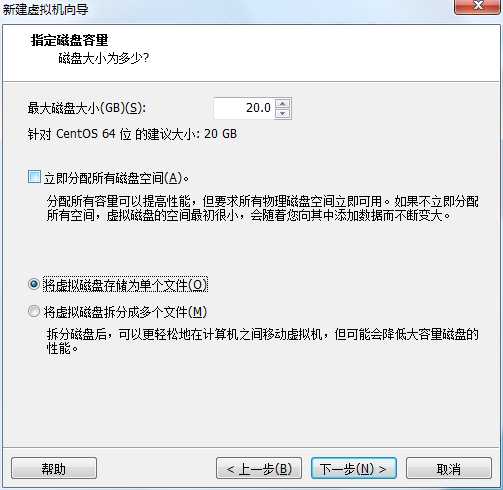
选择磁盘创建的位置
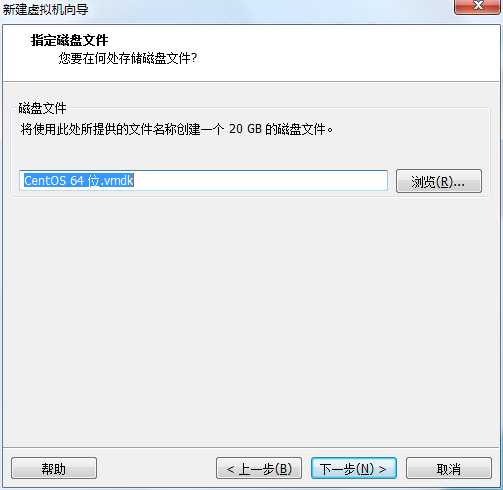
完成,点击自定义硬件
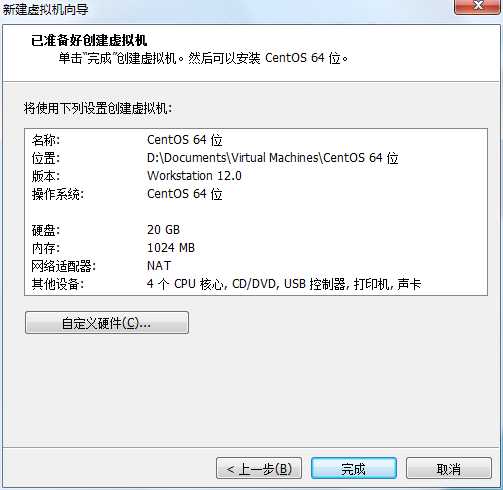
在虚拟机设置中,找到CD/DVD(IDE),在右边选择“使用ISO映像文件”,找到我下载好的CentOS ISO文件。
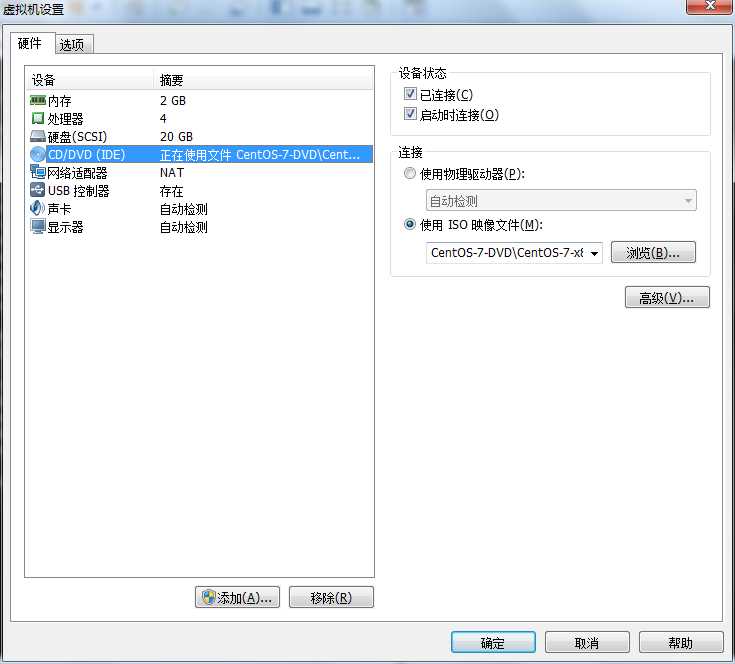
最后点击完成,开启此虚拟机。
等待检查完就可以进入安装了,不想等待的按ESC退出,没关系的。。
接下来就可以进入图形化安装界面了。
选择语言
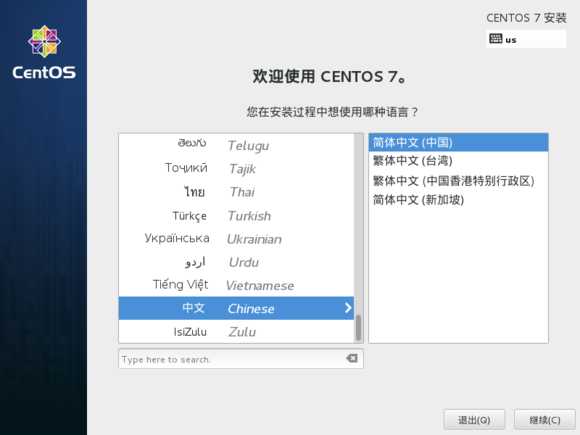
选择安装源打开
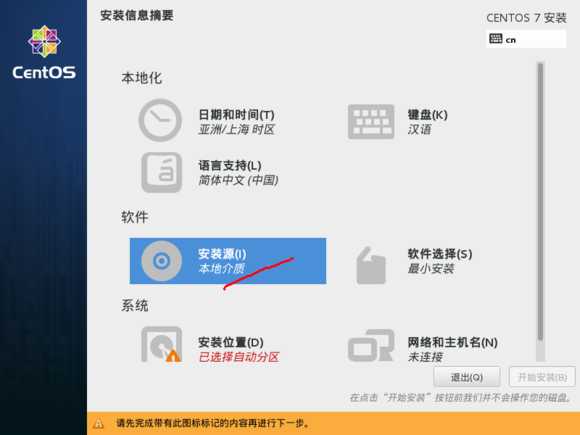
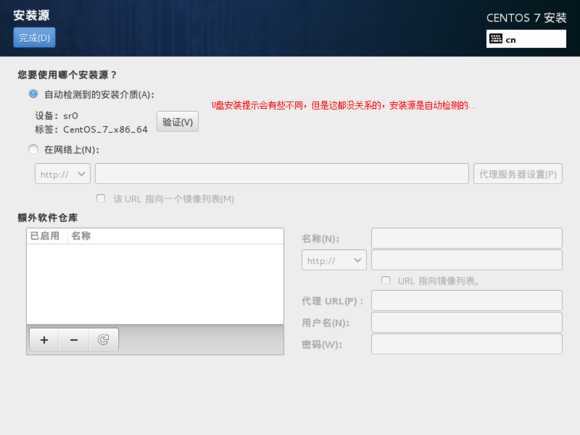
点击软件选择

选择GNOME桌面,勾选需要的
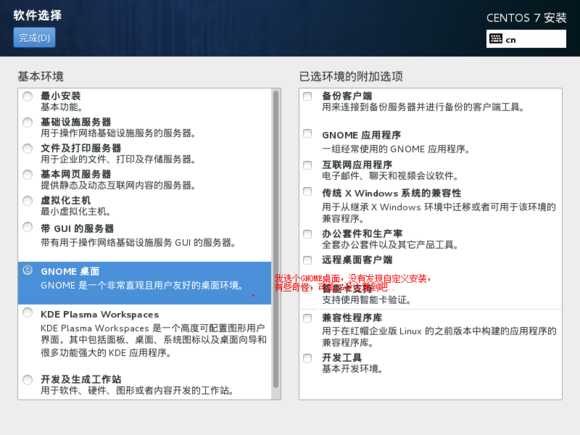
点击网络和主机名进去后把网线打开
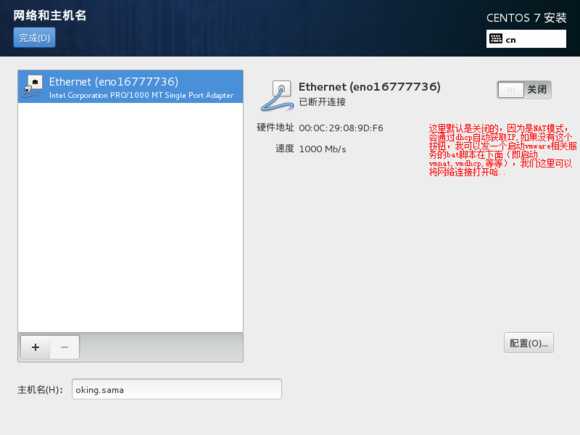
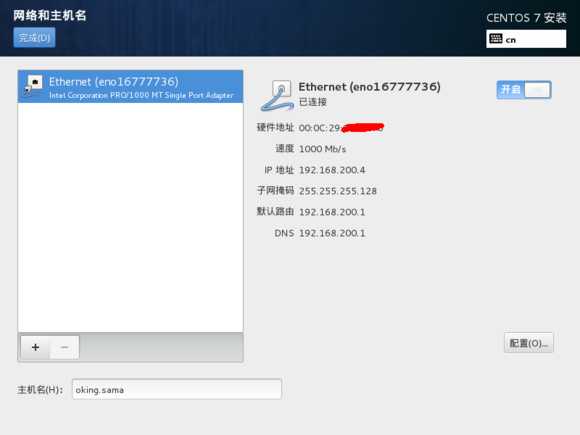
接下来就是挂载文件目录到磁盘上
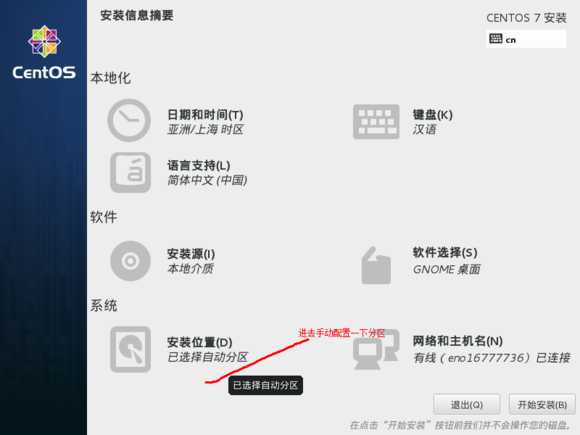
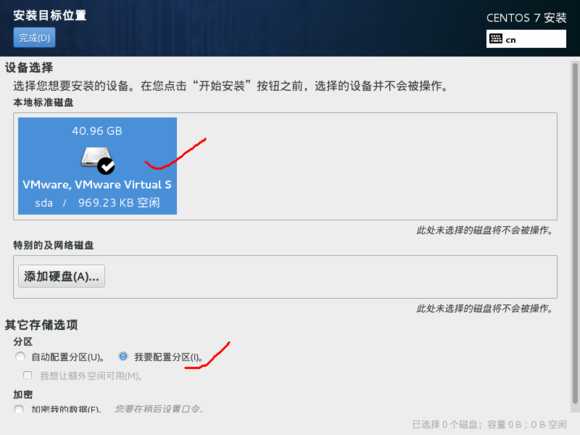
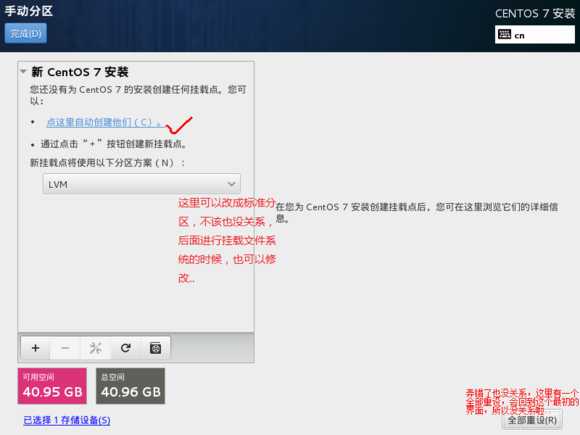
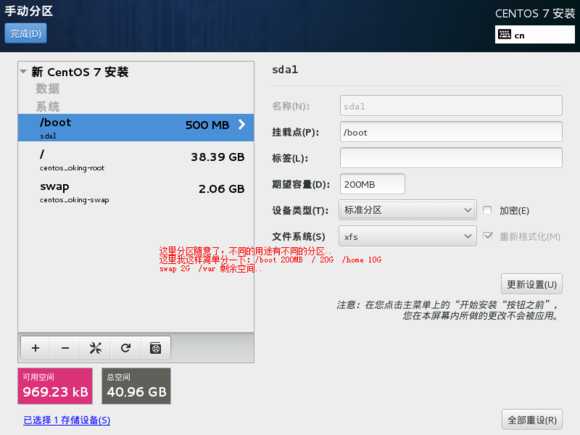
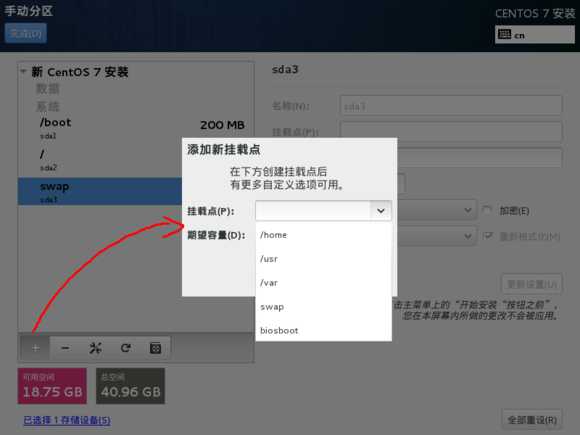
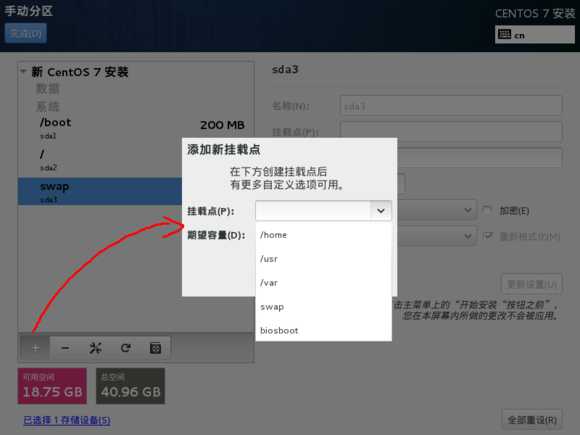
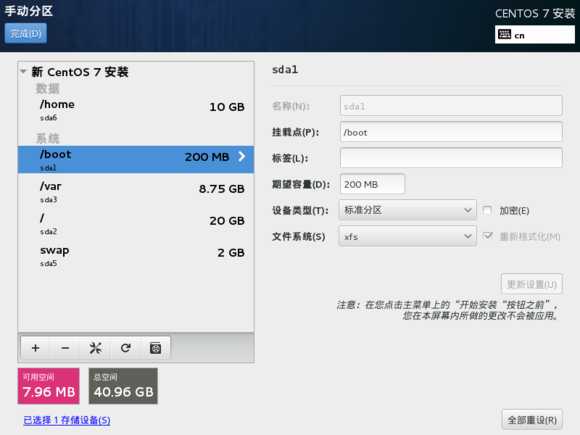
点击接受更改
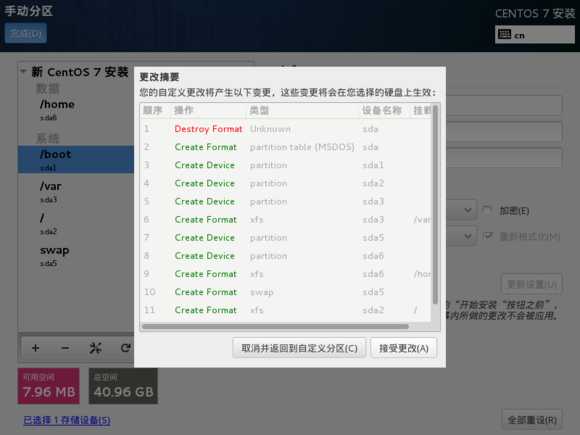
一切准备好就点击右下角的开始安装
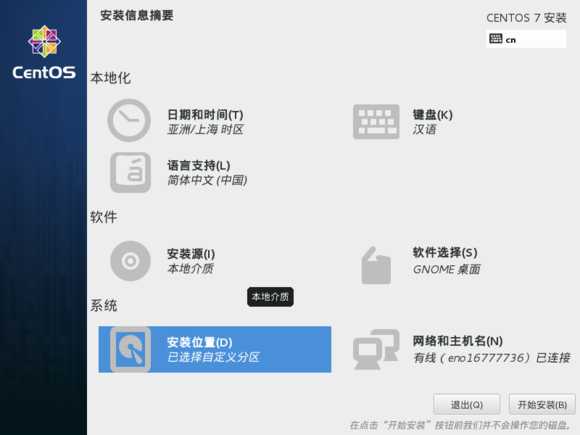
安装中
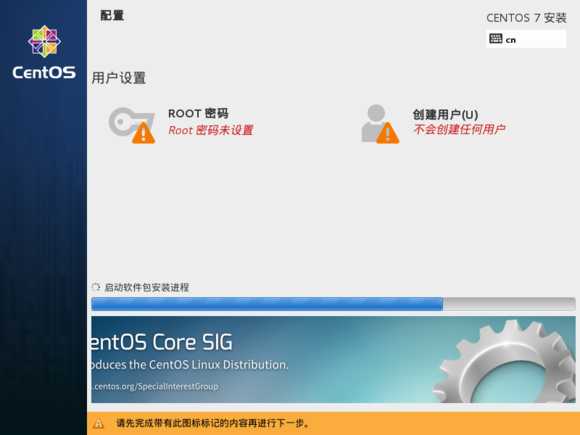
在安装的过程中,我们可以设置一下root密码,还可以创建一个常用账号
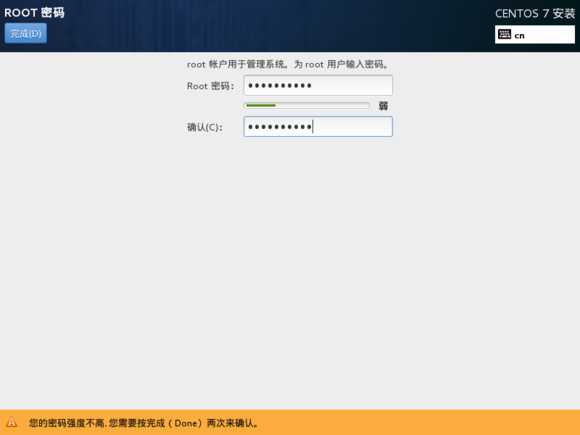
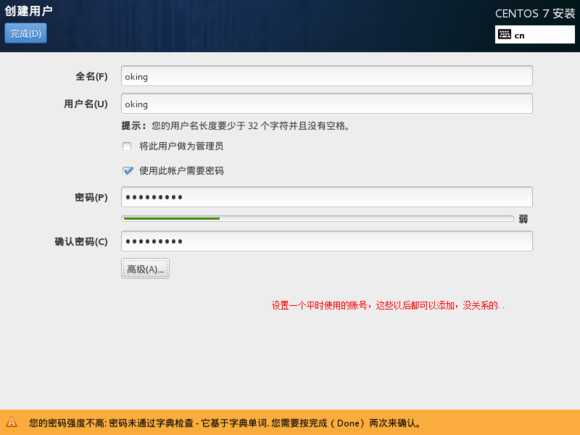
安装完成后点击重启
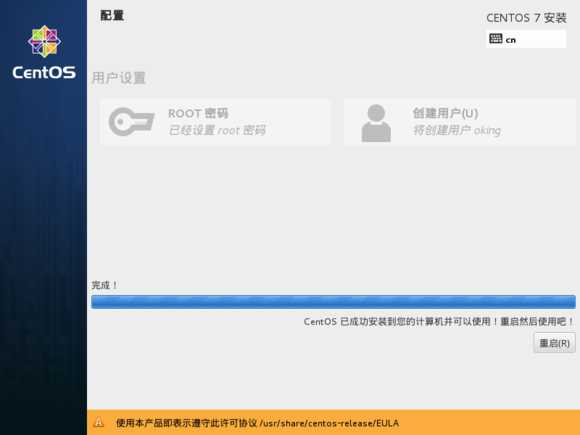
重启后进入界面
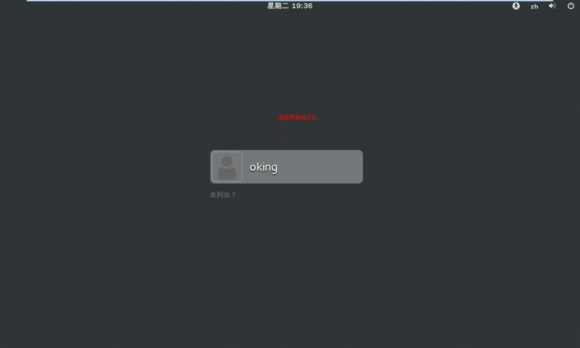
选择语言
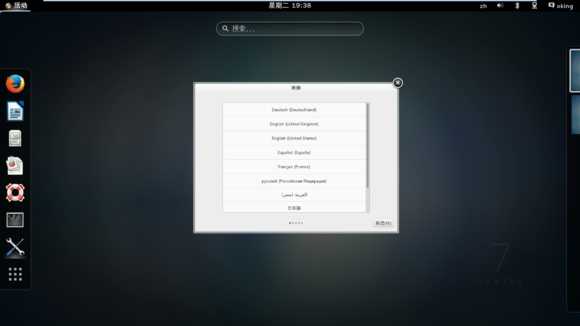
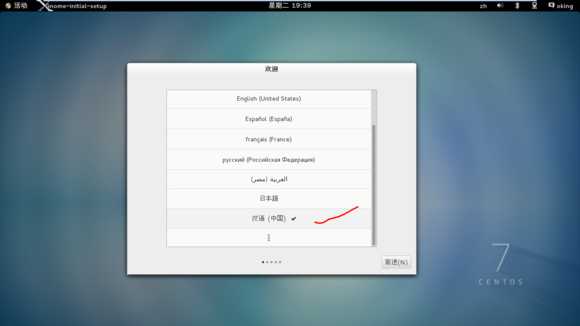
这样CentOS7就安装完成了。
标签:开始 ide 安装源 目录 过程 图形化 roo 路径 img
原文地址:http://www.cnblogs.com/LiJinfu/p/6368479.html