标签:信息 end 内容 右击 sys 任务管理器 中心 任务 images
下载网址:http://www.xiazaiba.com/html/4610.html
安装步骤:
1. 在Windows7操作系统系,启动Microsoft SQL 2008安装程序后,系统兼容性助手将提示软件存在兼容性问题,在安装完成之后必须安装SP1补丁才能运行,如图1-1所示。这里选择“运行程序”开始SQL Server 2008的安装。
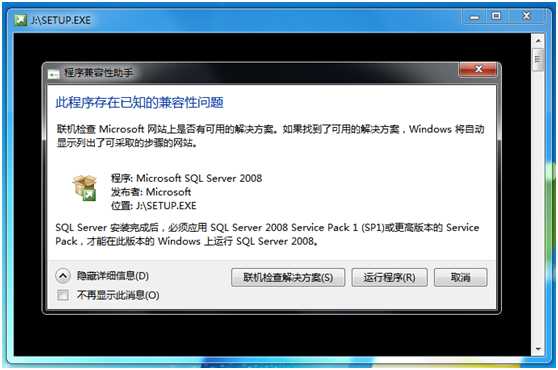
注:此时可能会出现(sql server安装程序遇到以下错误,在创建窗口句柄之前,不能在控件上调用Invoke或BeginInvoke)的对话框,按照以下方法解决:
一种可能:把安装程序退出来,打开任务管理器(下方任务栏右击),看里面仍有sql的服务启动着,关闭后再安装。
二种可能:打开任务管理器,结束mscorsvw.exe这个进程,再安装。
三种可能:.出现错误后,找到注册表的 "HKEY_LOCAL_MACHINE\SYSTEM\CurrentControlSet\Control\Session Manager" 并将其下面的"PendingFileRenameOperations" 的值删掉,然后重新运行安装。
2. 进入SQL Server安装中心后跳过“计划”内容,直接选择界面左侧列表中的“安装”,如图1-2所示,进入安装列表选择。
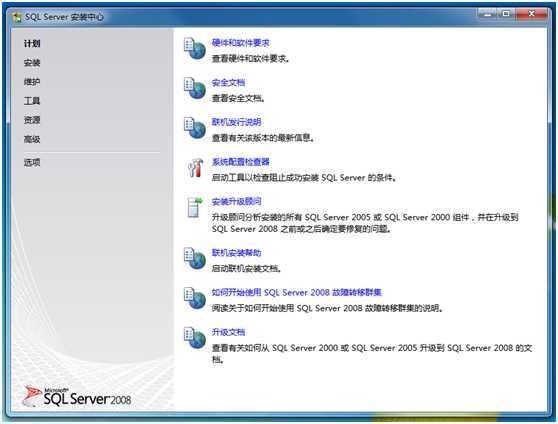
3. 进入SQL Server安装中心-安装界面后,右侧的列表显示了不同的安装选项。本文以全新安装为例说明整个安装过程,因此这里选择第一个安装选项“全新SQL Server独立安装或现有安装添加功能”。
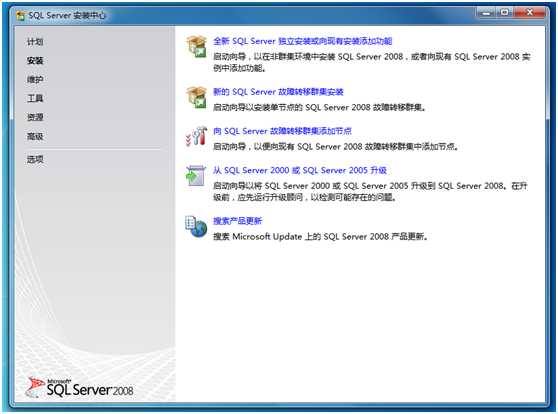
4.选择全新安装之后,系统程序兼容助手再次提示兼容性问题,如图1-4所示。选择“运行程序”继续安装。
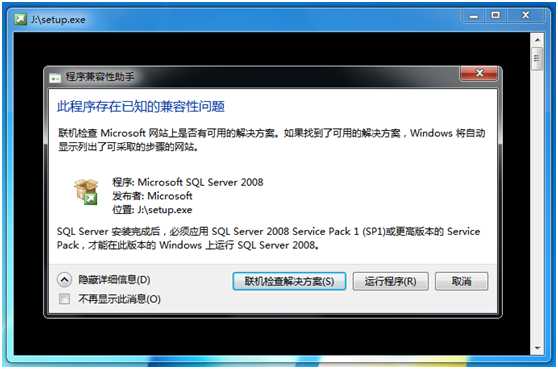
5. 之后进入“安装程序支持规则”安装界面,安装程序将自动检测安装环境基本支持情况,需要保证通过所有条件后才能进行下面的安装,如图所示。当完成所有检测后,点击“确定”进行下面的安装。
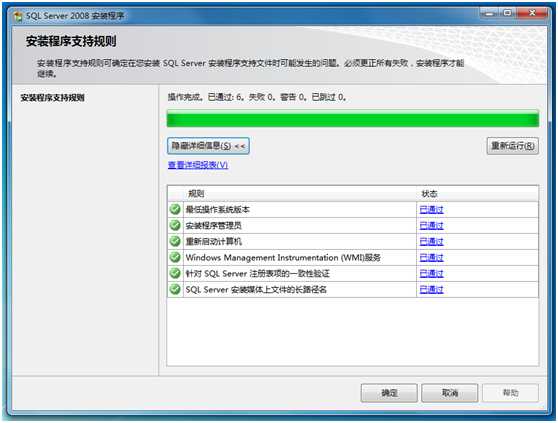
注:此时可能会出现以下情况:
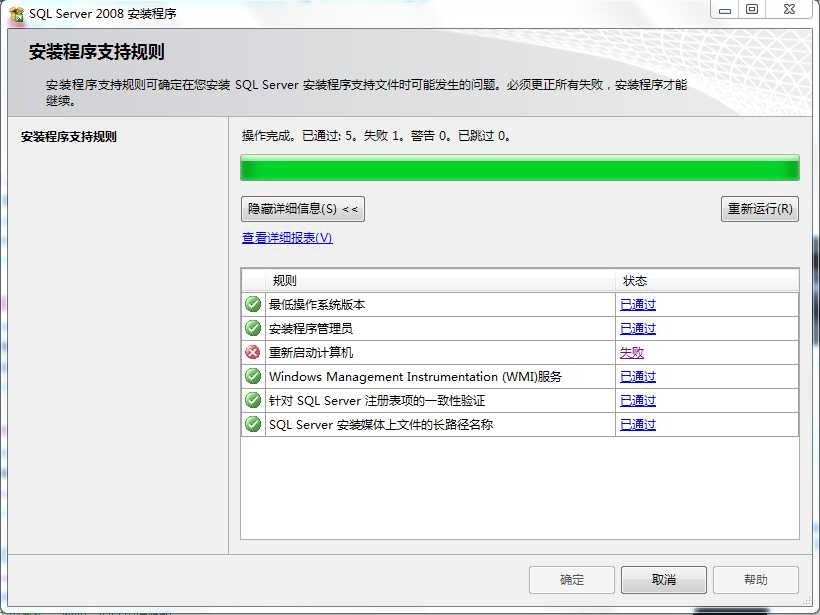
解决方案为:
a、重启机器,再进行安装,如果发现还有该错误,请按下面步骤:
b、在开始->运行中输入regedit
c、到HKEY_LOCAL_MACHINE\SYSTEM\CurrentControlSet\Control\Session Manager 位置
d、在右边窗口右击PendingFileRenameOperations,选择删除,然后确认,迅速点重新运行
e、重启安装,问题解决
下面是如何找到开始运行的步骤:
windows7开始中一开始是没有“运行”的,如下图红色椭圆处所示空白:

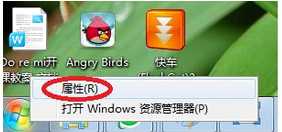



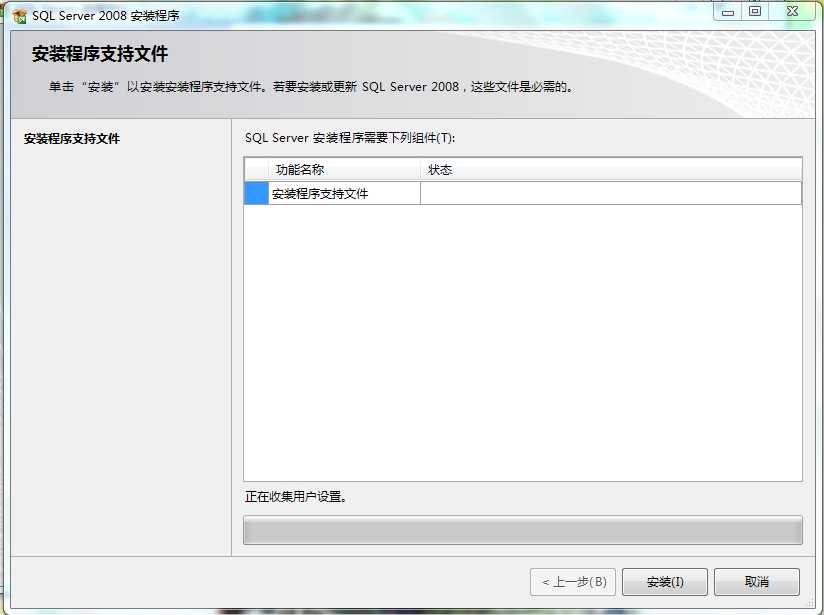
7.接下来是SQL Server2008版本选择和密钥填写,本文以“Enterprise Evaluation”为例介绍安装过程,密钥可以向Microsoft官方购买,如图所示。
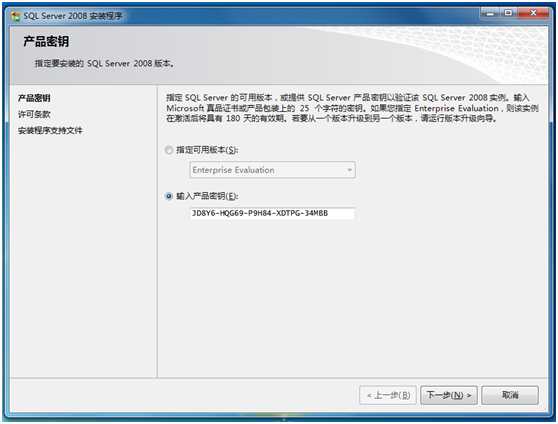
8.在许可条款界面中,需要接受Microsoft软件许可条款才能安装SQL Server2008,如图1-7所示。
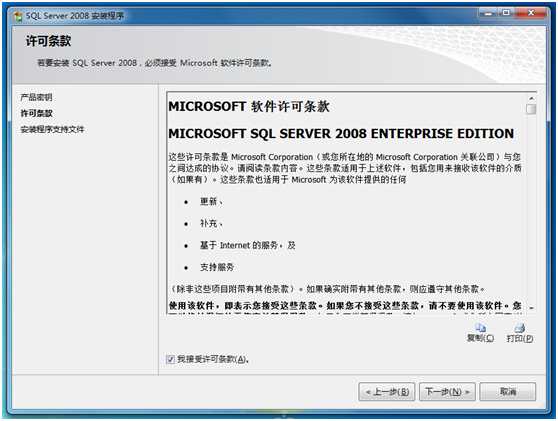
图1-7 许可条款
9. 接下来将进行安装支持检察,如图1-8所示,点击“安装”继续安装。

图1-8 安装程序支持文件
10. 如图1-9所示,当所有检测都通过之后才能继续下面的安装。如果出现错误,需要更正所有失败后才能安装。
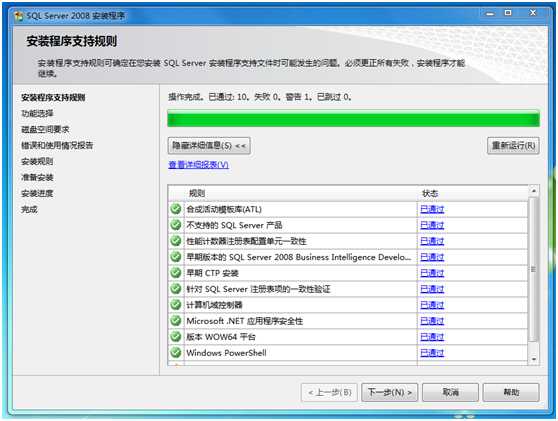
图1-9 安装程序支持规则
11. 通过“安装程序支持规则”检察之后进入“功能选择”界面,如图1-10所示。这里选择需要安装的SQL Server功能,以及安装路径。建议:由于数据和操作日志文件可能会特别庞大,请谨慎选择安装路径,或在建立数据库时选择专有的保存路径。

图1-10 功能选择
12. 如图1-11所示,接下来是“实例配置”,这里选择默认的ID和路径。

图1-11 实例配置
13. 在完成安装内容选择之后会显示磁盘使用情况,可根据磁盘空间自行调整,如图1-12所示。
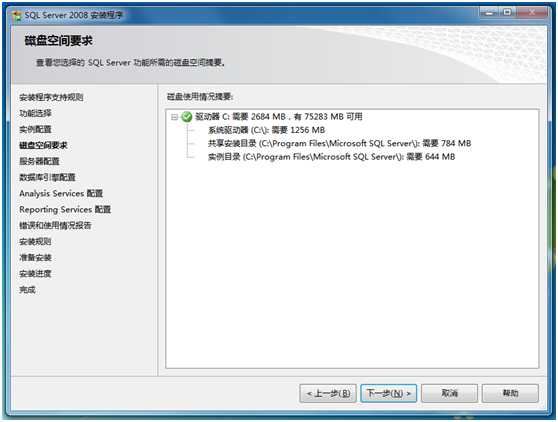
图1-12 磁盘空间要求
14. 如图1-13所示,在服务器配置中,需要为各种服务指定合法的账户。注意:这里需要根据用户实际需求做出调整,本文没有深入研究用户设置的影响,统一使用一个用户“Administrator”,由此产生的影响在以后的日志中会补充说明。
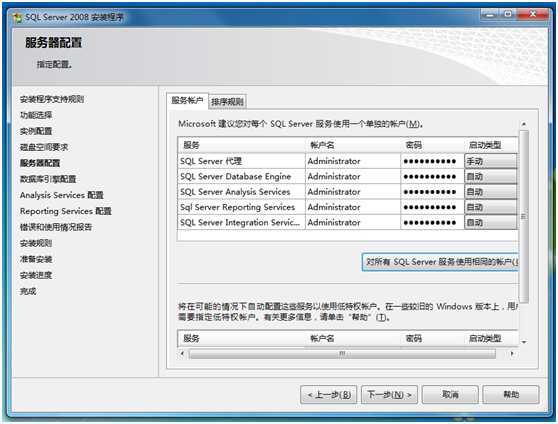
图1-13服务器配置
注意:首先要点击“对所有SQL Server 服务使用相同的账号”
然后会弹出一对话框让我们输入账户和密码:我们点击账户后面的下拉列表从中学则任意一个账户,在这里密码就不用填写了,因为填写不进去;我们直接点击“确定”即可,这时候就不会报错了。

15. 接下来是数据库登录时的身份验证,这里需要为SQL Server指定一位管理员,本文以系统管理员作为示例,如图1-14所示。建议:在服务器上安装SQL Server时,安全起见为此建立独立的用户进行管理。(选择添加当前用户即可)
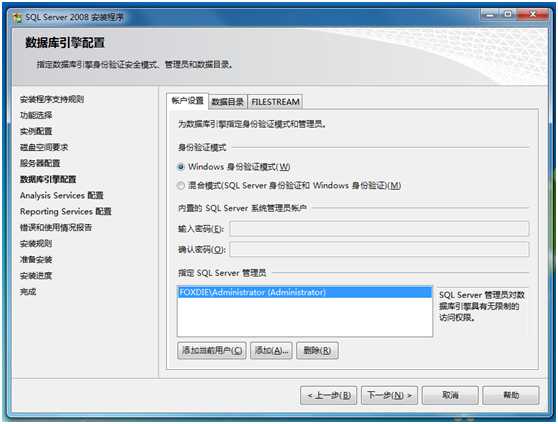
图1-14数据库引擎配置
16.如图1-15所示,为“Analysis Services配置”指定管理员,本文以系统管理员作为示例。建议:在服务器上安装SQL Server时,安全起见为此建立独立的用户进行管理。
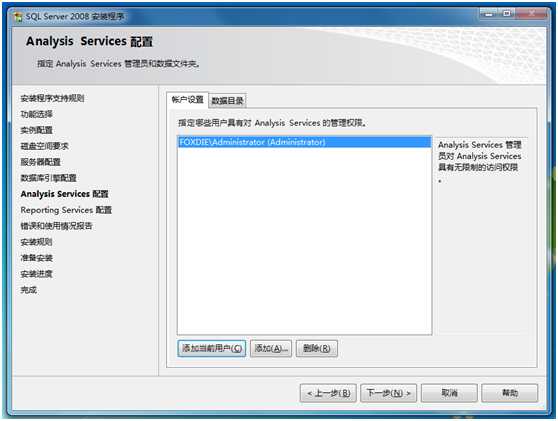
图1-15 Analysis Services配置
17. 在报表服务配置中选择默认模式,用户可根据需求选择,如图1-16所示。
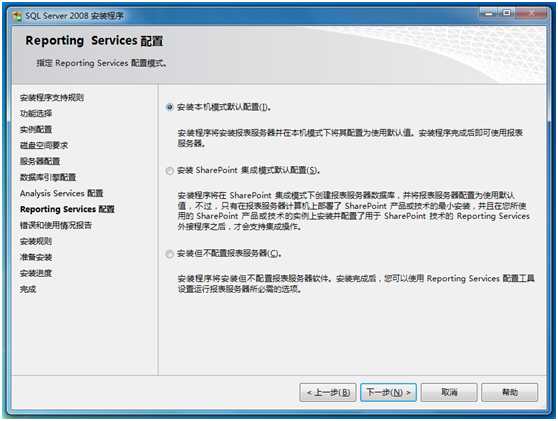
图1-16 Reporting Services配置
18.如图1-17所示,“错误和使用情况报告”界面中可选择是否将错误报告发送给微软。
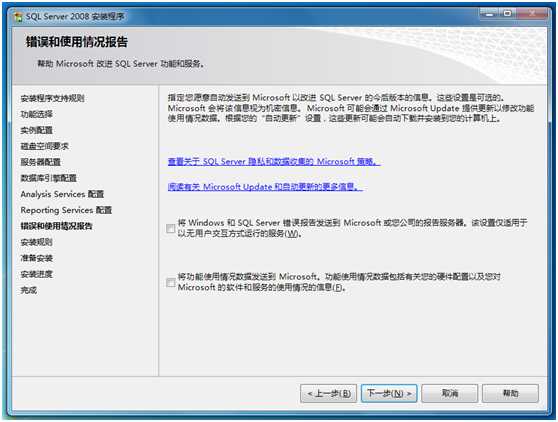
图1-17错误和使用情况报告
19.最后根据功能配置选择再次进行环境检察,如图1-18所示。
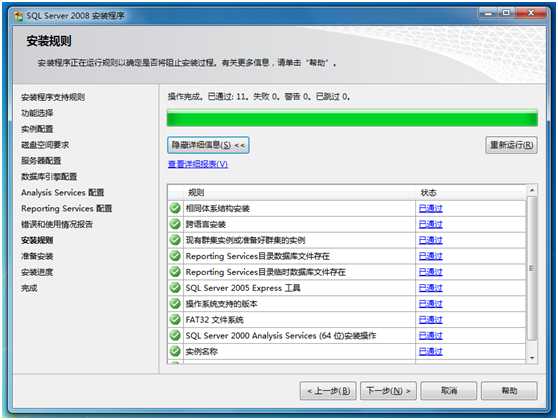
图1-18安装规则
20. 当通过检察之后,软件将会列出所有的配置信息,最后一次确认安装,如图1-19所示。点击“安装”开始SQL Server安装。
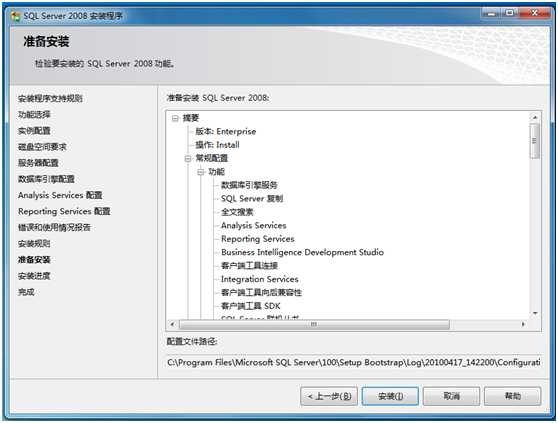
图1-19准备安装
21.根据硬件环境的差异,安装过程可能持续10-30分钟,如图1-20所示。

图1-20安装进度
22.如图1-21所示,当安装完成之后,SQL Server将列出各功能安装状态。

图1-21安装进度完成
23.如图1-22所示,此时SQL Server 2008完成了安装,并将安装日志保存在了指定的路径下。
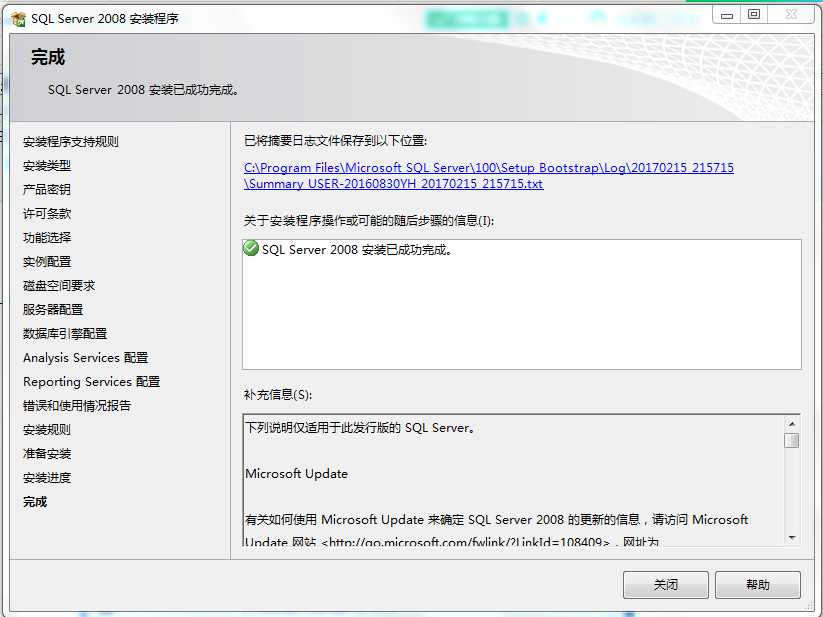
标签:信息 end 内容 右击 sys 任务管理器 中心 任务 images
原文地址:http://www.cnblogs.com/zhangjiabei/p/6403790.html