标签:是你 疑问 上下 固定 blank name exe 内存 load
1.下载安装对应的jdk。
在oracle官网上下载电脑对应的jdk,打开链接 http://www.oracle.com/technetwork/java/javase/downloads/jdk8-downloads-2133151.html;打开链接后如下图图一所示:
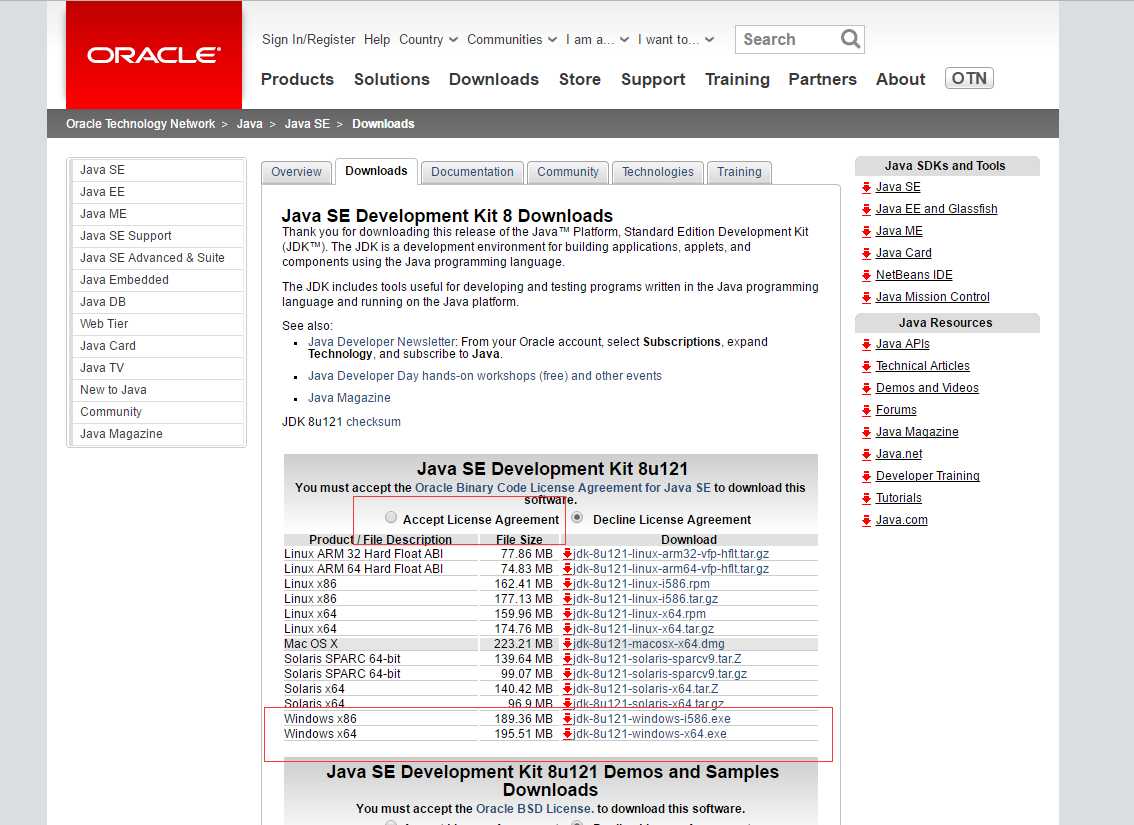
图一
这里因为我的系统是64位的,所以选择x64的下载,(这里要最好根据你电脑的系统来,如果是32位的系统就需要下载以x86结尾的那个)。一定要点接受协议后才能下载,下载后
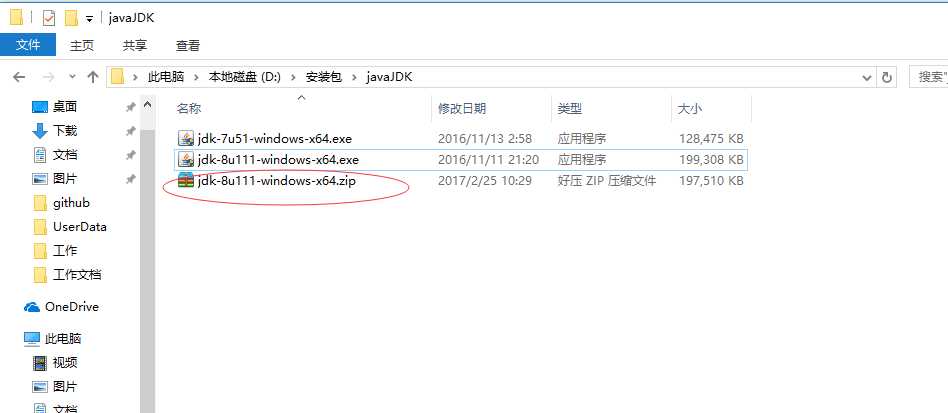
图二
解压出来
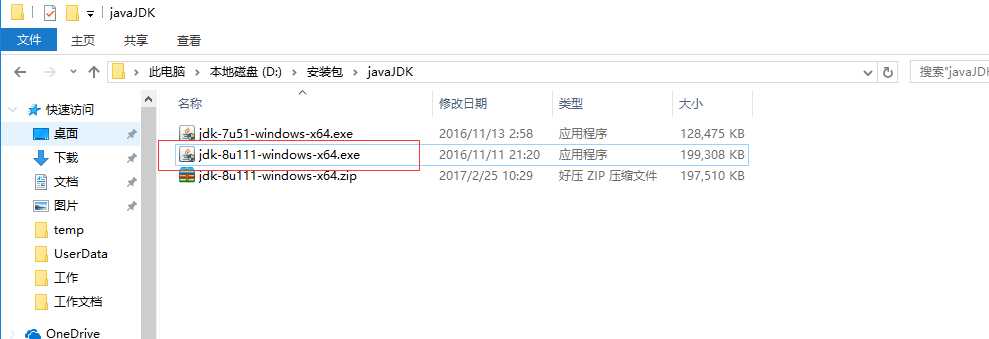
图三
双击上图图三中标红的.exe文件来执行,安装过程中一直点击下一步就好了,不介意更换安装目录(好多同学可能觉得我的c盘快爆了,不要装在c盘了吧?千万不要这么想,最好装在c盘,它也就200多兆,占不了你多大的内存)。安装完成之后在电脑的c盘Program Files文件夹中会出现一个java文件夹
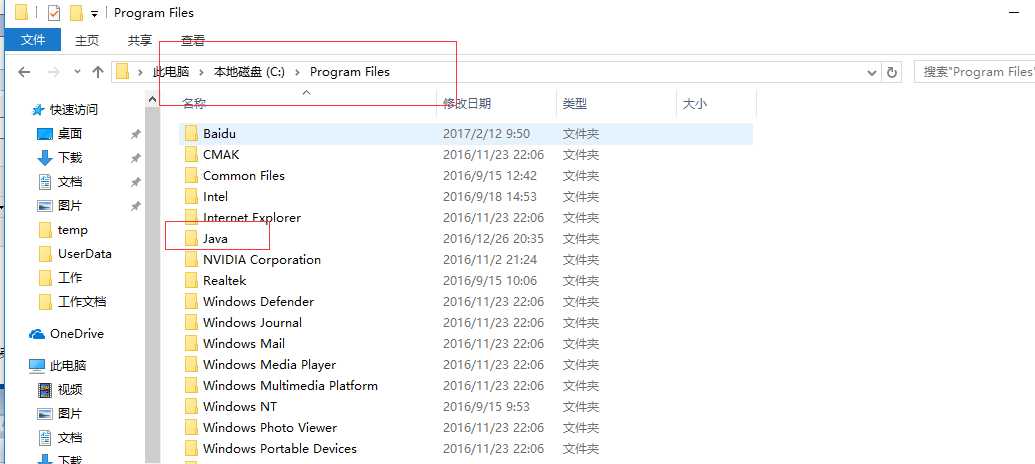
图四
它就是你安装的jdk。如果你的电脑系统是32位的话那么java文件夹会在这个目录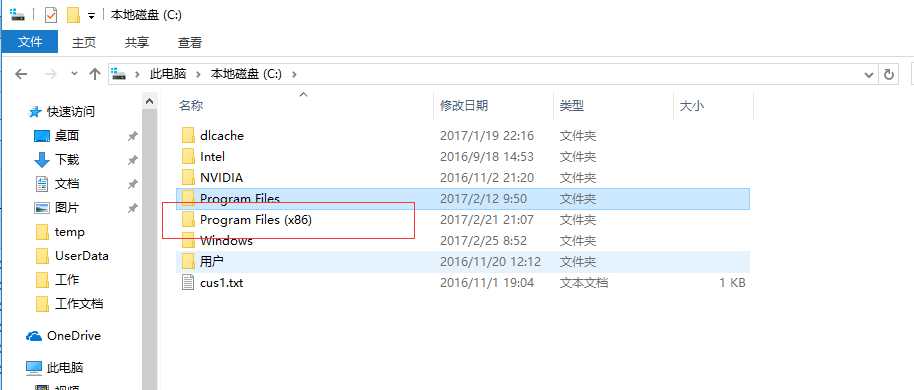
图五
2.配置java的环境变量。
进入java文件夹里面的jdk文件夹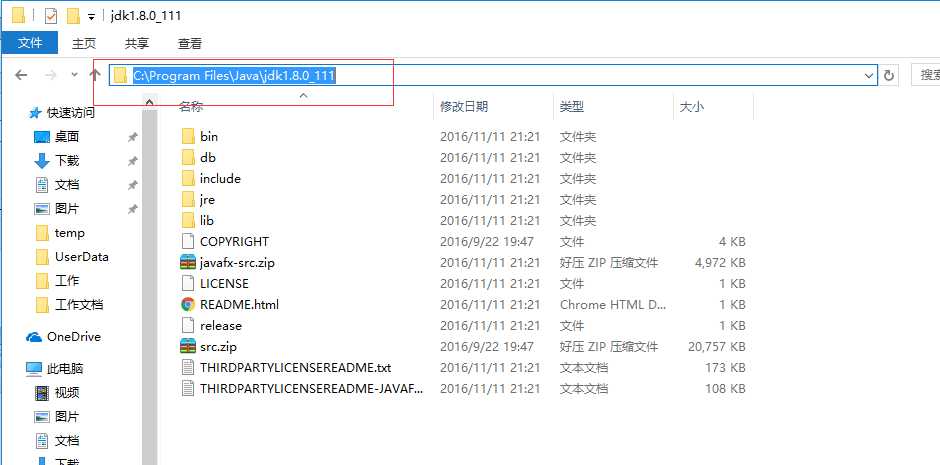
图六
将上面的磁盘路径复制下来。找到电脑桌面的此电脑图标,(或者直接在电脑的cmd窗口输入sysdm.cpl进入环境变量的设置)。右键-点击“属性”进入
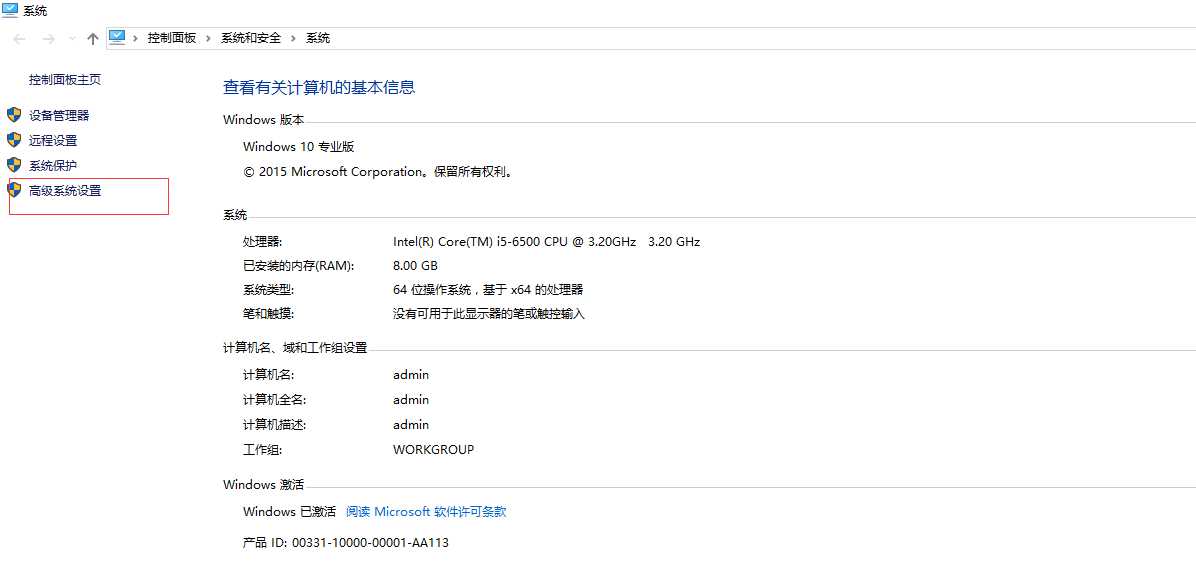
图七
点击“高级系统设置”进入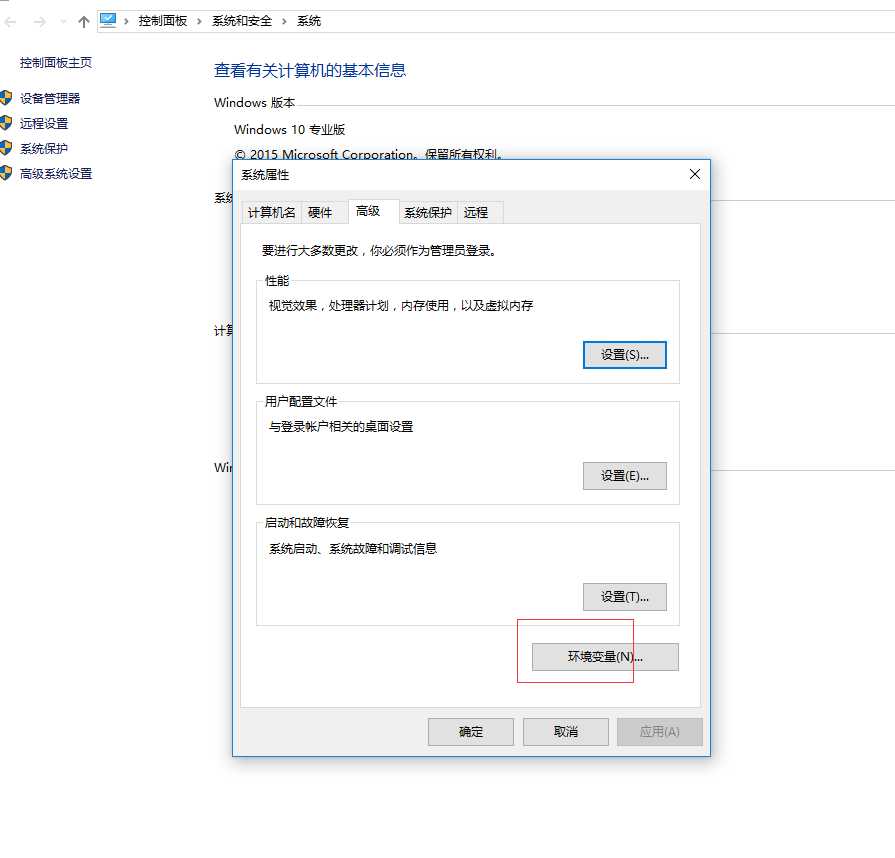
图八
点击“环境变量”进入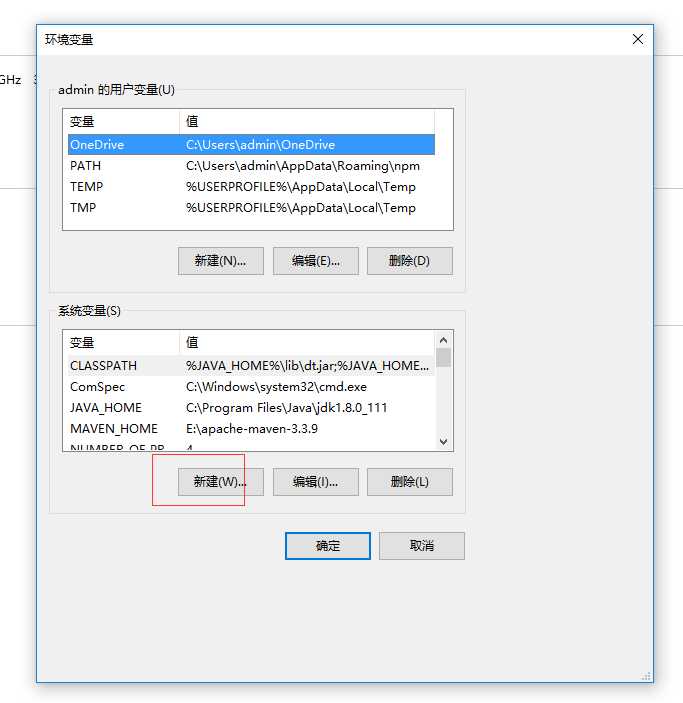
图九
在“系统变量”下面,点击“新建”进入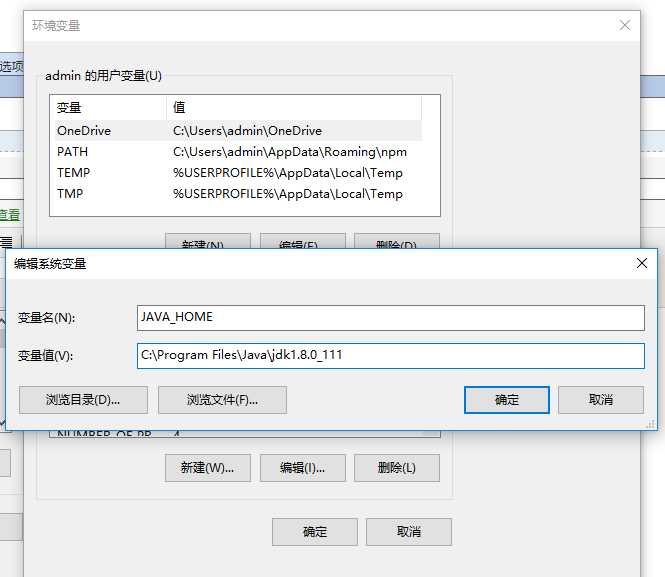
图十
增加环境变量JAVA_HOME,变量值为之前复制的jdk的安装目录(C:\Program Files\Java\jdk1.8.0_111),点击“确定”。同理再增加一个CLASSPATH的环境变量,CLASSPATH的变量值参考下图图十一,为固定写法
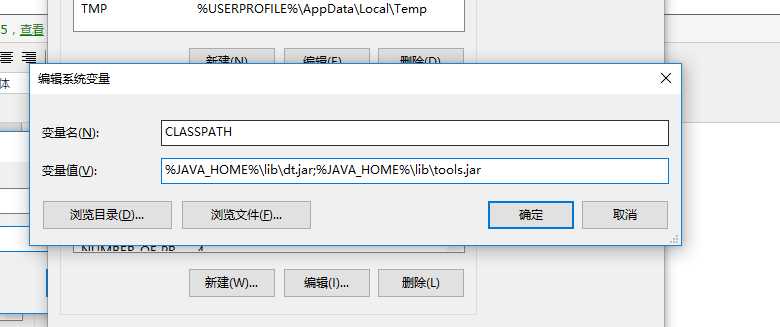
图十一
在系统环境变量中找到“path”这个变量
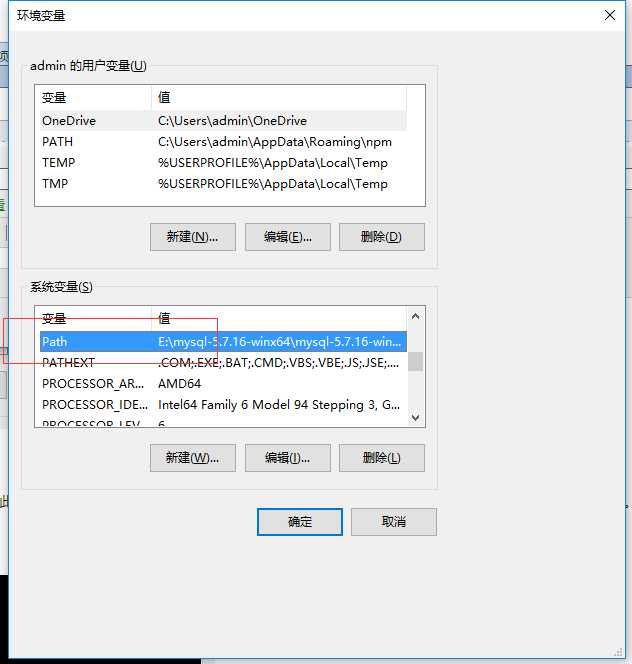
图十二
点击“编辑”,新建如下图图十三所示的两个环境变量,点击“确定”。到此为止java的jdk安装和环境变量的配置已经完成了,最后进行检验,看一下环境变量是否配置成功了。
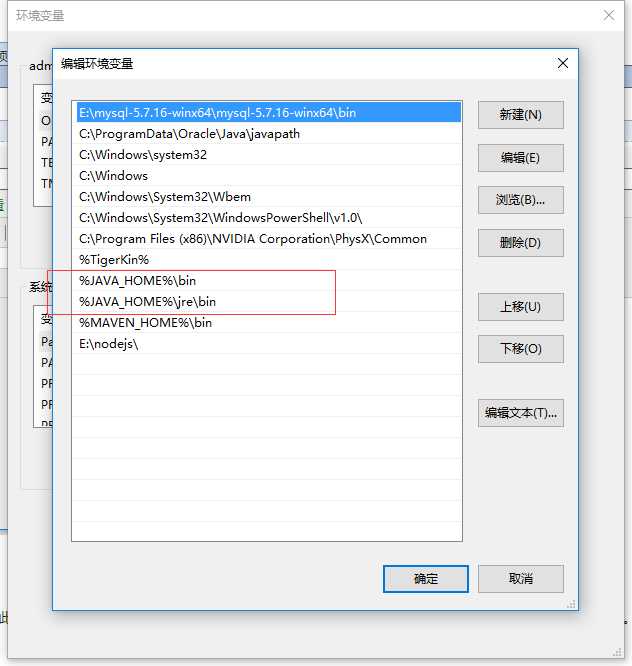
图十三
3.环境变量的检验。
打开cmd窗口,输入java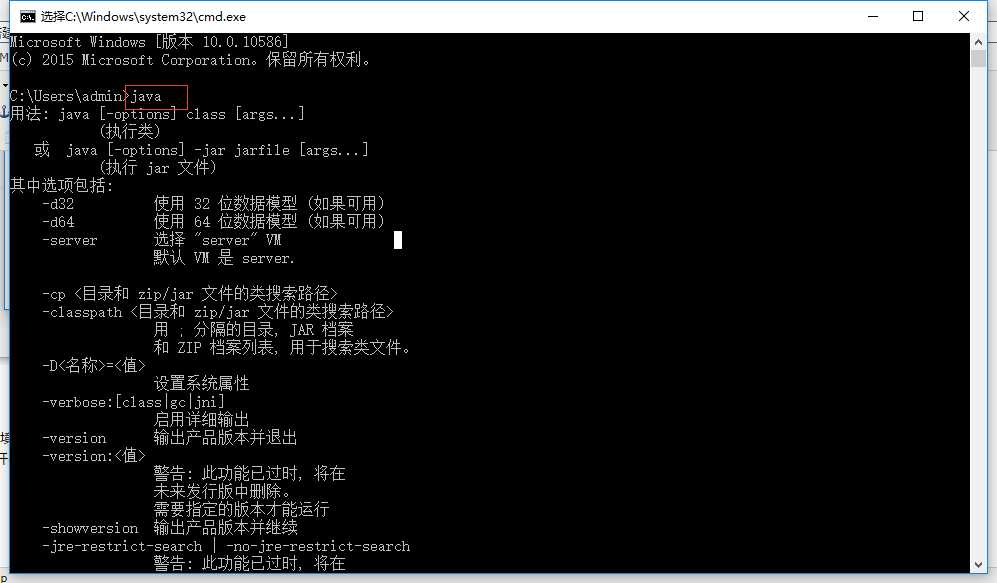
图十四
然后输入javac
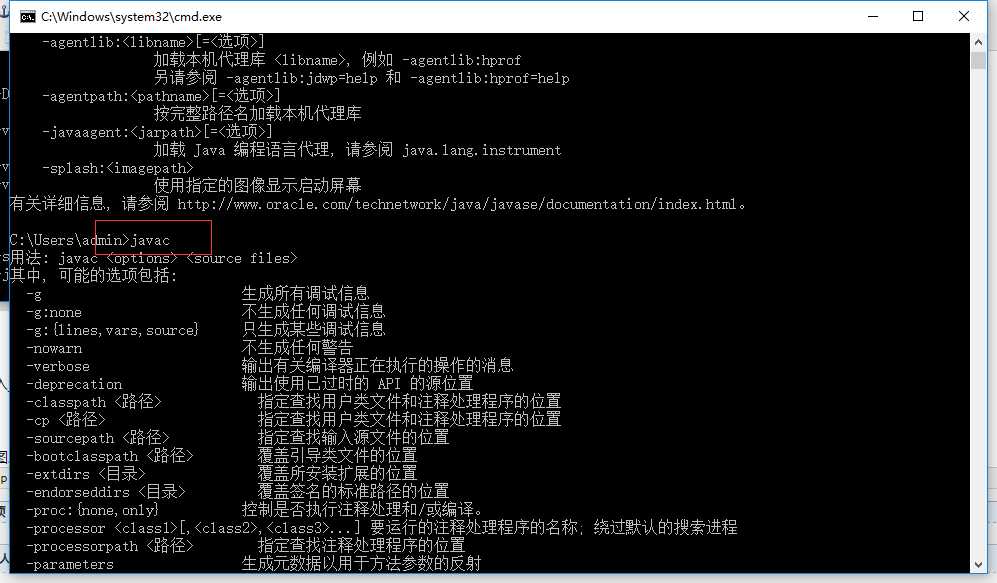
图十五
结果如图所示,那么恭喜你!java的环境变量配置成功了,你可以进行下一步的工作了。如果有疑问的话可以加我qq(1677585879)进行询问。
标签:是你 疑问 上下 固定 blank name exe 内存 load
原文地址:http://www.cnblogs.com/yangchun0314/p/6441280.html