标签:快捷键 screens isp span 交互 window 屏幕截图 image 使用
Ubuntu自带的截图工具非常好用,可以自已设置各种截图的快捷键,下面我们一起来了解一下这个截图工具gnome-screenshot
帮助命令
[plain] view plaincopy
#查看这个工具的帮助命令
bixiaopeng@bixiaopeng-To-be-filled-by-O-E-M:~$ gnome-screenshot -h
用法:
gnome-screenshot [选项...] 对屏幕截图
帮助选项:
-h, --help 显示帮助选项
--help-all 显示全部帮助选项
--help-gtk 显示 GTK+ 选项
应用程序选项:
-c, --clipboard 将截图直接发送到剪贴板
-w, --window 抓取窗口,而不是整个屏幕
-a, --area 抓取屏幕的一个区域,而不是整个屏幕
-b, --include-border 抓图中包含窗口边框
-B, --remove-border 去除屏幕截图的窗口边框
-p, --include-pointer 在截图中包含鼠标指针
-d, --delay=秒 在指定延迟后抓图[以秒计]
-e, --border-effect=效果 添加到边框的特效(阴影 shadow 、边框 border 或无特效 none)
-i, --interactive 交互式设定选项
-f, --file=文件名 截图目录
--display=显示 要使用的 X 显示
#选择区域截图
bixiaopeng@bixiaopeng-To-be-filled-by-O-E-M:~$ gnome-screenshot -a
#运行后就可以截图了
设置截图快捷键
进入系统设置 -- 键盘 -- 快捷键 -- 截图 -- 自定义或修改
这些是默认的截图快捷键,可以自行修改
点击+自定义快捷键
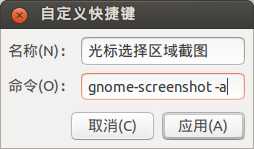
设置区域选择截图的快捷键
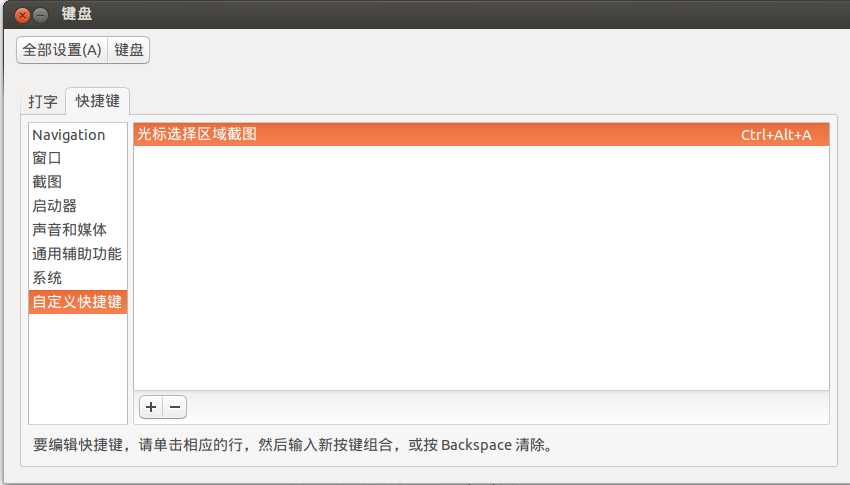
哈哈哈,接下来就可以使用快捷键截图啦!
Ubuntu截图工具gnome-screenshot使用教程
标签:快捷键 screens isp span 交互 window 屏幕截图 image 使用
原文地址:http://www.cnblogs.com/imqsl/p/6612370.html