标签:sid unix 用户名 unit block htm rom 密码 host
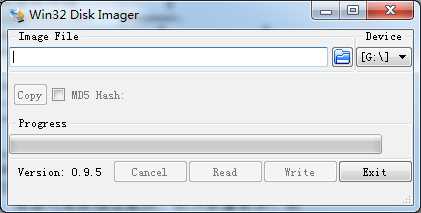
图1-1
1.2.1 弹出“Choose language”的“Choose a language”界面,选择“English”,按“Enter”键,如图2-1
![]()
图 2-1
1.2.2出现ubuntu界面选择“Install ubuntu Server”,按“Enter”键,如图2-2
![]()
图 2-2
1.2.3 出现“Select a language“界面,默认是English,直接回车即可
![]()
图 2-3
1.2.4 出现“Select your location”界面,默认选择“Hong Kong”,输入“Enter”键,如图2-4
![]()
图 2-4
1.2.5 出现“Detect keyboard layout”界面,默认选择“No”,输入“Enter”键,如图2-5
![]()
图 2-5
1.2.6 出现“Origin of the keyboard”界面,默认选择“US”,输入“Enter”键,如图2-6
![]()
图 2-6
1.2.7 出现“keyboard layout”界面,默认选择“US”,输入“Enter”键,如图2-7
![]()
图 2-7
1.2.8 系统开始扫描光盘,随后出现“configure the network”界面,系统提示选择“primary network interface”,选择第一个,输入“Enter”键,如图2-8
![]()
图 2-8
1.2.9 系统开始通过DHCP配置IP。如果需要手动配置网络,选择“Cancel”,输入“Enter”键继续,如图2-9
![]()
图 2-9
1.2.10 进入“Configure the network”界面,如果获取不到IP会提示“network autoconfiguration failed”,输入“Enter”键继续,如图2-10
![]()
图 2-10
1.2.11 进入“Configure the network”界面,选择“Do not configure the network at this time”,输入“Enter”键继续,如图2-11
![]()
图 2-11
1.2.12 进入“Please enter the hostname for this system”界面,在文本框中输入hostname ,输入“Enter”键继续,如图2-12
![]()
图 2-12
1.2.13 进入“Set up users and passwords”在Full name for the new user键入您想用的用户名,如图2-13
![]()
图 2-13(1)
![]()
图 2-13(2)
1.2.14 给刚才创建的用户设置密码,及确认密码,如图2-14(1-4)
![]()
图 2-14(1)
![]()
图 2-14(2)
![]()
图 2-14(3)
![]()
图 2-14(4)
1.2.15 系统开始检测硬盘和其他硬件,随后进入“Partition disks”界面,在“Partitioning method”中选择“Manual”,输入“Enter”键继续,如图2-15
![]()
图 2-15
1.2.16 进入“Partition disks”界面,通过上下方向键,选中“FREE SPACE”,输入“Enter”键继续,如图2-16
![]()
图 2-16
1.2.17 进入“Partition disks->create a new partition”界面,选中“create a new partition”,输入“Enter”键继续,如图2-17
![]()
图 2-17
1.2.18 进入“Partition disks->New Partition size”界面,在文本框中输入“80G”,输入“Enter”键继续,如图2-18
![]()
图 2-18
1.2.19 进入“Partition disks->type for the new partition”界面,选择“primary”,输入“Enter”键继续,如图2-20
![]()
图 2-19
1.2.20 进入“Partition disks->location for the new partition”界面,默认选择“beginning”,输入“Enter”键继续 如图2-20
![]()
图 2-20
1.2.21 进入“Partition disks->partition setting”界面,确认该分区是用作“/”,选择适合的文件系统类型,选择“Done setting up the partition”,输入“Enter”键继续,如图2-21
![]()
图 2-21
1.2.22 进入“Partition disks”界面,通过上下方向键,选中“free space”,输入“Enter”键继续,如图2-22
![]()
图 2-22
1.2.23 进入“Partition disks->create a new partition”界面,选中“create a new partition”,输入“Enter”键继续,如图2-23
![]()
图 2-23
1.2.24 进入“Partition disks->New Partition size”界面,在文本框中输入“4G”,输入“Enter”键继续,如图2-24
![]()
图 2-24
1.2.25 进入“Partition disks->type for the new partition”界面,选择“primary”,输入“Enter”键继续,如图2-25
![]()
图 2-25
1.2.26 进入“Partition disks->location for the new partition”界面,选择“beginning”,输入“Enter”键继续,如图2-26
![]()
图 2-26
1.2.27 进入“Partition disks->partition setting”界面,选择“use as”行,输入“Enter”键继续,如图2-27
![]()
图 2-27
1.2.28 进入“Partition disks->how to use the partition”界面,选择“swap area”,输入“Enter”键继续,如图2-28
![]()
图 2-28
1.2.29 进入“Partition disks->partition setting”界面,确认该分区是用作“swap area”,选择“Done setting up the partition”,输入“Enter”键继续,如图2-29
![]()
图 2-29
1.2.30 进入“Partition disks”界面,选择“Finish partitioning and write change to disks”,输入“Enter”键继续,如图2-30
![]()
图 2-30
1.2.31 进入“Partition disks->write the changes to disks”界面,选择“yes”,输入“Enter”键继续,如图2-31
![]()
图 2-31
1.2.32 系统开始格式化分区,然后开始安装“base system”,如图2-32
![]()
图 2-32
1.2.33 安装不需要通过代理访问网络,直接“Continue”,如图2-33
![]()
图 2-33
1.2.34 Configuring tasksel 选择第一项不自动升级更新系统,如图2-34
![]()
图 2-34
1.2.35 按需求选择要安装的包,然后用Tab键切换到‘Continue‘按回车继续下一步,如图2.35
![]()
图 2-35
1.2.36 系统正在进行安装,如图2-36
![]()
图 2-36
1.2.37 提示是否安装grub到硬盘引导分区,选择‘Yes‘后回车继续下一步,如图2-37
![]()
图 2-37
1.2.38 安装结束,按Continue后机器会重启,之后可以用刚才创建的用户密码登陆系统,如图2-38
![]()
图 2-38
sudo wpa_passphrase SSID SSID_PASS > /etc/wpa_config.conf
//其中 SSID是无线网络的SID, 如TP-LINK_123, SSID_PASS是在无线路由器上的密码
1.2修改网络接口配置文件设置wlan0接口sudo vim /etc/network/interfaces auto wlan0 iface wlan0 inet dhcp //注意在无线路由器上开启DHCP功能 wpa-conf /etc/wpa_config.conf
sudo reboot
sudo apt-get install xorg sudo apt-get install openbox
sudo cp /etc/apt/sources.list /etc/apt/sources.list.old
sudo sed -i ‘s/cn.archive.ubuntu.com/mirrors.163.com/g‘ /etc/apt/sources.list
#!/bin/bash /bin/login -f #你的用户名
移动到/usr/bin/下,并且用chmod +x autologin设置可执行权限
修改前:
# tty1 - getty # # This service maintains a getty on tty1 from the point the system is # started until it is shut down again. start on stopped rc RUNLEVEL=[2345] stop on runlevel [!2345] respawn exec /sbin/getty -8 38400 tty1
修改后:
# tty1 - getty # # This service maintains a getty on tty1 from the point the system is # started until it is shut down again. start on stopped rc RUNLEVEL=[2345] stop on runlevel [!2345] respawn exec /sbin/getty -n -l /usr/bin/autologin -8 38400 tty1
标签:sid unix 用户名 unit block htm rom 密码 host
原文地址:http://www.cnblogs.com/ziyu-trip/p/6645177.html