标签:分区 联网 失败 解决方案 用户名 image 助理 应用程序 过程
前言:我装win系统的原因很简单,就是某天突然想玩qq宠物了(不要嘲笑,自行尴尬一波)。。。
下面进入正题:
1.我的当前系统版本:
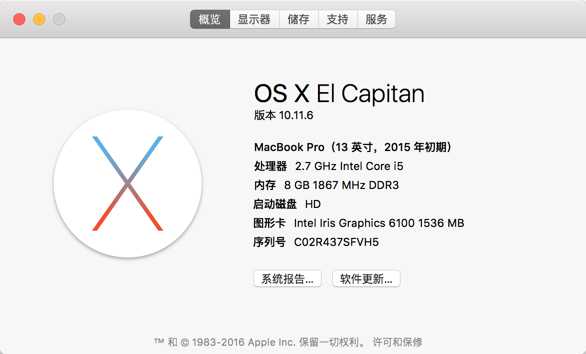
其实App Store 上新版本的os系统也已经出来很长一段时间了(如下图),不过看了网上的一些评论,以及身边朋友的亲身实践(被坑),本人对新版本还是持观望态度,所以暂时不予考虑。

2.windows ISO镜像文件
这里要首先提醒一下,新版本的Mac已经不支持win8以下的系统了,所以和我一样版本但喜欢win7的小伙伴们要失望了,因为你是用不上win7了,除非(换电脑?换装老版本的os系统?这个好像不太好弄吧?)。
推荐链接:https://www.microsoft.com/zh-cn/software-download/windows10ISO
记得是要下载64位的,小伙伴不要错下了32位的,那是无法正常使用的。
个人观点,反正装win就是为了玩玩,当然要用目前最新版的win10咯。
3.开始安装
打开应用程序->打开实用工具文件夹(新版os系统把好多工具放到了同一个目录下了)->打开Boot Camp 助理
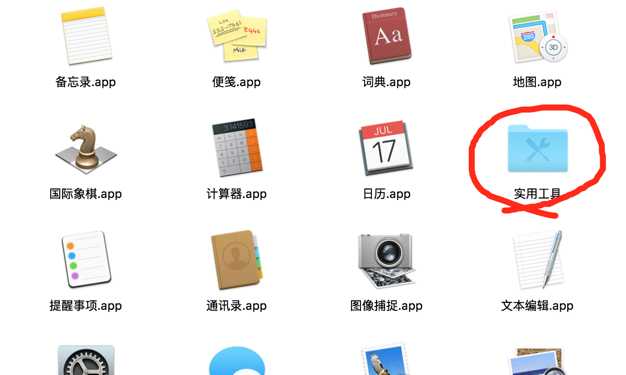
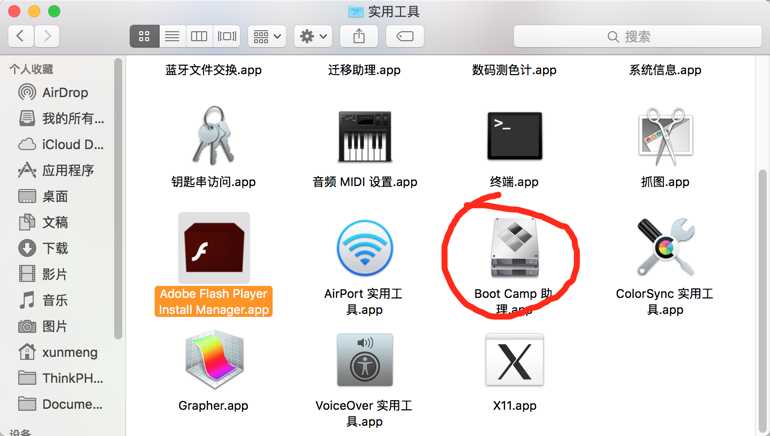
出现如下窗口,直接点继续
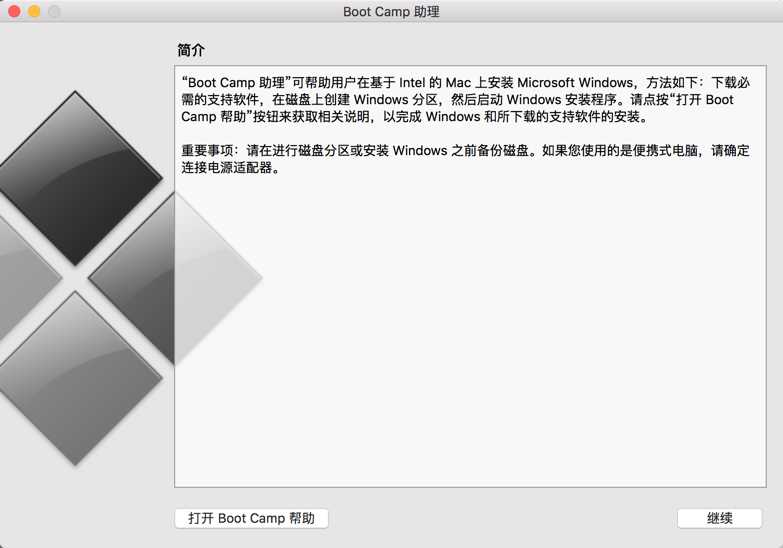
进入下一个界面:
这里百度上还有很多关于老版本的详解和截图
比如下面这样的:

还有这样的:
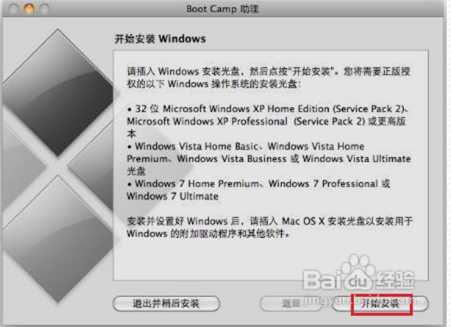
又或者这样的:
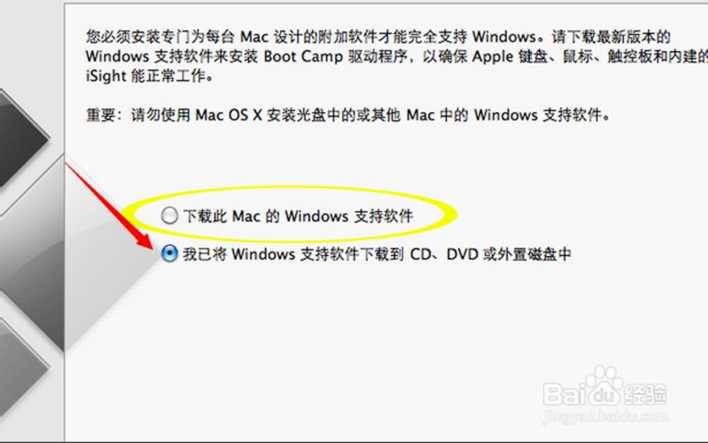
这些在新版Mac(也可以说新版boot camp)中已经都没了,所以小伙伴们不要因为跟百度教程不一样而着急,疑虑,因为你将直接看到如下界面:
(这里提醒一下,因为这之前百度上已经有最新的大神介绍说这一步之前只要插入一个U盘,就会开始制作U盘了,但我安装的时候没有插入优盘,所以说的是没有插优盘的情况,所以,小伙伴们可以先插入优盘试一试。ps:因为在执行这一步的时候,始终都没有任何让选择安装路径等提示或者弹出框什么的,所以我并没有插入U盘)
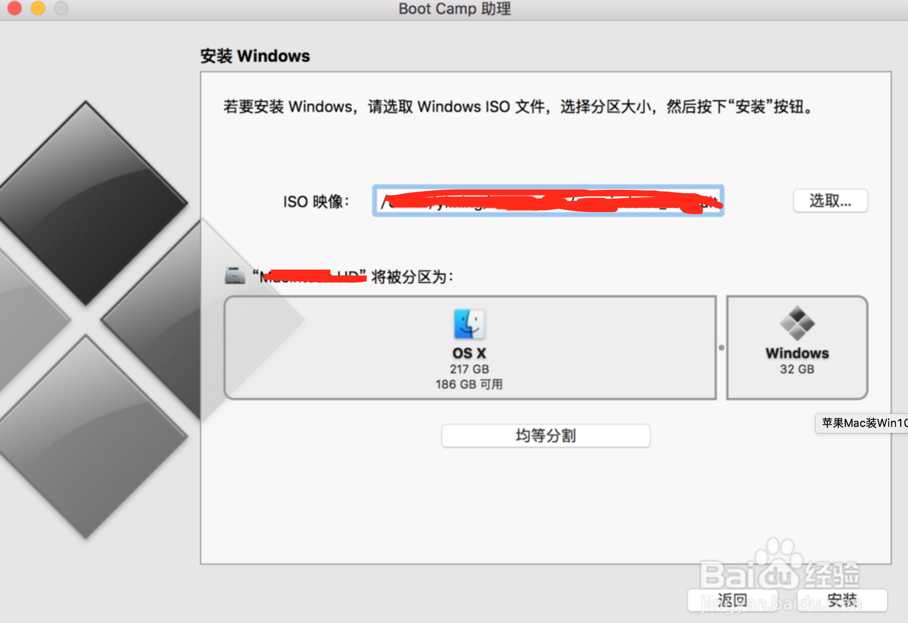
这里我们要在iso镜像里选取已经下载好的win10 ISO镜像文件(如图,是我下载好的镜像文件)
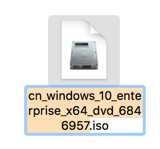
然后选择大小,可以直接点均等分割,也可以自定义大小(直接鼠标点击均等分割按钮上面边框内的区域,相信你很快就弄懂、学会怎么玩它了,哈哈)
分区大小选好后,直接点击安装,然后进入漫长的读条等待吧(当然,正常情况下也不会太长),系统会开始分区并下载windows的各项驱动。
(这里接上面的提醒,因为并没有任何选择,所以也不知道到底安装到哪了,而进行完这一步之后系统会自动关机。。。有种蛮坑的感觉。。。当然,这个问题后来我了解了,这里先不说,放在下面的解决方案里一起说)
4.重启
在上一步安装读条完成后,系统会自动进入重启并进入系统安装界面,选择自定义,这里一般没有装过win系统的小伙伴们应该都会碰到如下情况:

这里选中BOOTCAMP盘,然后点击格式化(这一步小伙伴们千万不要手抖或者手残,记住选中BOOTCAMP盘!!!要是误把你的原mac盘给格式化了,那可就有你哭的了??),待格式化完成后,点击下一步,就开始进行正常的win10 安装了,等待就好,期间可能会重启一次或多次。
5.系统设置
自己安装并使用过win10的小伙伴可以跳过这一步了,至于不太懂不太会的小伙伴,向身边用win10的小伙伴求助一下吧??,都是一些基础设置,用户名密码什么什么的,听小伙伴的就没错??。
6.关键
设置完成后系统再次重启,因为是第一次,会自动进入如下界面(这里再借用一张百度上的图片):

然后这里要分好几种情况了。
(在第三步插入了u盘并制作成功的小伙伴直接看第三种,第三步没有插入优盘或者插入了优盘但制作失败的小伙伴看前两种)
第一种:
(实际可以算是解决方法,因为进去win10系统后,你会发现很坑die(哔~手动过滤??)的,竟然没有安装几乎任何驱动!!!不能连wifi,不能上网,神马的等等等等)
类似上图,第一个HD盘是你的Mac系统,除此之外,后面会有两个windows盘(提醒:只有这一次有第三个盘,下次重启就没了。ps:我遇到的就是后面有两个windows盘的情况),百度上有人说不要先进第二个,要先进第三个盘,那里面都是windows需要的各种驱动,全部安装就好了。然而我碰到的实际情况是,第三个盘进去竟然是再次执行windows10系统的安装过程,着实坑die(哔~)啊,所以说,这种情况是无法解决问题的,我觉得大部分小伙伴应该都是这样,所以可以不要进第三个了,直接进第二个先享受一下你的win10吧(当然还是不能连wifi等,因为这种方法失败了)。。。
第二种:
(实际也是解决方法)
直接进入win10系统,系统可以正常使用,但是缺少各项驱动。。。打开此电脑,不会玩win10找不到此电脑的小伙伴请自行求助??,打开c盘(默认只有这一个盘),里面有一个bootcamp目录,双击打开,有一个setup.exe文件,双击运行就可以了。。。如果能找到这个文件的小伙伴,那就运行吧,驱动安装好后,你就尽情享受你的win10吧。。。(提醒,这个也是百度上的,然而实际情况是,我并没有在bootcamp目录下找到setup.exe文件,坑die(哔~)啊)如果是跟我一样的小伙伴,那么,继续往下看吧。??
第三种:
(实际也是解决方法!!!??语文学的不好)
U盘制作成功的小伙伴看这里!上述步骤之后,直接进入win10系统,期间U盘就不要拔了
以下内容来自百度(链接:http://jingyan.baidu.com/article/020278117106a71bcc9ce5a4.html):
第一次进入之后也不要急着重启什么的,先打开此电脑(不会的同上),会发现一个满满的磁盘(你的U盘?),进入选择安装即可(大神并没有明说怎么安装,安装什么)。安装成功的小伙伴,同上,尽情享受win10吧。
7.终极解决方案
不管在第六步你是第一种、第二种、还是第三种情况的小伙伴,如果都没有解决驱动问题,来看看这个吧。
方案一:
针对有外部转接器的小伙伴,直接插上网线,联网在win10的浏览器上下载win10的各种驱动安装即可。(如果还是失败,请看方案二)
方案二:(只要中间没有什么大的操作失误,能走到最后一步进入win10系统的,本方案绝对可行,绝对保证解决问题)
这里先说一下第3步里的下载windows驱动,我们并没有受到任何提示或弹出框的原因是系统默认把驱动都给你下载到系统盘了,但是因为系统盘的格式不符合要求,最后下载失败了,其实最后是会有一个下载失败的提示的,但是因为执行完那一步之后系统直接重启了,所以我们根本看不到下载失败的提示。。。有木有很坑!!!接下说我的终极解决方法吧:
重启电脑,什么都不要做,让它自动进入mac系统,插入一个8g以上优盘,最好是空的或者先做好备份,因为需要格式化优盘,数据会丢失。
打开应用程序->打开实用工具目录->选择磁盘工具,双击或右键打开
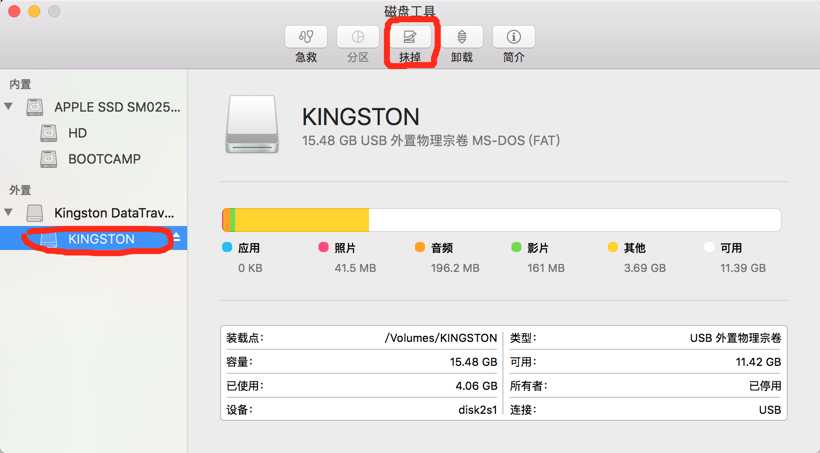
选中你的优盘(左边),点击抹掉(上边)(注:KINGSTON是我的优盘名字,你要选中自己的优盘,不要选中Boot Camp或者HD系统盘,那可是会坏大事儿的)
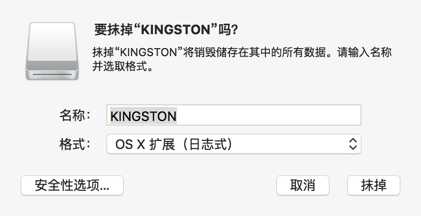
把格式选为fat
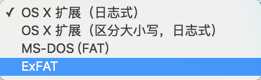
点击抹掉,等待格式化完成。
格式化完成后,再次打开Boot Camp助理
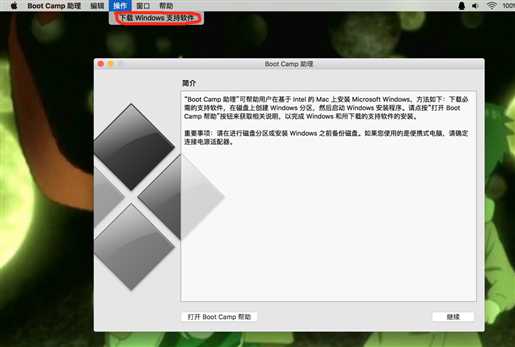
点击上图所示下载windows支持软件
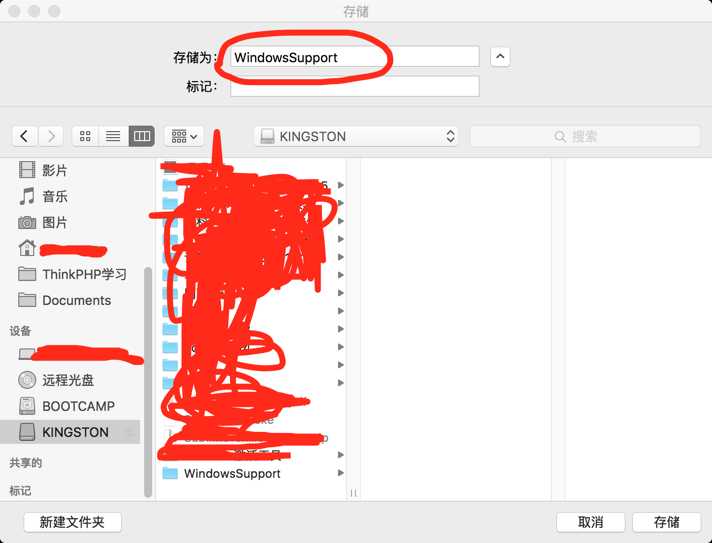
左边目录选中你的优盘,自定义目录和存储为,这里我用了默认的WindowsSupport,点击存储,等待下载完成。
下载完成后,重启电脑,等屏幕亮了之后,按住alt(也就是option)键不松,大概二到三秒(第一次启动可能比较慢,多按一会儿),会出现类似第六步所示界面,其实这也是不设置默认启动windows时进入windows的方法,进入win10 系统界面,打开此电脑,打开优盘,打开WindowsSupport(小小吐槽一下,默认了WindowsSupport目录名,打开里面竟然还是一个WindowsSupport目录。。。0.0、),再打开WindowsSupport(好别扭啊),正常情况(应该没有不正常情况吧?)会看到下图所示(注:这里为了不麻烦,我是在Mac系统下打开的,纯为了演示,小伙伴们就不要吐槽了)
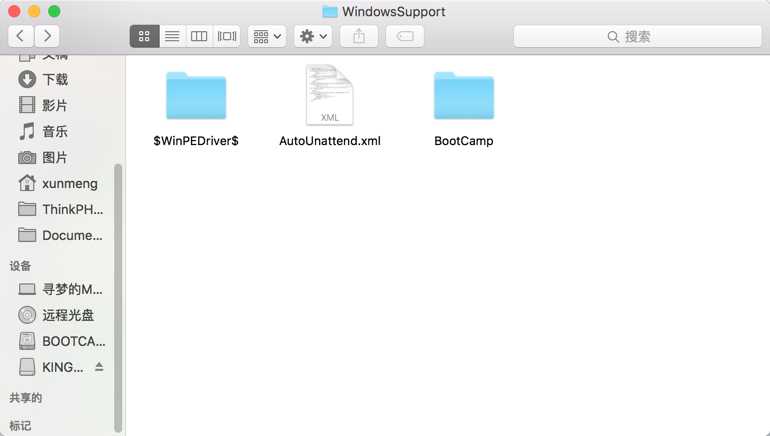
打开BootCamp目录
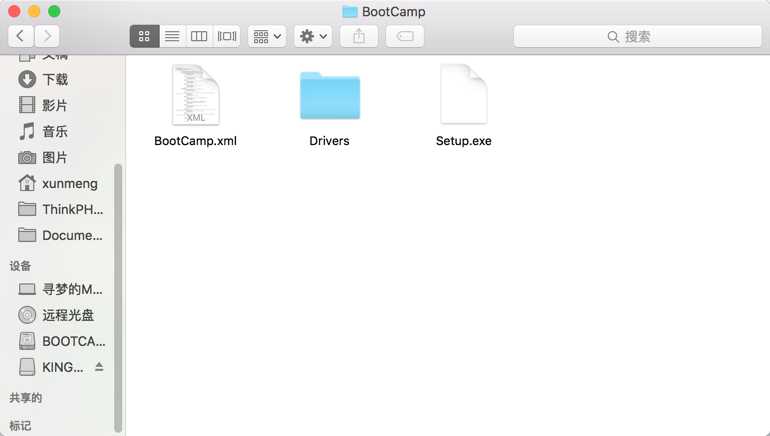
天呐,终于找到百度上各位大神所说的神秘的的setup.exe文件了,双击安装吧,终于可以愉快的用win10上网玩耍了。
好的,有关Mac装windows双系统的。。。坑,到这也就没了,可能有些啰嗦,内容实在有些多,但主要是当初被坑的太惨太狠了,也被网上各种教程坑懵逼了好多次,甚至因为网上的教程,我还重装了一次??,让人着实头疼,所以我想尽可能的为各位小伙伴说的详细详细再详细一点。。。
就这样咯。。。??拜拜??
标签:分区 联网 失败 解决方案 用户名 image 助理 应用程序 过程
原文地址:http://www.cnblogs.com/meng1314-shuai/p/6661229.html